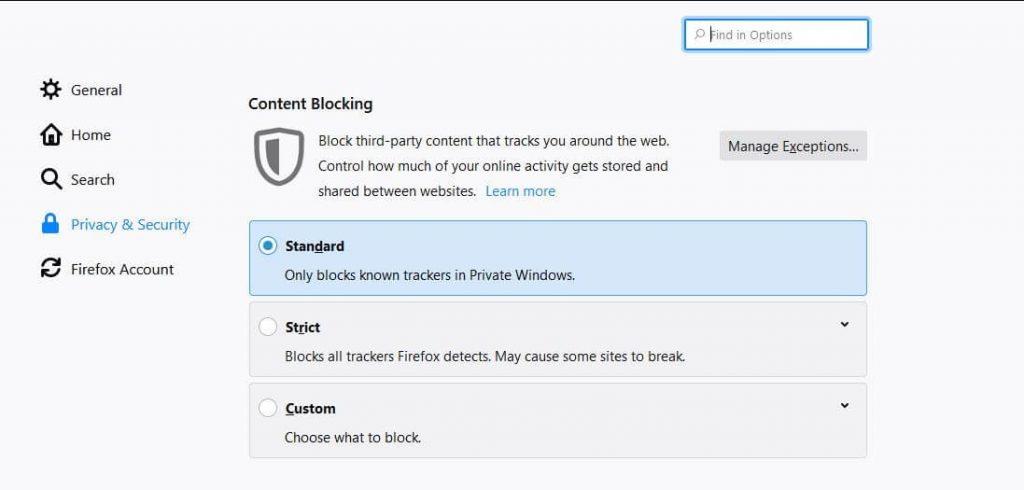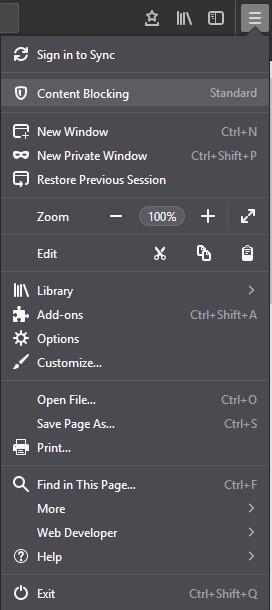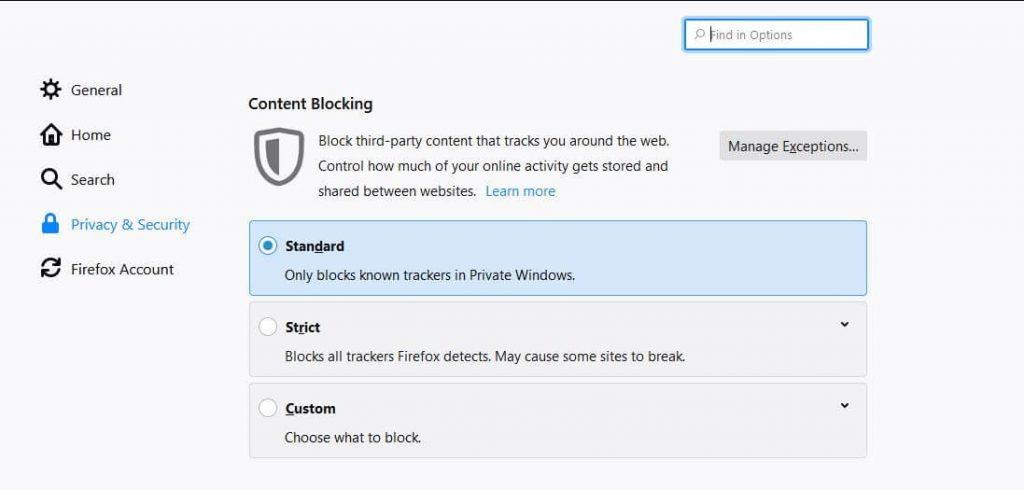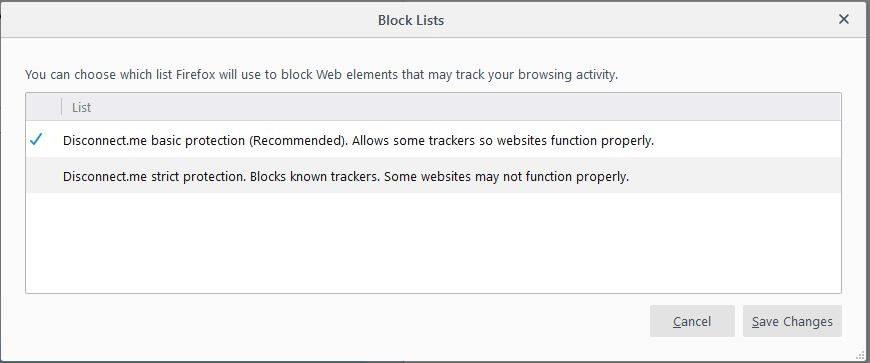Забелязвали ли сте някога реклами на същите статии, които разглеждахте преди няколко минути? Това се случва, защото уебсайтовете проследяват вашите онлайн дейности и ви показват насочени реклами. Не е ли дразнещо и плашещо в същото време. Никой не обича да бъде шпиониран, затова често избираме да не бъдем проследявани и от уебсайтове. За това или променяме настройките на браузъра, или използваме разширение.
Firefox 65 е един от най-новите браузъри, които ви помагат да се откажете. С помощта на новата версия на Firefox можете да предотвратите проследяване на съдържанието на уебсайтове без разширения.
В тази публикация обсъдихме как да блокираме проследяващи уебсайтове с Firefox. Първо нека разберем за блокирането на съдържание във Firefox.
Блокиране на съдържание във Firefox
Блокирането на съдържание е настройки за поверителност, предназначени за спиране на тракери и бисквитки, които оказват влияние върху производителността и поверителността на вашия браузър. Тези настройки първо се появиха като защита от проследяване с Firefox 63 и сега са преработени и наречени като блокиране на съдържание.
Firefox си партнира с Disconnect (организация, чиято цел е да предостави на потребителите свобода да сърфират в интернет без страх от проследяване. Firefox идва с възможността да блокира списък с познати тракери, когато сърфирате в интернет.
Ако искате да получите списъка с тракери, които са блокирани от Disconnect, можете да посетите неговия уебсайт. Firefox 65 предлага три опции за защита на вашата поверителност, когато сте онлайн.
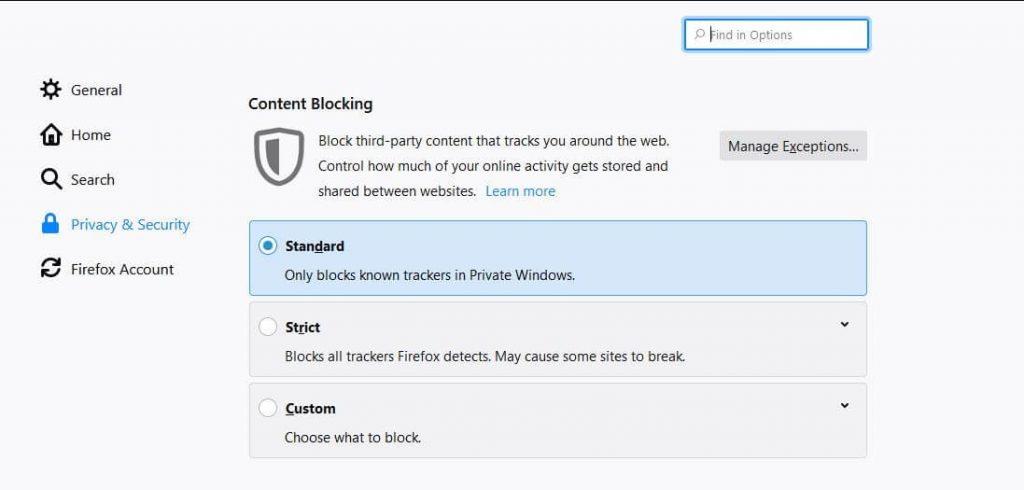
Стандартен: Опцията блокира само познатите тракери в частния прозорец, което създава равновесие между производителност и защита. Тази настройка не блокира проследяващите бисквитки на трети страни.
Персонализирано: Ако искате да блокирате проследяващи уебсайтове според вашите предпочитания, трябва да изберете Custom. Това е комбинация от Strict и Standard, която дава на потребителя контрол върху бисквитките и тракерите
Строги: Той блокира всички познати тракери заедно с проследяващи бисквитки на трети страни във всички прозорци, независимо дали са частни или обикновени.
Забележка: Някои от уебсайтовете работят с бисквитки, ако блокирате всички, уебсайтът може да не работи както е предназначен.
Прочетете също: -
5 причини да изберете Mozilla Firefox пред Google... Mozilla Firefox е един от най-старите браузъри. Трябва да е в нашия списък с предпочитания, когато инсталираме софтуер, тъй като...
Активирайте Блокиране на съдържание
След като вече знаете за блокирането на съдържание и как помага, нека да преминем към следващия сегмент, активиране на блокиране на съдържание. Можете да получите достъп до тези настройки, следвайте тези стъпки:
Стъпка 1: Отворете Firefox, отидете на Меню и щракнете върху Блокиране на съдържание.
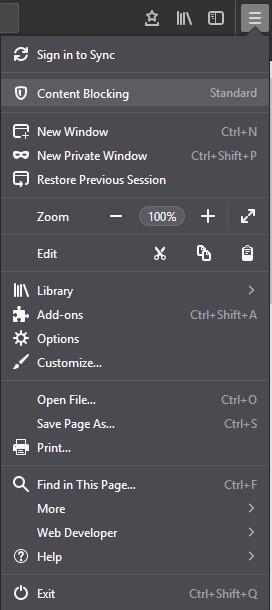
Забележка: В случай, че не получите опцията, трябва да надстроите Firefox.
Стъпка 2: Ще получите Блокиране на съдържание, изберете режим за блокиране на съдържание от Стандартно, Строго и Персонализирано.
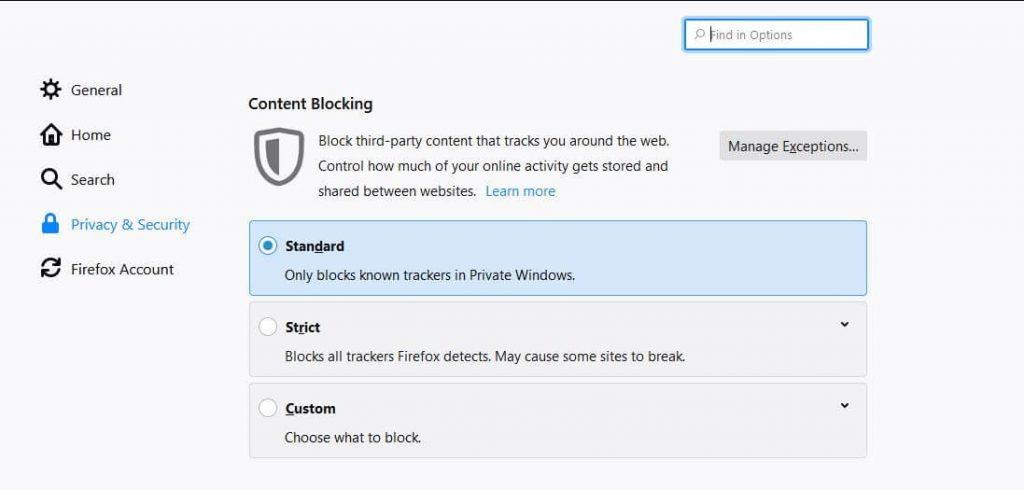
Стъпка 3: Ако изберете Custom, тогава трябва да активирате две настройки „Бисквитки“ и „Trackers“ ръчно.
Забележка: Под тракерите можете да ги блокирате в частен прозорец или да блокирате всички. При това в бисквитките има опции за блокиране на всички бисквитки, всички бисквитки на трети страни, бисквитки от непосетени уебсайтове или проследяващи устройства на трети страни.
Стъпка 4: Можете допълнително да промените настройките според вашите предпочитания. Под Trackers щракнете върху Промяна на списъка с блокирани.
Стъпка 5: Ще се появи списък:
Основна защита на Disconnect.me (препоръчително) – позволява на тракерите, така че уебсайтовете да могат да функционират правилно.
Disconnect.me строга защита – Блокира известни тракери. Някои уебсайтове може да не функционират правилно.
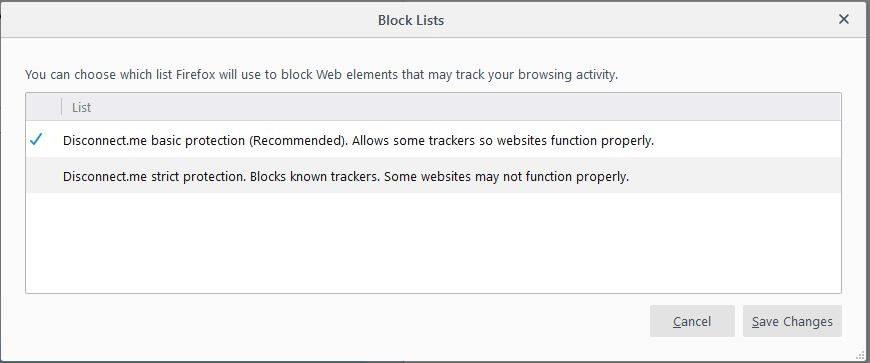
Стъпка 6: Изберете една и запазете промените.
Можете да изпратите на уебсайтове сигнал „Не проследявайте“, че не искате да бъдете проследявани, но той се игнорира през повечето време.
След като приключите с персонализираните настройки, можете да затворите прозореца. Сега, когато Firefox блокира съдържание, ще видите икона на щит в адресната лента между информацията за сайта и зеленото заключване.
Прочетете също: -
Как да споделяте файлове сигурно с Firefox Send Сега изпратете сигурно файла си безплатно с Firefox Send.
Стъпки за деактивиране на блокирането за конкретни сайтове
Когато блокирате всички бисквитки и тракери, има вероятност някои части от уебсайта да се държат неправилно или да не работят, както са предназначени. Ако това се случи след персонализиране на функцията за блокиране на съдържание, не я деактивирайте, добавете изключения за отделни сайтове.
Стъпка 1: Намерете и щракнете върху иконата на щит, след което докоснете „Изключете блокирането за този сайт“.
Стъпка 2 Сега добавете уебсайт като изключение към блокиране на съдържание
Стъпка 3: След като приключите, опреснете страницата.
Когато страницата се зареди, всички бисквитки и тракери ще работят. Когато сте на този сайт, ще видите щит с удар през него.
Така че, по този начин Firefox ви помага да блокирате тракери и да сърфирате частно. Хареса ли ви статията? Моля, споделете вашите мисли в секцията за коментари по-долу.