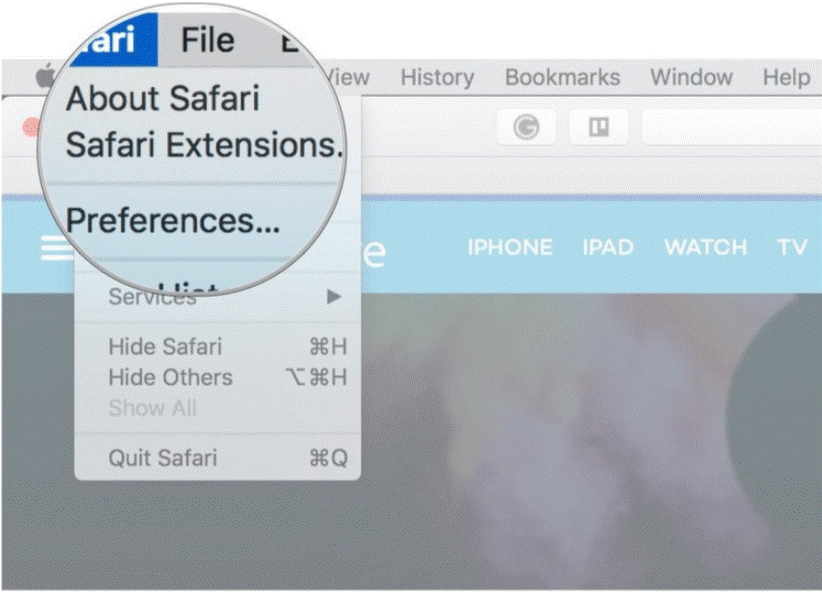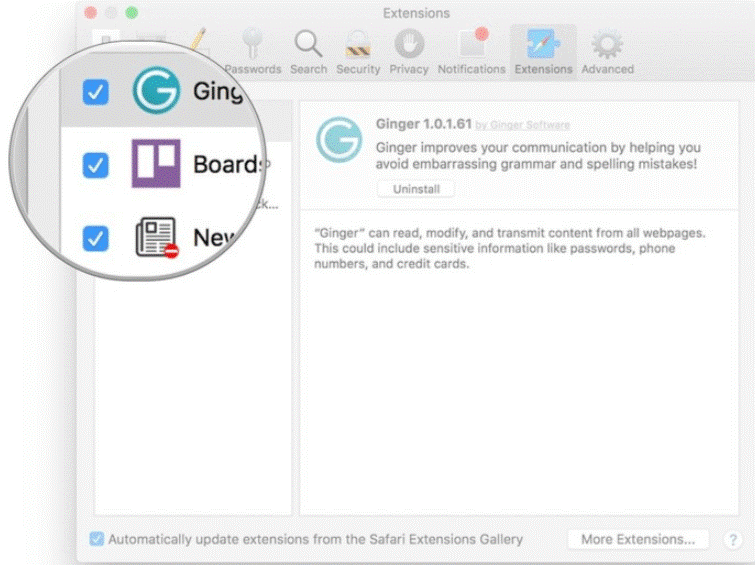Разширенията на браузъра се използват, за да направят вашето сърфиране по-гладко и ако използвате Safari на компютър с Mac, можете лесно да получите достъп до много разширения, като проверка на правописа, VPN и др. Ако не знаете как да добавите разширения към Safari, не се притеснявайте! Ние ще ви помогнем с това.
В тази публикация обсъдихме как да добавим разширения към Safari и да активираме инсталираните разширения на Safari. Прочетете!
Как да добавя разширения към Safari?
Наскоро Safari добави нова функция, наречена разширение на браузъра, която ви помага да се интегрирате с приложения, да блокирате реклами и много други. Е, има много допълнителни разширения, които са полезни за повишаване на вашата производителност, укрепване на вашата сигурност, държат ви в течение с новини и ви държат да се увличате през цялото време. Въпреки това, моля, имайте предвид, че разширенията могат да бъдат безплатни, но услугата и приложението може да ви таксуват за съоръженията.
Стъпка 1: Въведете ID за вход и парола, за да отключите вашия Mac.
Стъпка 2: Придвижете се до Safari. Можете да получите достъп до него от Dock или можете да въведете Safari в Spotlight за бърз достъп.
Стъпка 3: Сега трябва да натиснете Safari от лентата с менюта, която се намира в горния ляв ъгъл на екрана ви.
Стъпка 4: Изберете разширения за Safari.
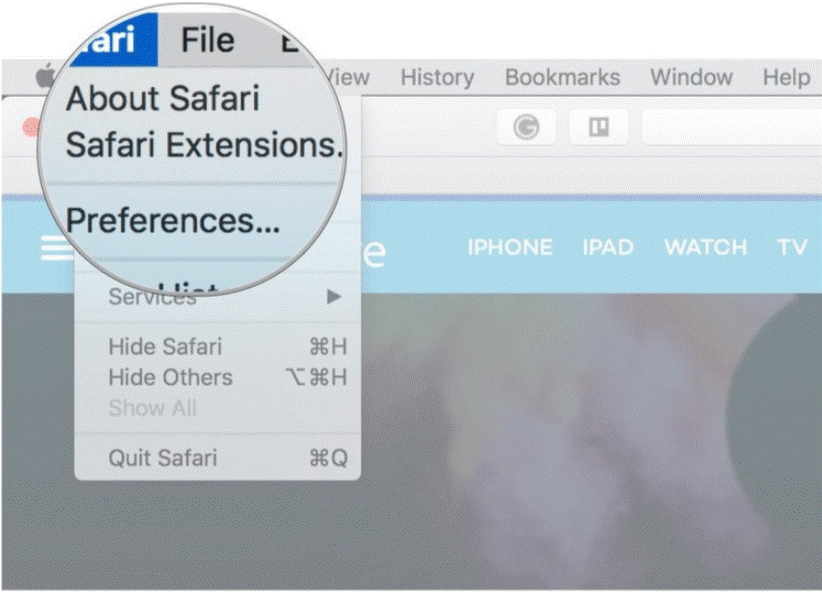
Източник: iMore
Стъпка 5: Сега трябва да намерите разширение, което искате да инсталирате на Mac. Всичко, което трябва да направите, е да въведете името на разширението в лентата за търсене и да отидете на Категории, за да прегледате.
Стъпка 6: Натиснете бутона Инсталиране сега.
Източник: iMore
Някои от разширенията предоставят бутон отляво на адресната лента, който ви позволява бързо да инсталирате разширението. Можете да ги потърсите, за да свършите работата бързо и с лекота.
Вижте също:-
Защо и как да използвате частно сърфиране на... Независимо каква операционна система използвате, вашите уеб браузъри съхраняват тонове важна информация, която е по-добре да бъде изтрита....
Как да активирате инсталираните разширения на Safari?
След като инсталирате разширението Safari, трябва да го активирате, за да се насладите на услугите. Активирането на инсталираното разширение Safari е доста лесно. Следвайте стъпките, за да научите как да активирате инсталираното разширение Safari.
Стъпка 1: Отворете Safari.
Стъпка 2: Отидете в лентата с менюта на Safari от горния ляв ъгъл на екрана. Намира се до иконата на Apple.
Стъпка 3: Изберете Предпочитания.
Източник: iMore
Стъпка 4: Изберете Разширения.
Стъпка 5: Сега трябва да поставите отметка в квадратчето до всяко разширение, за което искате да активирате инсталирано разширение за сафари.
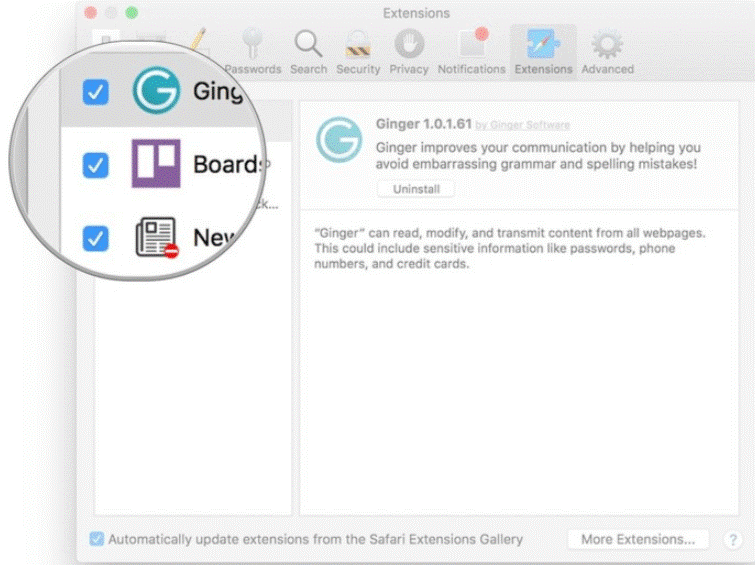
Източник: iMore
Вижте също:-
Как да поправите Safari продължава да се срива на Mac... Повече от жалко е, когато работите в Safari върху нещо важно и вашият Safari се срива. Искам да...
Как да деактивирате инсталираните разширения на Safari?
Ако вместо това не използвате разширението, винаги можете да го деактивирате и да се върнете към нормалното. Следвайте стъпките по-долу, за да деактивирате инсталираното разширение Safari.
Стъпка 1: Намерете Safari от Spotlight и го стартирайте.
Стъпка 2: Кликнете върху Safari от горния ляв ъгъл на екрана. Намира се до иконата на Apple.
Стъпка 3: Изберете Предпочитания
Стъпка 4: Натиснете Разширения.
Стъпка 5: Сега трябва да премахнете отметката от квадратчето до всяко разширение, за което искате да деактивирате инсталираното разширение за сафари.
Стъпка 6: След като деактивирате разширението, можете да щракнете върху Деинсталиране, за да го премахнете от вашия Safari.
Сега научихте как да добавите разширение към Safari, което ви позволява да добавяте постоянни елементи към Safari, като елементи от менюта, контроли, локално или уеб-базирано съдържание. Разширението Safari идва с възможността за скриптове, които коригират и променят съдържанието, което Safari представя.