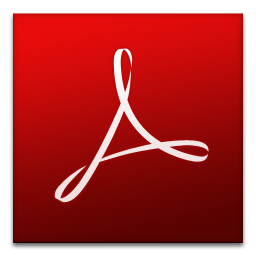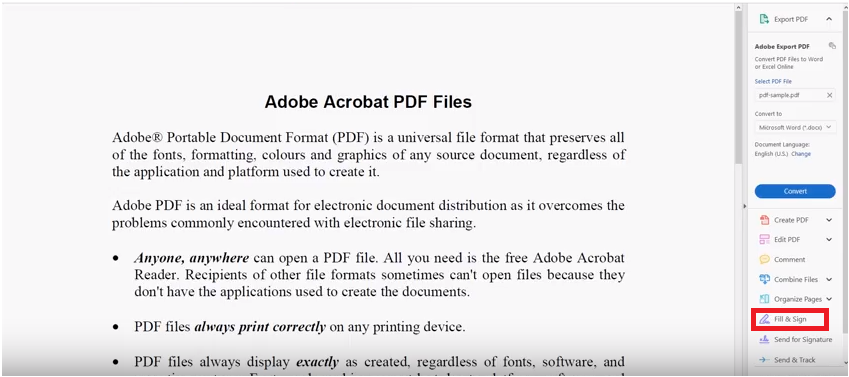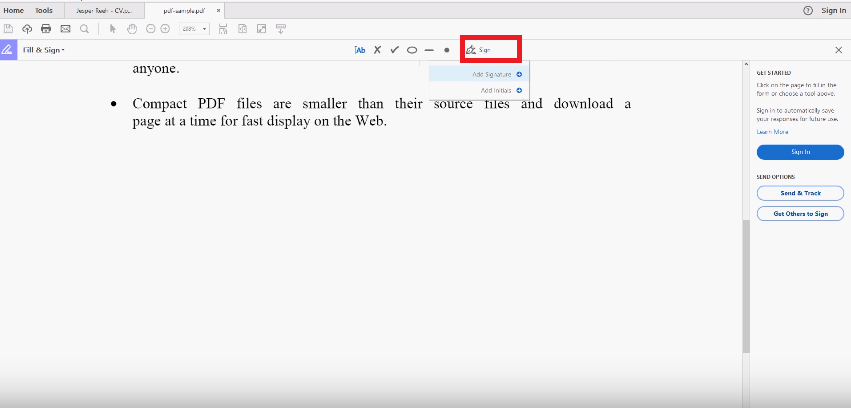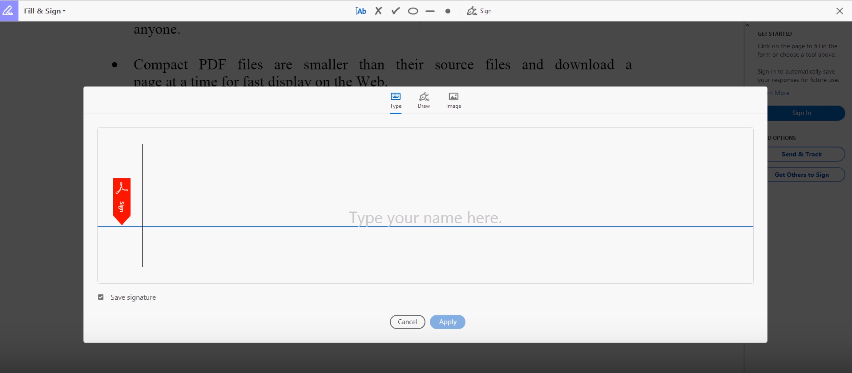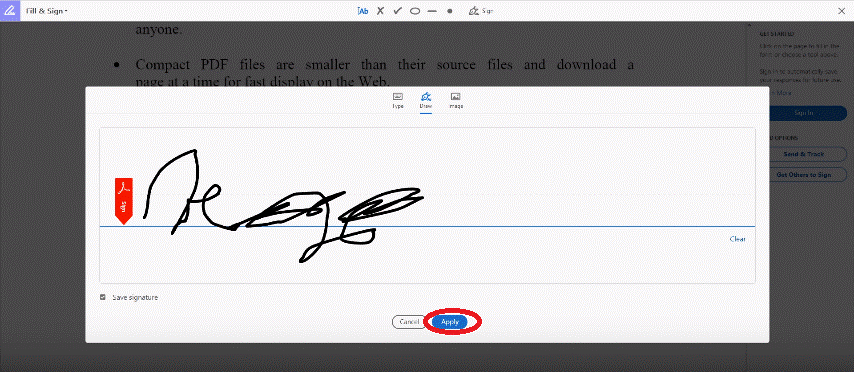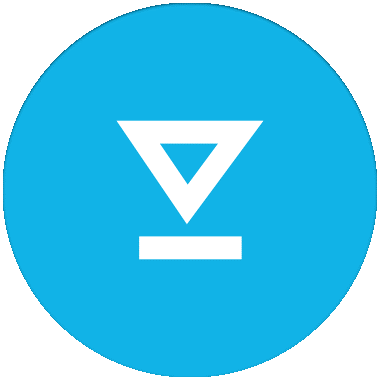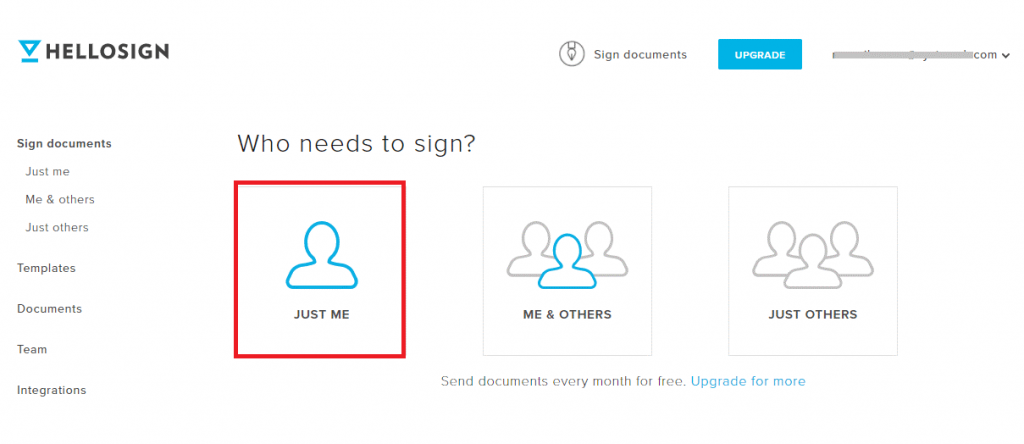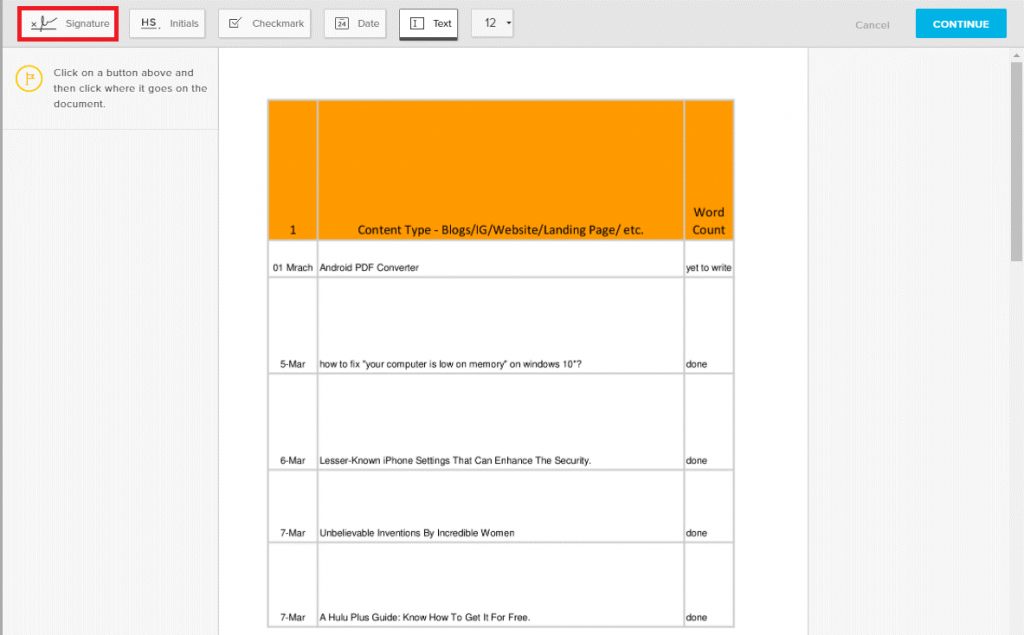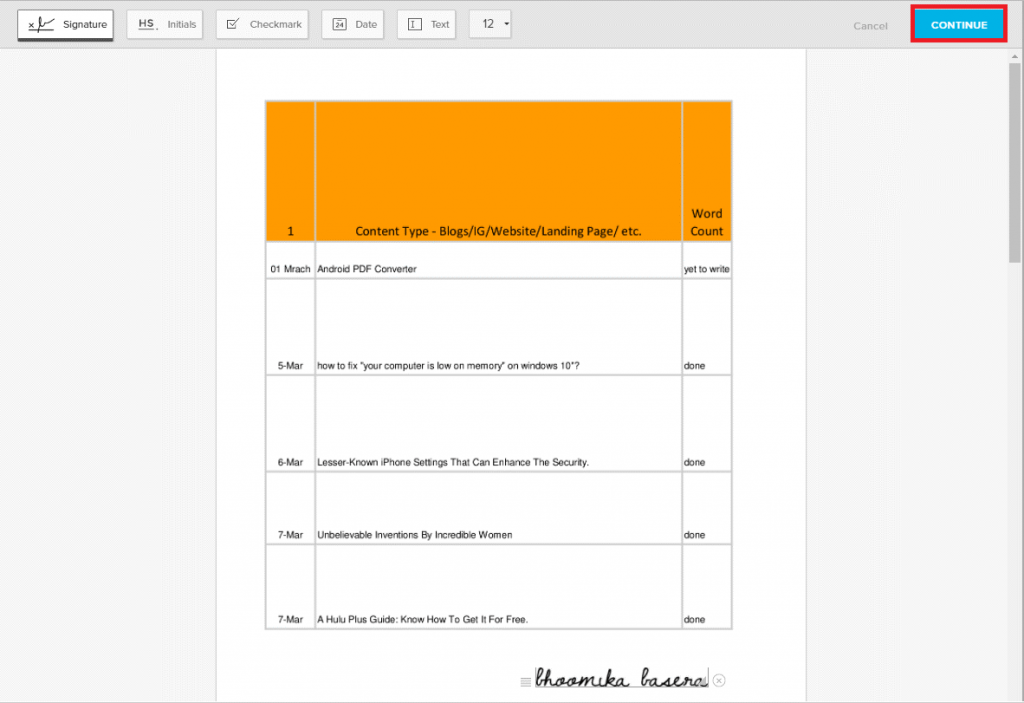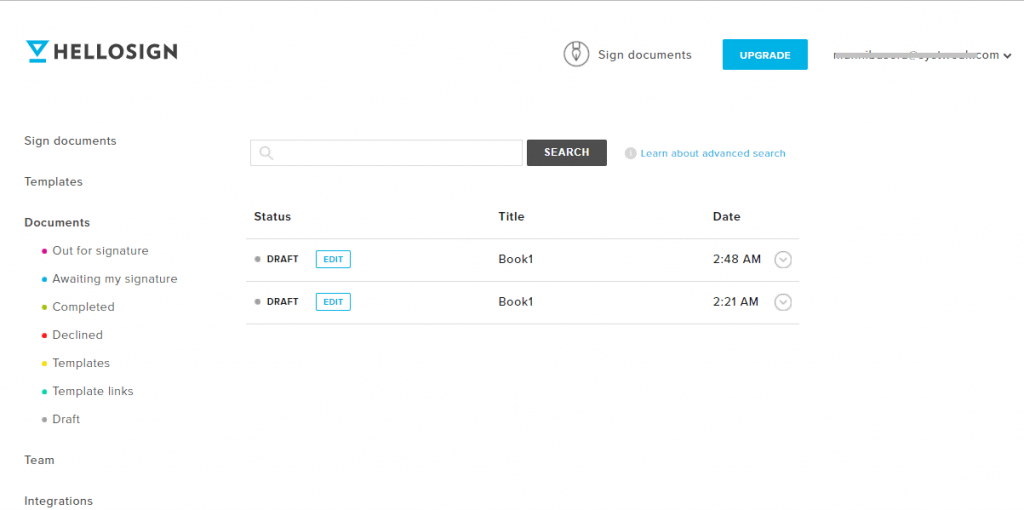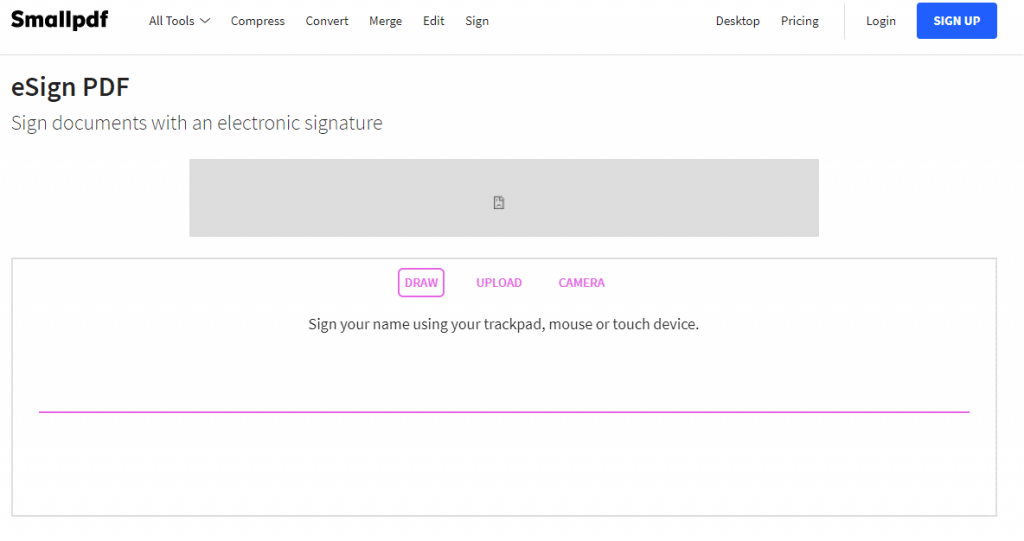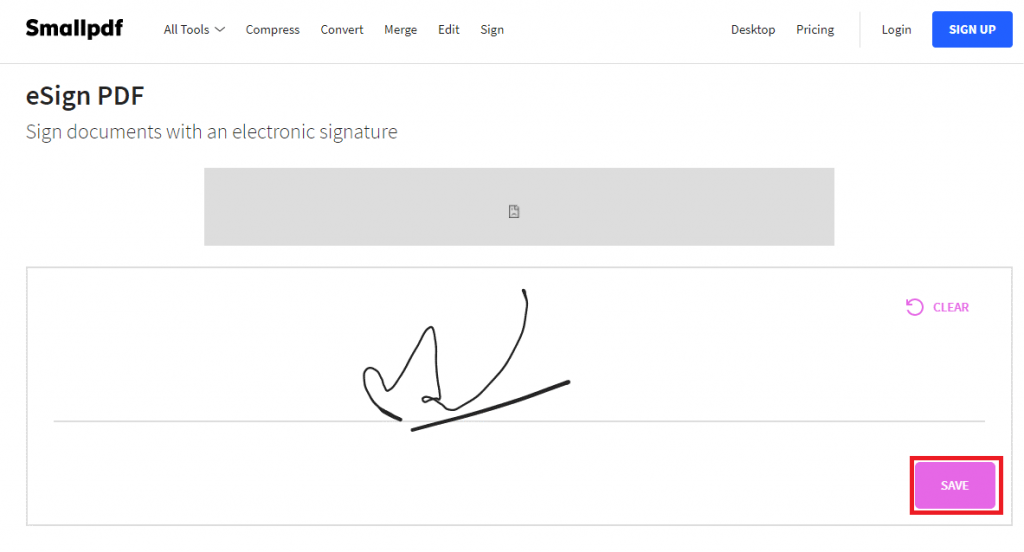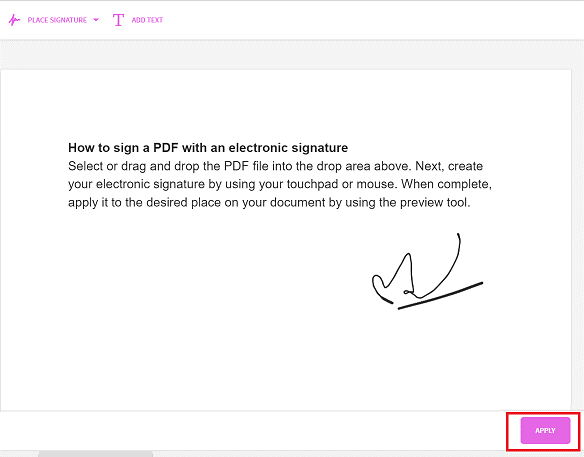Отпечатването, сканирането и подписването на документи е не само отнемащ време процес, но също така включва много загуба на ресурси и в известен смисъл е против околната среда! Ето защо през годините използването на електронен подпис за подписване на ценни документи се превърна в популярен избор сред професионалисти и организации. За наш късмет, сега има множество приложения и уебсайтове, които ви позволяват да подписвате PDF с вашия цифров подпис.
Adobe Acrobat Pro Dc
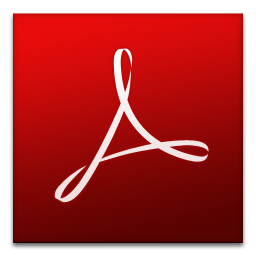
Цена: 14,99 долара
Платформа: Android, iOS, Windows и уеб.
Независимо дали искате да проследявате, управлявате или изпращате вашите електронни подписи, с Adobe Acrobat Pro Dc можете да го направите в реално време. Това е най-простият и бърз начин за събиране на електронни подписи, които са правно обвързващи в страни по целия свят. Освен това е подходящ, когато ви трябват за една нощ.
Характеристика:
- Това е перфектен инструмент, който управлява вашите подписани и неподписани документи.
- Инструментът предоставя сигнал, когато необходимите файлове са подписани. Освен това можете да изпратите подкана до вашия старши/шеф да подпише приоритетните файлове.
- Adobe Acrobat Pro Dc автоматично съхранява онлайн записи на всеки един файл, който е бил подписан до момента.
- С Adobe Acrobat Pro Dc можете да защитите с парола PDF файловете.
Вижте също: Как да конвертирате различни файлови формати в PDF
Как се използва:
Стъпка 1: Първо отворете PDF файла, който искате да подпишете.
Стъпка 2: Щракнете върху Попълване и подписване, можете да го намерите в лявата част на екрана.
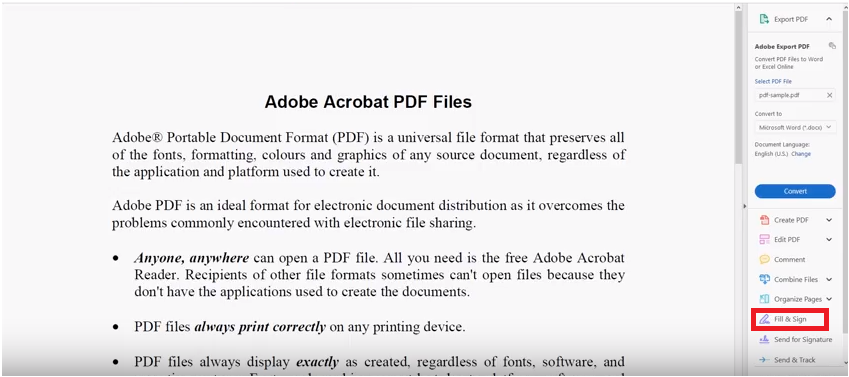
Стъпка 3: Изберете областта, където искате да подпишете.
Забележка: Трябва да отворите PDF, преди да създадете електронен подпис.
Стъпка 4: Сега щракнете върху Подпис и изберете опцията за добавяне на подпис или добавяне на инициали. Можете да напишете името си или да нарисувате подписа, който обикновено използвате, в зависимост от тяхното значение.
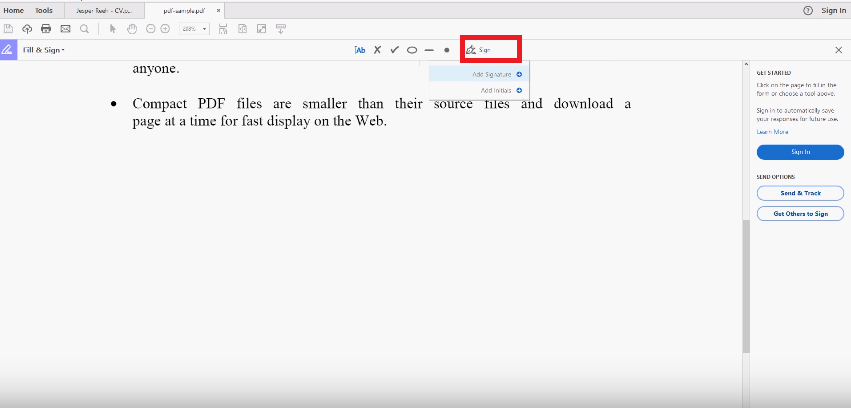
Забележка: Можете също да добавите изображението на вашите подписи, като щракнете върху опцията „изображение“.
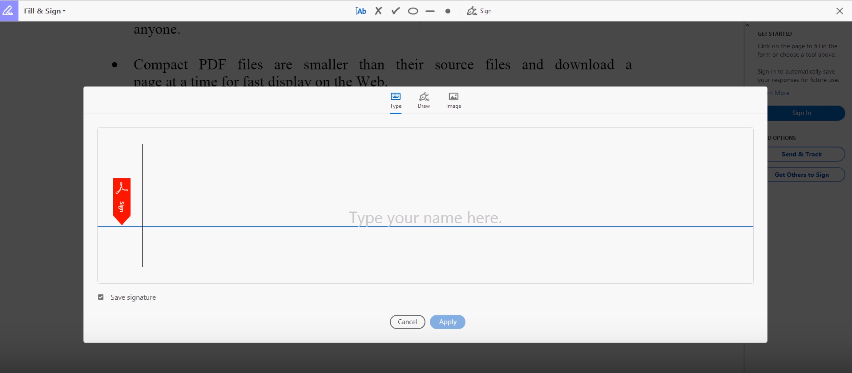
Стъпка 5: След като изтеглите подписите си, трябва да щракнете върху Приложи. Можете да преместите подписа си, за да го запазите на правилното място.
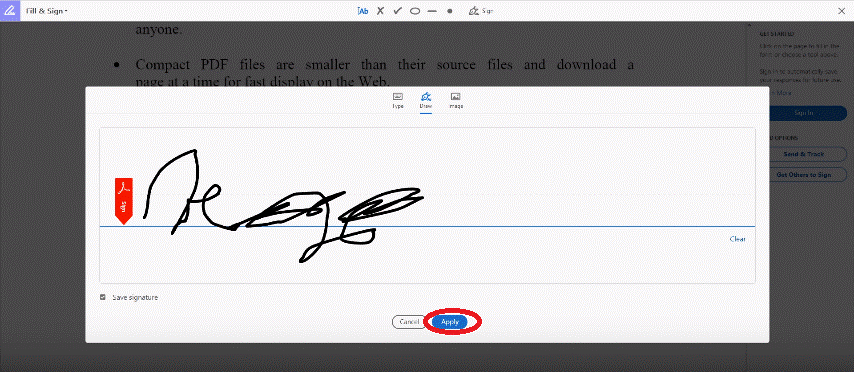
Вземете го тук
HelloSign
HelloSign е един от най-добрите инструменти за подписване на PDF с помощта на цифров подпис. Инструментът се отнася сериозно към сигурността си и осигурява защита на ниво банка, за да запази данните сигурни и безопасни. Според неговите разработчици, данните, които сте запазили, са защитени зад защитните стени и са криптирани в покой с помощта на AES 256-битово криптиране.
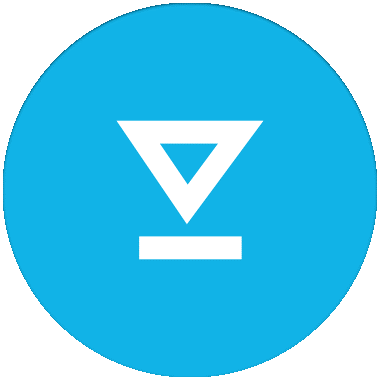
Характеристика:
- HelloSign идва с невероятно проектиран и модерен потребителски интерфейс, който има множество влиятелни функции.
- Възможно е да се интегрира HelloSign с други приложения като Dropbox, Slack, HubSpot, Google Docs и OneNote.
- Тъй като инструментът работи в облака, можете да сте спокойни, докато използвате HelloSign.
Вижте също: Как да конвертирате имейл в PDF
Как работи:
Стъпка 1: Първо, влезте в приложението HelloSign.
Стъпка 2: Кликнете върху „Само аз“ под „Кой трябва да подпише?“
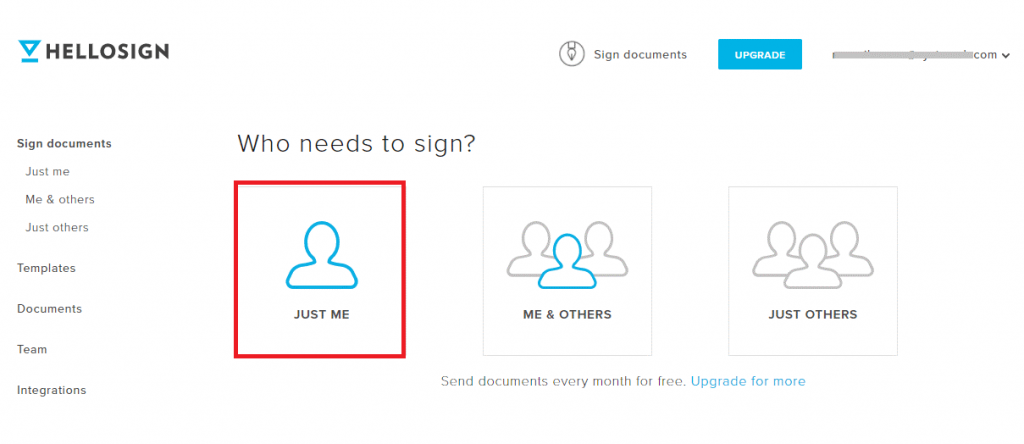
Стъпка 3: Сега кликнете върху стрелката надолу, която е налична в горния десен ъгъл на екрана и до вашия имейл адрес. Трябва да изберете създаване на подпис от падащия списък.
Стъпка 4: Сега в новия прозорец „Създаване на подпис“ изберете режима, независимо дали искате да въведете подписа или искате да го нарисувате (от долния ляв ъгъл).
Забележка: Можете също да качите изображение на вашите подписани подписи.
Стъпка 5: Сега можете да качите pdf файла, който искате да подпишете, и да кликнете върху „Попълване и подписване“.
Стъпка 6: Изберете „Подпис“ от горния ляв ъгъл и след това щракнете върху „Вмъкване“.
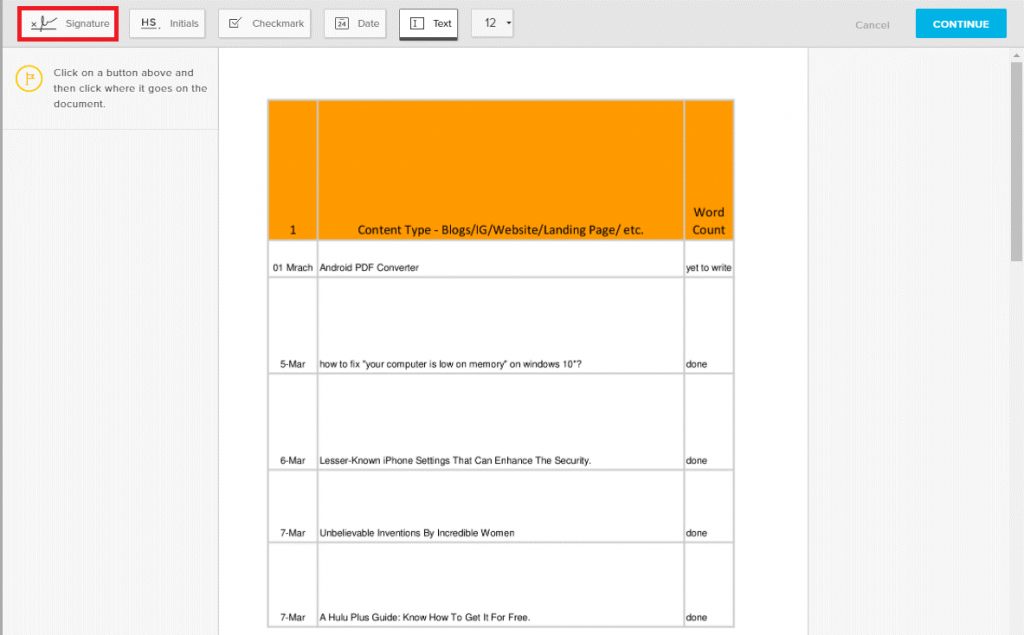
Стъпка 7: Сега плъзнете подписа и го пуснете на мястото, където искате да ги поставите в документа.
Стъпка 8: Натиснете бутона „Продължи“ от горния десен ъгъл. Сега вашият файл е записан в акаунта на HelloSign.
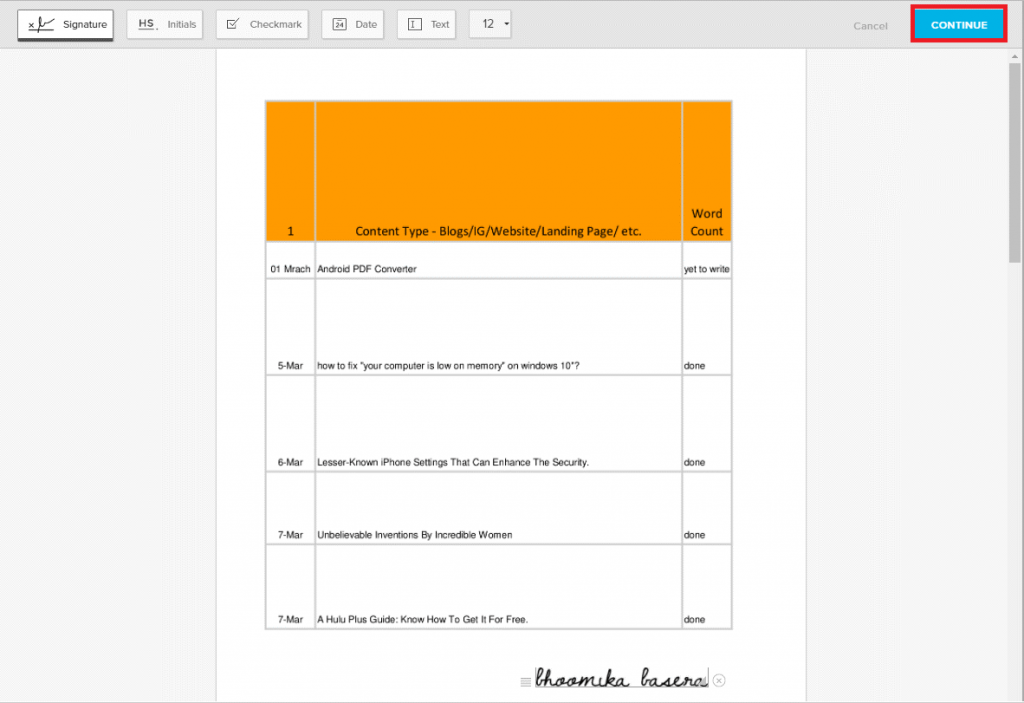
Стъпка 9: Кликнете върху „Документи“. В случай, че искате да направите някакви промени във файла.
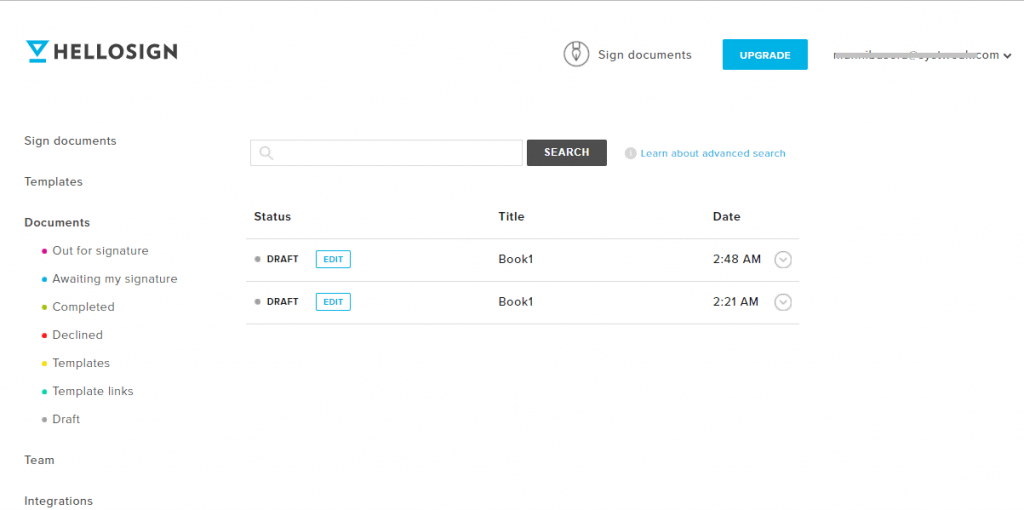
Вземете го тук
Малък PDF
Цена: 2 безплатни задачи на час – 6 щатски долара на месец.
Платформа : Предлага се за Linux, Mac OSX и Windows.
Smallpdf.com е базирана на браузър услуга, която ви позволява да конвертирате, компресирате, разделяте, сливате, преглеждате и редактирате вашите файлове в реално време. Можете да използвате съоръжението, за да подписвате документите си без никакви проблеми. Smallpdf е полезен и за конвертиране на вашите PDF файлове в excel, word, PPT и обратно. Можете да интегрирате вашите файлове с Google Drive и Dropbox.
Характеристика:
- Това е най-лесният и безпроблемен начин да приложите своя цифров подпис върху документите.
- Това е ефективен инструмент за конвертиране на вашия PDF, намаляване на размера на вашите PDF файлове до 144 dpi, което се счита за идеалния размер за качване на файлове в мрежата чрез имейли.
- Това е сигурна платформа, която изтрива файла от сървъра след завършване на един час. Освен това, тази онлайн услуга предоставя 100% гаранция за вашата поверителност.
- Уебсайтът е проектиран по такъв начин, че можете да изтегляте файловете си с едно докосване на пръста си.
Как да започнете с Smallpdf:
Стъпка 1: Отидете на уебсайта на Smallpdf и кликнете върху „Избор на файл“.
Стъпка 2: Изберете файла, който искате да използвате.
Стъпка 3: Сега нарисувайте своя подпис, който искате да приложите към документа. Можете да качите подписа или да използвате камерата, за да го заснемете.
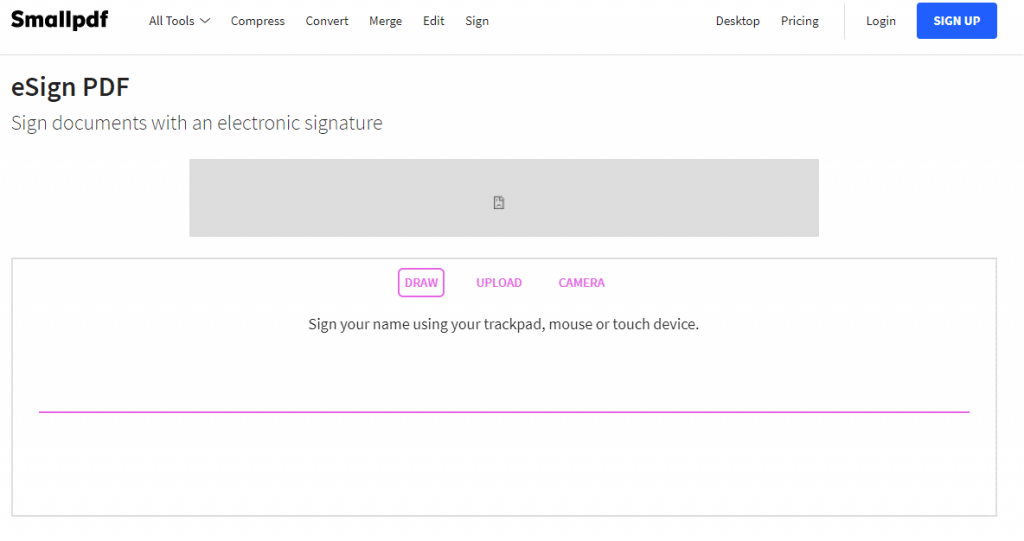
Стъпка 4: След като изтеглите подписите си, кликнете върху „Запазване“.
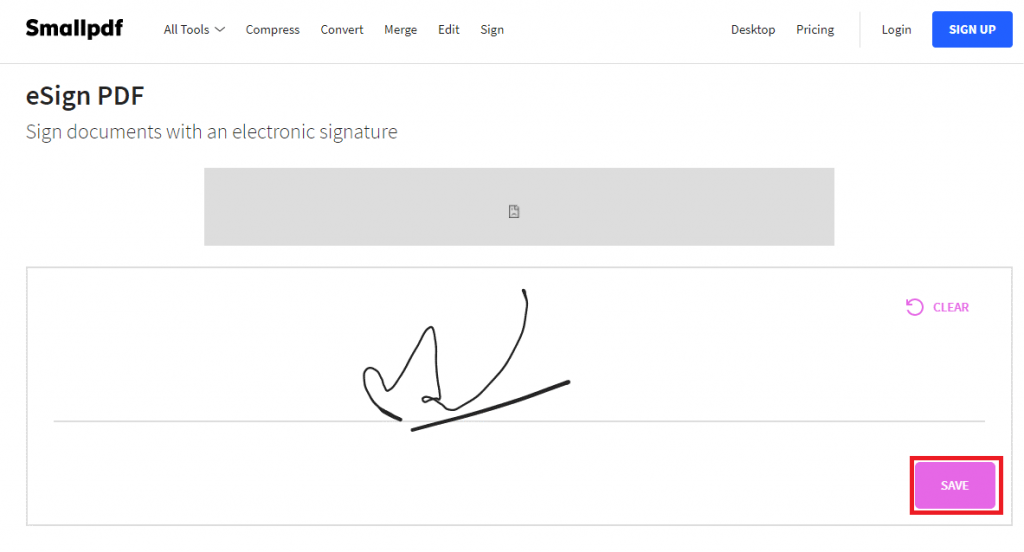
Стъпка 5: Сега, в новите прозорци, щракнете върху „МЯСТО ПОДПИС“. Плъзнете електронния си подпис до мястото, където искате да ги запазите, и кликнете върху „Приложи“.
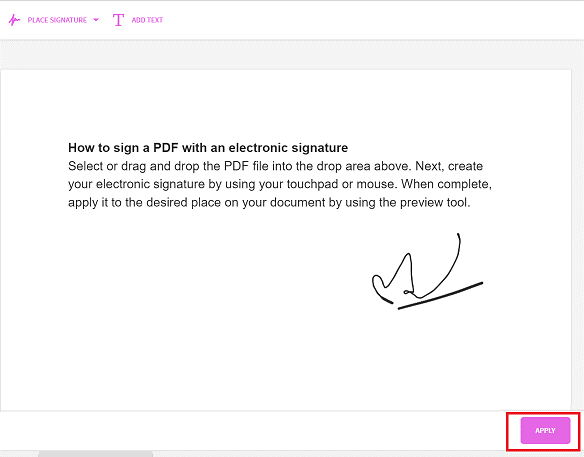
Стъпка 6: Това е всичко. Можете да изтеглите документа с вашия електронен подпис и да го изпратите на лицето, на което искате.
Вземете го тук
Вижте също: Най-добрият безплатен PDF редактор за Mac
Подпис JotNot
Цена - 4,99 долара
Платформа - Android, iOS
С приложението JotNot Signature можете лесно да получите спокойствие и да подпишете важните си документи, без да ги отпечатвате, сканирате и подписвате. Не е ли готино? JotNot Tool идва с атрактивна функция, която ви позволява да подписвате документа директно в приложението. След като подпишете подписите си веднъж, можете да ги споделите с други чрез имейли или облачни услуги като Google Docs, WebDAV, DropBox и др.
Характеристика:
- Нямате нужда от достъп до вашия MacBook Air, можете да подписвате ценните си документи от вашия iPhone и iPad.
- Възможно е да се правят промени в документа. Можете да добавяте дата, текст, да преименувате документи и бележки с отметка.
- Можете да защитите с парола вашите лични и поверителни документи.
- Възможно е да сортирате вашите файлове ръчно, като използвате филтри за име и дата.
Вземете го тук
Използването на тези приложения ще направи живота ви много по-лесен от преди. Освен това, това е най-добрият начин да спестите време, както и документи. Така че започнете да използвате приложения и уебсайтове за цифров подпис на PDF, за да свършите работата с минимални усилия.
Следващо четене: Най-добрият PDF редактор за Windows 10