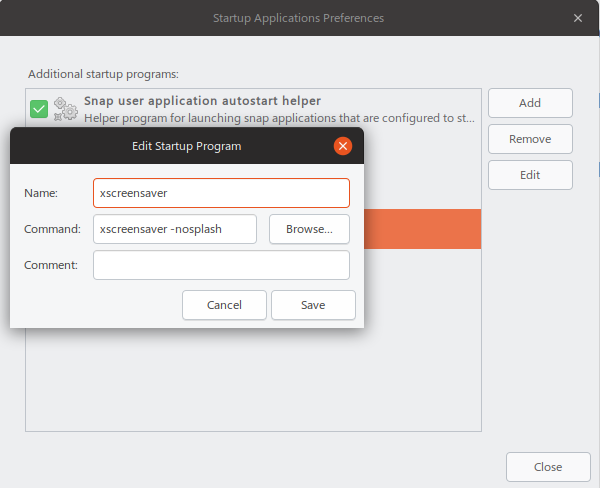Скрийнсейвърите са компютърна програма, която се появява, когато компютърът ви не работи, може да изпразни екрана или да го запълни с движещи се модели или изображения. Основната цел на скрийнсейвърите беше да поставят ограничение на изгарянето на фосфор върху CRT и плазмените компютърни екрани, поради което се наричаха скрийнсейвъри. С напредналата технология и съвременните монитори, скрийнсейвърите не се използват за тази цел сега, но са настроени да предоставят основен слой на сигурност, като изисква парола за достъп до устройството отново. Някои хора също използват скрийнсейвъри за забавление, предоставят статична или информация в реално време и др.
Можете да приложите скрийнсейвъри на Windows, Mac, но не и на Ubuntu. Ако сте потребител на Ubuntu, тогава трябва да знаете, че екранът е празен като скрийнсейвър. Това е така, защото в близкото минало, след GNOME 3, разработчиците избраха да изоставят скрийнсейвъра, вместо това да оставят екрана празен.
Въпреки че хората, които използват Linux от дълго време, знаят за xscreensaver, който съществува от известно време. Xscreensaver има страхотни хакове за скрийнсейвър, да, чухте го, нали?
В тази публикация сме изброили стъпки за инсталиране или промяна на скрийнсейвъра в Ubuntu 16.04, 18.04, 18.10, въпреки че поддръжката за същото вече не се предоставя.
Как да инсталирам скрийнсейвър в Ubuntu?
Трябва да изпълните набор от команди, за да инсталирате xscreensaver в Ubuntu 16.04, 18.10, 18.04. Следвай тези стъпки:
Стъпка 1: Стартирайте терминала
Стъпка 2: Инсталирайте пакетите, като изпълните командите по-долу:
sudo apt-get инсталирайте xscreensaver xscreensaver-gl-extra xscreensaver-data-extra
Стъпка 3: За да премахнете скрийнсейвъра на GNOME, трябва да въведете командата по-долу
sudo apt-get премахване на скрийнсейвър на gnome
Прочетете също: -
Няколко съвета, за да накарате Ubuntu да изглежда повече като... Наскоро ли сте преминали към Ubuntu OS от Windows? Като направите няколко промени в настройките, можете да промените...
Стартирайте скрийнсейвъра чрез AutoStart
Ако искате да стартирате скрийнсейвъра самостоятелно, трябва да добавите команда в стартиращи приложения.
Забележка: Отворете стартиращите приложения чрез търсене на док.
Трябва да щракнете върху Редактиране и след това в следващия прозорец да въведете Xscreensaver до Име.
Въведете командата: xscreensaver -nosplash до командното поле.
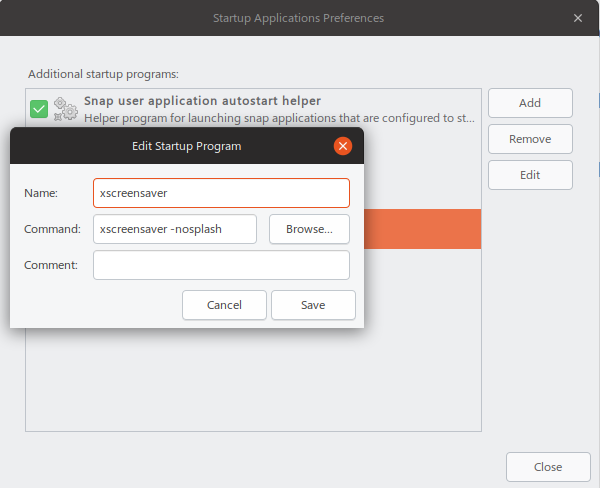
Кредит на изображението: www.debugpoint.com
Прочетете също: -
Топ 6 алтернативи на Ubuntu Linux Търсите по-добра алтернатива на Ubuntu? Тази статия разказва за 6 най-добри дистрибуции на Linux, които могат да се използват вместо Ubuntu....
Как да конфигурирате
Трябва да следвате тези стъпки, за да конфигурирате.
Стъпка 1: Намерете своя скрийнсейвър, като използвате менюто на приложението или търсене в докинг станция, след като инсталацията приключи.
Стъпка 2: Сега можете да зададете тайминга на скрийнсейвърите, както и да персонализирате няколко други настройки междувременно.
Това е! Сега можете да се отървете от своя черен и скучен скрийнсейвър, тъй като сега знаете как можете да инсталирате или промените скрийнсейвъра на вашия работен плот в Ubuntu. Ако имате някакви проблеми, докато следвате тези стъпки, споменете го в секцията за коментари по-долу.