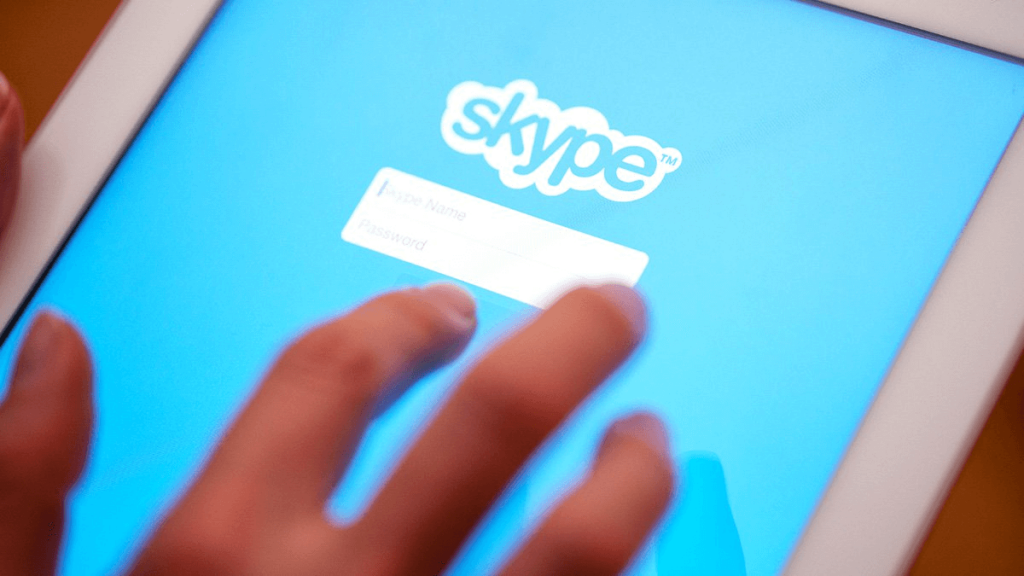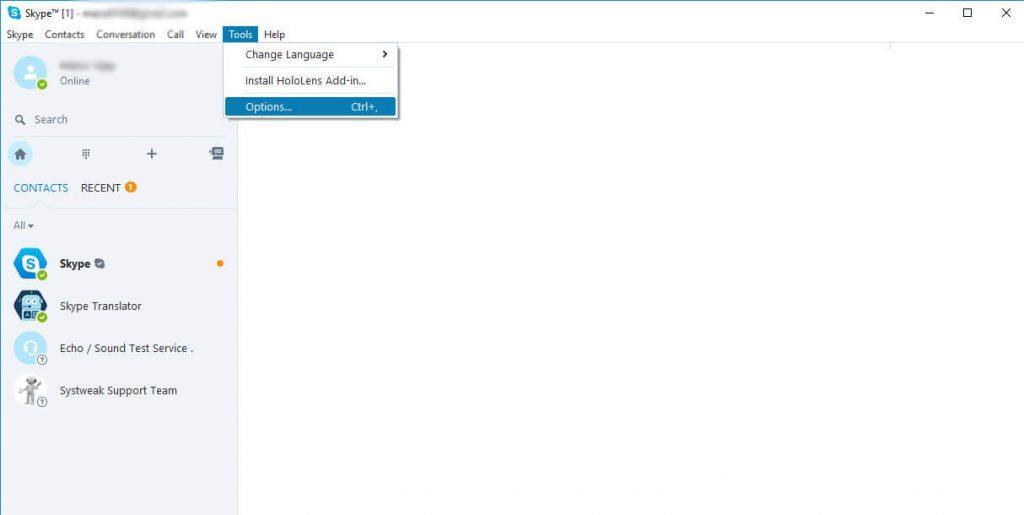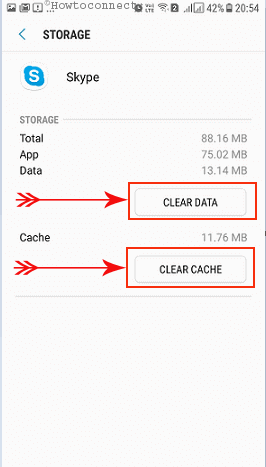Несъмнено най-популярната услуга за чат, Skype се оказва най-добрата комуникационна платформа, която позволява на потребителите да поддържат връзка с хората чрез текстови съобщения, гласови и дори видео разговори. Когато използвате носителя за съобщения, вашата текстова история се запазва завинаги в клиента по подразбиране. И се съхранява на вашия работен плот, докато не предприемете действие, за да го изтриете.
Ако системата е достъпна само от вас, тогава историята на съобщенията може да не е голям проблем. Въпреки това, ако искате да защитите по-добре поверителността си и се притеснявате, че личният ви разговор може да попадне в грешни ръце, тогава е по-добре да изтриете всичко.
Да предположим, че сте написали лоши неща за шефа си, докато сте обсъждали работата си с приятел, не можете да се приберете, преди да изтриете разговора, нали? Всеки знае много добре кога е необходимо да се изчистят нежеланите чатове.
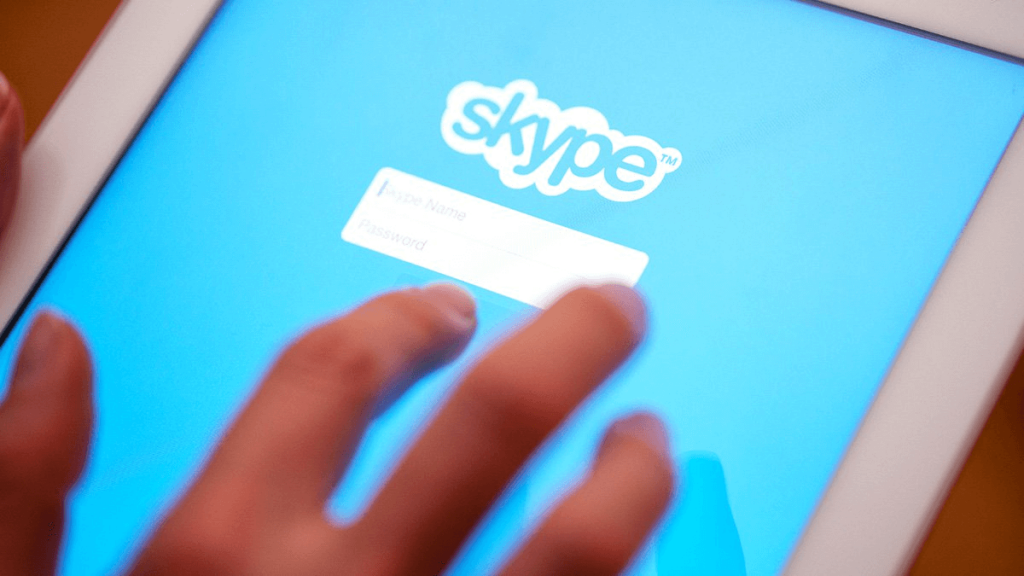
Така че, без повече приказки, нека да видим как да изтриете разговора в Skype.
Изтрийте Skype съобщения на Windows или macOS
Изчистването на историята на разговорите в Skype не само ще помогне за защитата на личните ви данни, но също така ще ускори вашето устройство.
Как да: Изтриване на отделни чатове
Стъпка 1 - Стартирайте приложението Skype на вашата система. И влезте с вашия акаунт.
Стъпка 2 - След като влезете, ще видите списък с всичките си контакти заедно със записаните чатове на всеки от тях.
Стъпка 3 - Изберете този, който искате да изтриете, и щракнете с десния бутон върху него.
Стъпка 4 – Ще се появи падащо меню > щракнете върху опцията „Изтриване на разговор“.
Стъпка 5 - Ще се появи изскачащо съобщение с въпрос дали сте сигурни, че искате да изтриете за постоянно чата. Щракнете върху „Изтриване“, за да потвърдите.
Прочетете също: -
Как да стартирате множество акаунти в Skype на Android? Искате да стартирате множество акаунти в Skype на телефон с Android? Ние ще ви помогнем да инсталирате два Skype акаунта на Android. Това...
Как да: Изтрийте цялата история на чатовете
Стъпка 1 – Стартирайте главния прозорец на Skype и се насочете към „Инструменти“, разположени в лентата с менюта.
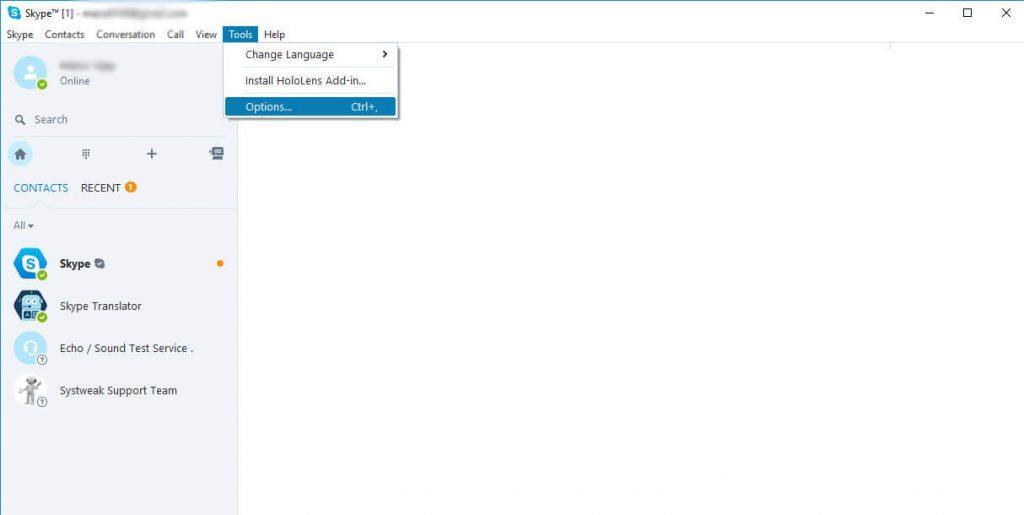
Стъпка 2 – Ще се появи падащ списък > щракнете върху „Опции“.
Стъпка 3- Изберете Настройки за IM от лявата странична лента на следващия екран.
Стъпка 4 – Щракнете върху бутона „Разширени опции“.
Източник на изображение: laptopmag.com
Стъпка 5- Изберете колко дълго искате да запазите историята на чатовете си в опцията „Запазване на историята за“. И щракнете върху бутона „Изчистване на историята“, за да изтриете изцяло разговора в Skype.
Уви! Вашите лични разговори са надеждно изтрити.
Прочетете също: -
Как да записвате разговори в Skype на смартфони Знаете ли, че вече можете да записвате вашите гласови и видео разговори, направени в Skype? Прочетете, за да научите повече...
Изтрийте Skype съобщения на устройство с Android или iOS
Ето процедура стъпка по стъпка за премахване на отделни чатове и цялата история на чатовете на устройство с Android и iOS.
Как да: Изтриване на отделни чатове
Стъпка 1 – Стартирайте приложението Skype на вашия смартфон или iPhone > отидете на раздела „Чатове“.
Стъпка 2- Всички ваши разговори ще бъдат показани в раздела Чатове > Внимателно прегледайте и изберете историята на чата на кой човек искате да изтриете.
Стъпка 3- Задръжте разговора дълго и пред вас ще се появи списък с опции. Изберете опцията „Изтриване на чат“!
Стъпка 4- Ще се появи изскачащо съобщение за потвърждение > Натиснете бутона „Изтриване“, за да потвърдите.
Източник на изображението: digitalcitizen.life
Прочетете също: -
Последните функции на Skype за улесняване на процеса на интервю. Готови сте да проведете интервю за наемане на талантливи умове за вашата компания и все още разчитате на традиционните начини. Момчета,...
Как да: Изтрийте цялата история на чатовете
Въпреки че няма налична специална функция за Android, която да премахне цялата история на чат на Skype с едно щракване. Но има изход, който ще изтрие цели дневници за чат и също така ще премахне бисквитките, свързани с приложението, което е било съхранено на вашето устройство.
На Android:
Стъпка 1 – Отидете в менюто „Настройки“ на вашия смартфон и намерете секцията „Приложения“.
Стъпка 2- Пред вас ще се покаже списък с всички инсталирани приложения, потърсете 'Skype'.
Стъпка 3- След като щракнете върху него, ще се покаже информацията за приложението > докоснете „Съхранение; опция.
Забележка: Може да има разлика в интерфейса, ако използвате по-стара версия на Android. Ако случаят е такъв, направо се насочете към Настройки > Мениджър на приложения > Skype > Принудително спиране > Изчистване на кеша.
Стъпка 4- Натиснете бутона „Изчистване на данни“ и „Изчистване на кеша“ и изчистете напълно историята на разговорите в Skype.
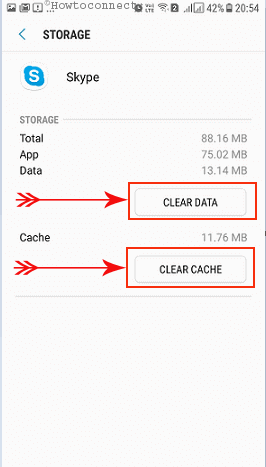
Източник на изображение: Как да се свържете
На iPhone:
Стъпка 1 – За да премахнете цялата история на разговорите на устройства с iOS, стартирайте приложението и щракнете върху „Последни“, за да видите цялата история на разговорите, разговорите и дневниците за чат.
Стъпка 2 - Щракнете върху бутона Редактиране в горната част на екрана.
Стъпка 3- Докоснете символа минус „–“ до всеки разговор, за да изтриете последния.
Това е! Успешно изчистихте историята на чатовете си в Skype.
Прочетете също: -
5 най-добри алтернативи на Skype Ако сте отегчени от скайп и искате да опитате нещо друго, вижте нашия списък, за да получите...
Заключение
Не забравяйте, че след като изтриете историята на разговорите в Skype, ще бъде невъзможно да я възстановите. Веднага след като изтриете хронологията на чатовете си, всички незабавни съобщения, гласови/видео повиквания, дневници за чат и всички изпратени/получени файлове ще бъдат изтрити.
Затова бъдете много търпеливи и внимателни, преди да изтриете хронологията на разговорите в Skype.
Надяваме се, че тази статия ще ви помогне да изтриете успешно съобщенията в Skype и цялата история на чата!