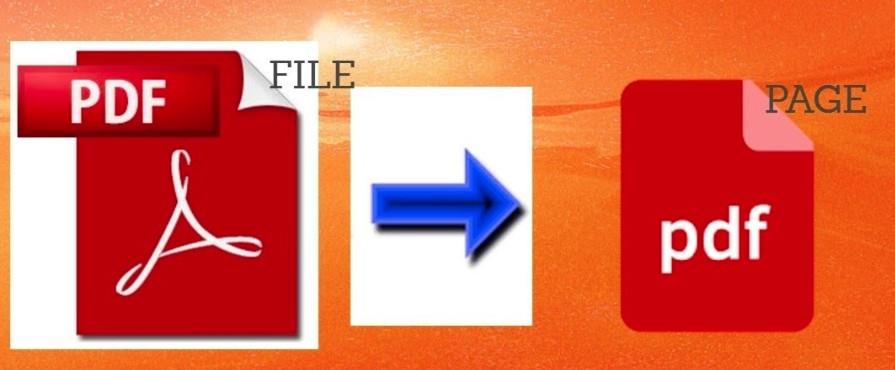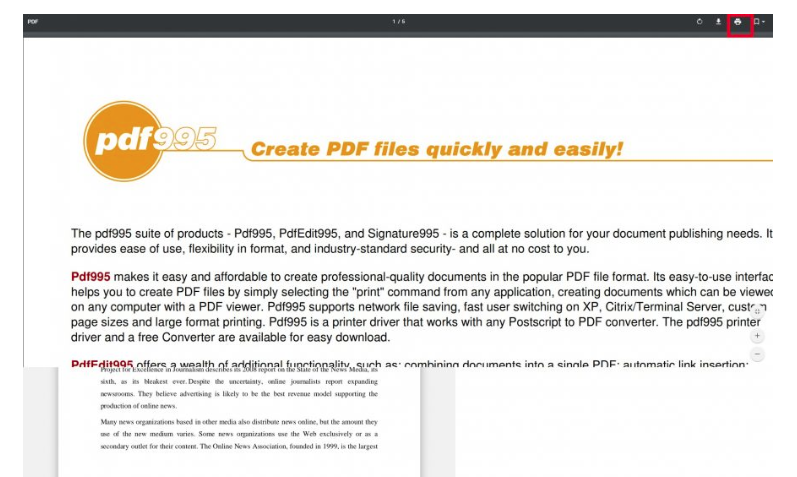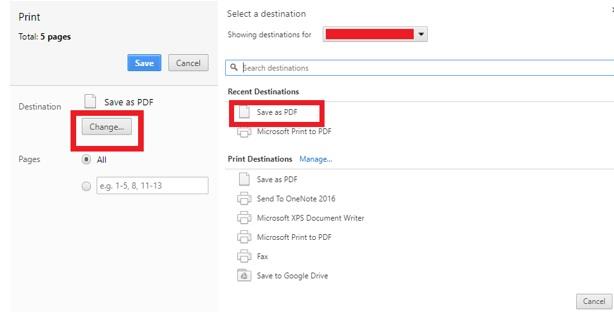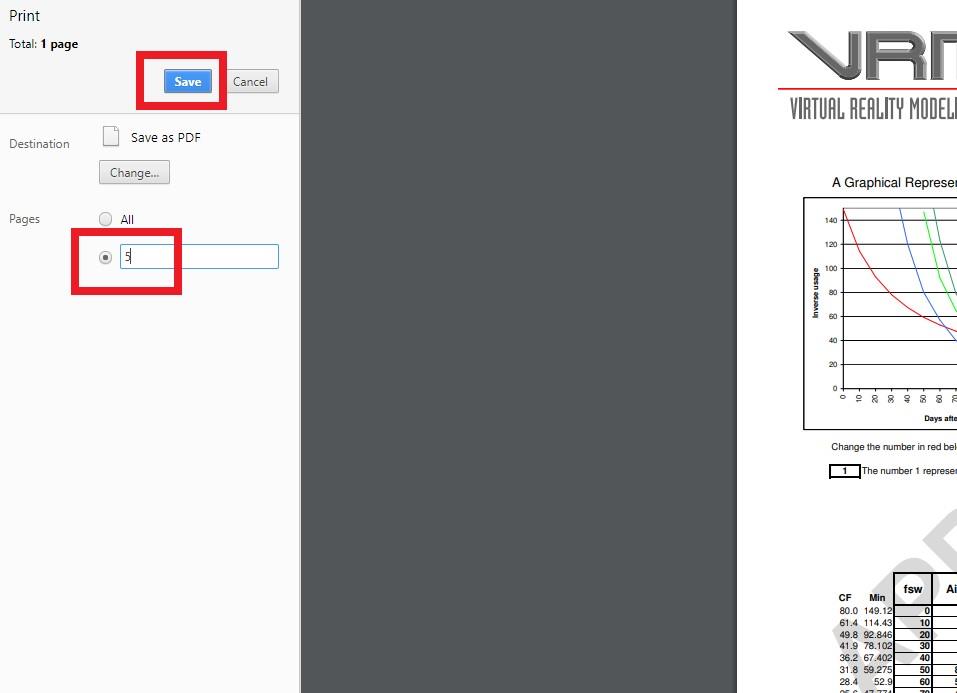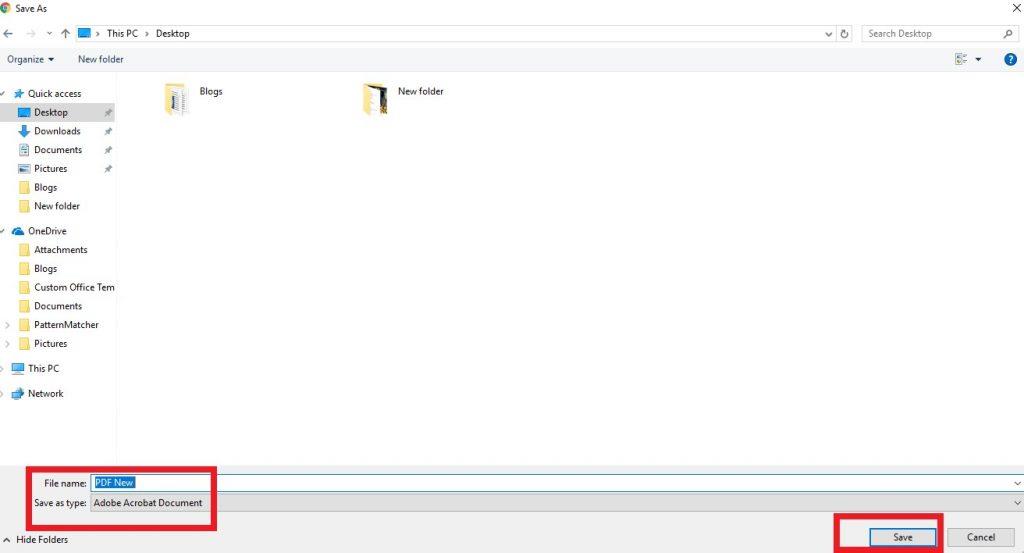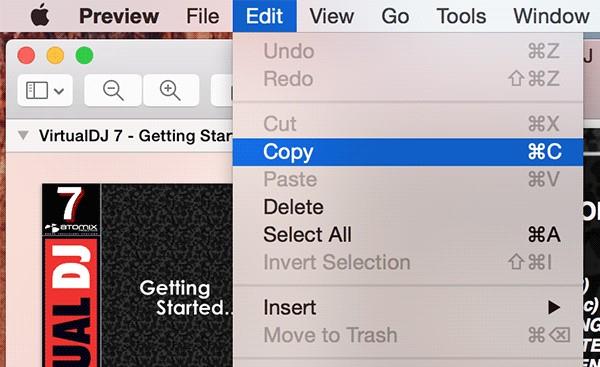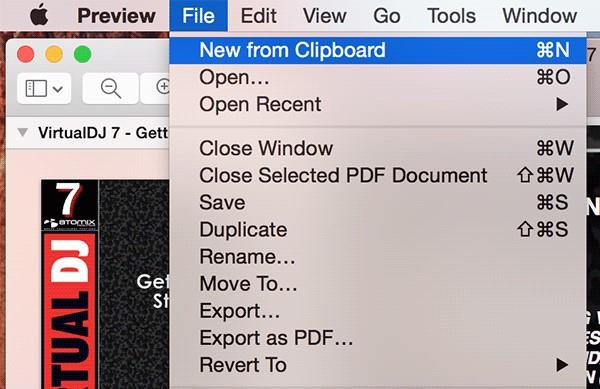Когато става въпрос за работа с PDF файлове, повечето потребители се оказват, че се възползват от инструменти на трети страни, които им позволяват да извличат и редактират страници. Но защо да инсталирате помощна програма на трета страна, когато изпълнявате тази лесна задача направо на вашата система само с няколко щраквания?
Ето ние обясняваме как да запазите една страница от PDF файл, без да ползвате помощ от някое приложение на трета страна в Windows и Mac.
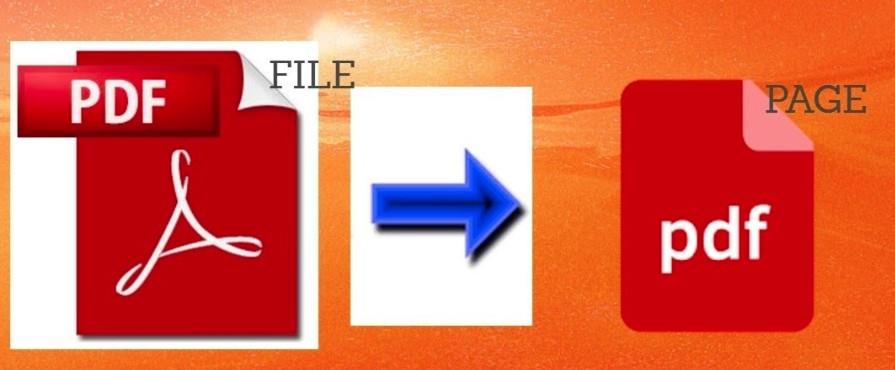
Източник на изображението: YouTube
Забележка: За платформата Windows използвахме браузър Chrome, защото има голяма вероятност да го използвате вече. Ако не, тогава можете да използвате и всеки друг уеб браузър като Microsoft Edge , Firefox и т.н. за процеса на извличане.
Трябва да се прочете:-
Как да защитите с парола папка в Windows... Ако компютърът ви съхранява допълнително чувствителни файлове или папки, може да искате да добавите допълнителен слой сигурност. За щастие,...
Как да извлечете страници от PDF в Windows?
Стартирайте всеки уеб браузър на вашия компютър, за да отворите PDF файл. Тук използваме най-популярния уеб браузър Google Chrome :
Стъпка 1 - Отворете своя PDF файл с браузъра Google Chrome . За да направите това, щракнете с десния бутон върху PDF файл и го отворете с Google Chrome.
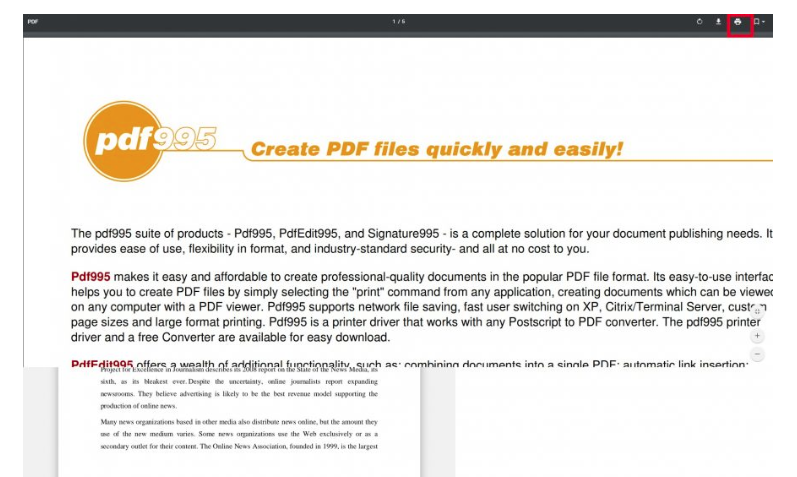
Стъпка 2 - Натиснете CTRL + P на клавиатурата си, за да отворите диалоговия прозорец Печат . Можете също да изберете опцията „ Печат“ от контекстното меню.
Стъпка 3- След като се появи диалоговият прозорец Печат, задайте за принтера опцията „Запазване като PDF“ .
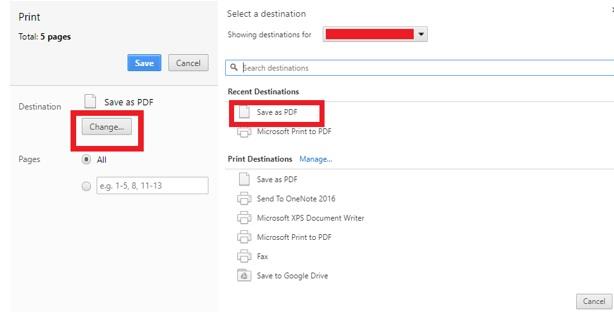
Стъпка 4- Сега в секцията Печат въведете номерата на страниците, които искате да извлечете, в полето за диапазон на страници.
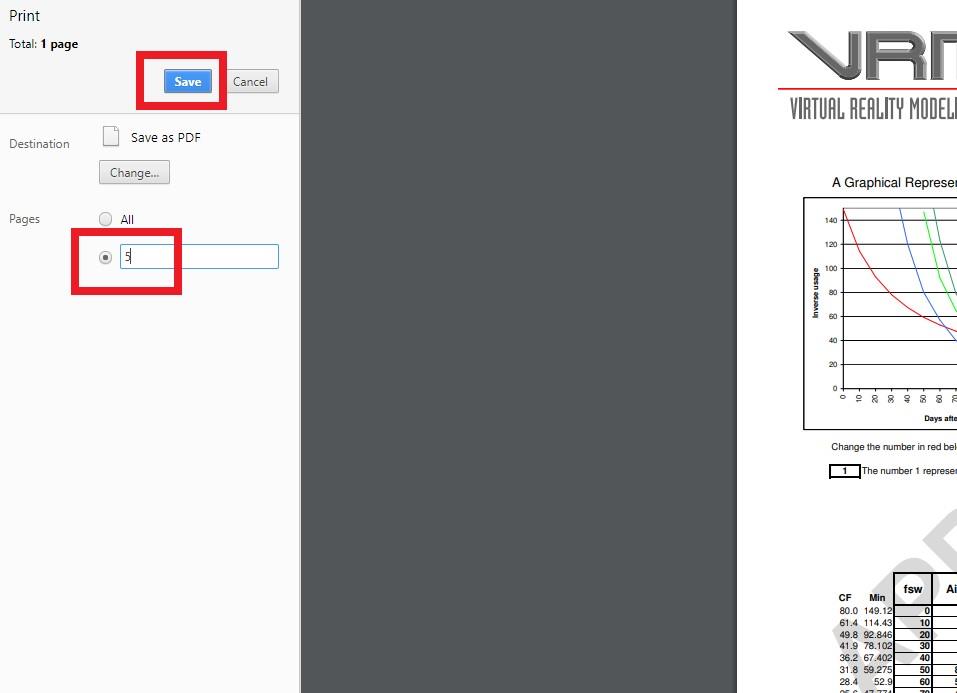
Например: Искате да извлечете страница номер 5 от PDF. След това въведете (5) в полето. Ако искате да извлечете непоследователни страници като 5 и 17, въведете (5,17) в полето.
Стъпка 5- След това щракнете върху бутона Запиши и изберете мястото, където искате да запишете вашия файл.
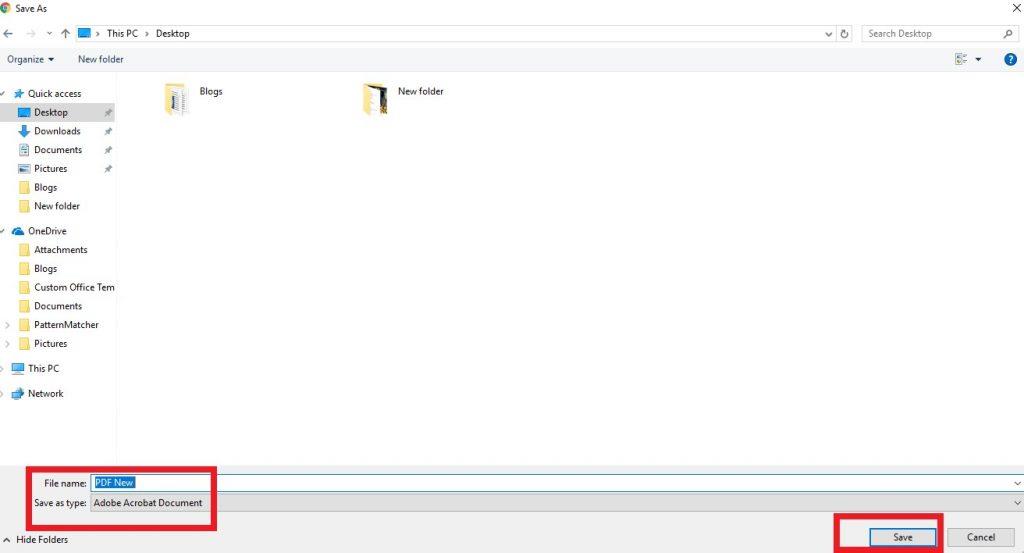
Това е всичко! Вашите извлечени страници ще бъдат запазени като един PDF документ.
Прочетете също: -
Как да решим Microsoft Compatibility Telemetry High Disk... Имате ли проблеми с Microsoft Compatibility Telemetry? Смятате ли, че е излишно да забавяте вашия компютър? са...
Как да извлечете страници от PDF в Mac?
Ето как да извличате страници от PDF файл, без да използвате приложение на трета страна в Mac машина.
Стъпка 1- Щракнете с десния бутон върху PDF файла > и изберете опцията „Отваряне с“ , последвана от „Визуализация“ инструмента за преглед на изображения по подразбиране на Mac.
Стъпка 2 – След като приложението Preview стартира PDF файла, отидете на раздела „Преглед“ > изберете „Миниатюри“ . Приложението ще покаже изгледа с миниатюри за страниците на PDF файл.
Стъпка 3- Сега ще можете да видите отделни страници от PDF документа, просто щракнете върху страницата/страниците, които искате да извлечете.
Стъпка 4- Веднага след като изберете желаните страници > щракнете върху раздела "Редактиране" , представете в менютата на приложението > Натиснете опцията "Копиране", за да създадете копие на избраните страници.
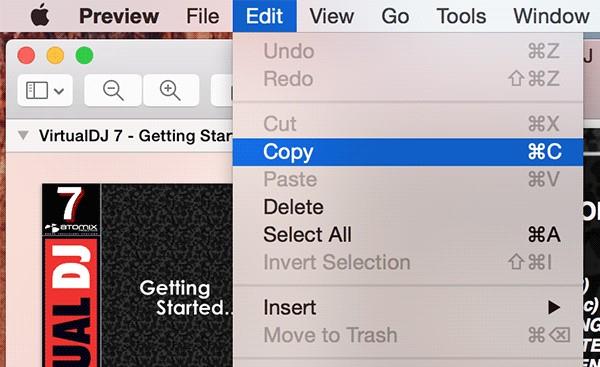
Стъпка 5- Сега това е трикът, създайте нов PDF документ с избрана страница/страници . Чрез това ще имате само PDF файл със страница/страници, които всъщност желаете, вместо цял PDF документ.
Стъпка 6- За да създадете нов PDF документ > щракнете върху раздела „Файл“ > Натиснете опцията „Ново от клипборда“ > Ще бъде създаден нов файл с извлечената страница/страниците, които са били копирани във вашия клипборд.
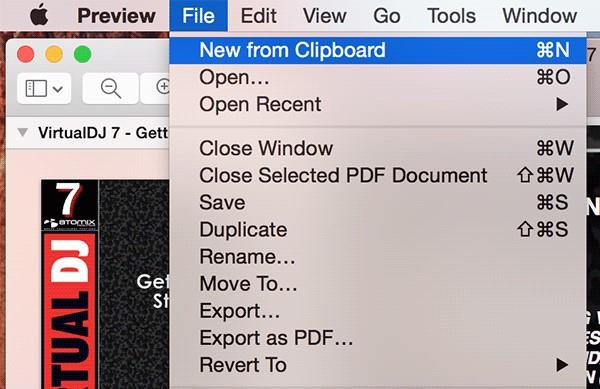
Стъпка 7- Сега ще видите копираната страница/страници в новия прозорец за преглед. За да разделите PDF страници, щракнете върху „Файл“ > „Запазване“, за да запазите извлечените страници като нов PDF файл.
Така че, ето как можете да извличате страници от PDF без никакви разширени изисквания.
В крайна сметка
Защо човек ще запази дълъг PDF файл, когато всъщност може да запази една страница от него. Надяваме се, че тези по-горе методи са ви помогнали да разделите PDF страници. И най-хубавото е, че не се нуждаехте от никакъв PDF редактор или приложение за извличане, за да изпълните задачата. Платформите както на Windows, така и на Mac имат свой собствен начин за разделяне на PDF страници.
Все още се съмнявате? Чувствайте се свободни да се свържете с нас в нашите социални медии или просто пуснете ред в секцията за коментари по-долу!
Следващо четене:-
Как да се отървете от елементите при стартиране на Mac, раздразнени от тези нежелани изскачащи елементи за вход? Търсите начини да ги деактивирате? Елементите за стартиране на Mac определено плъзгат вашата машина...