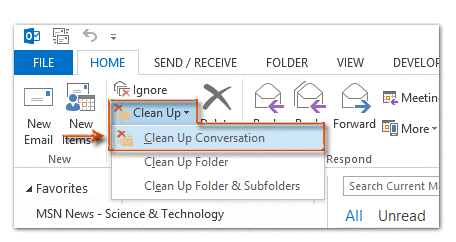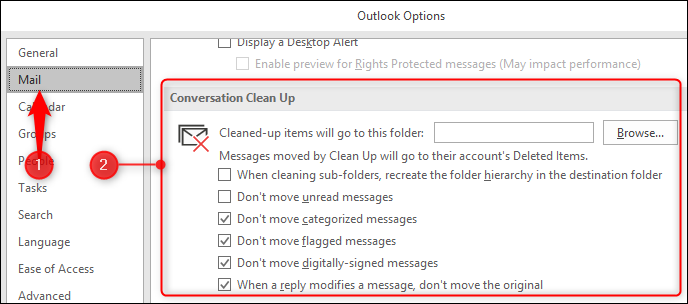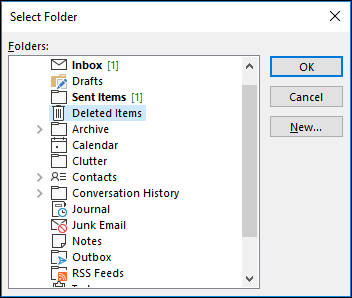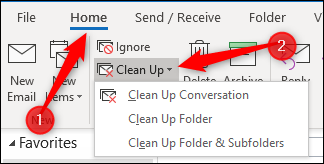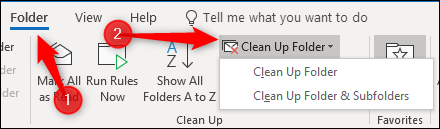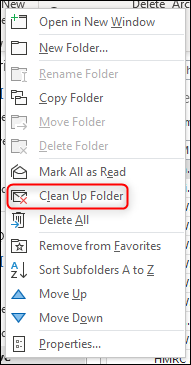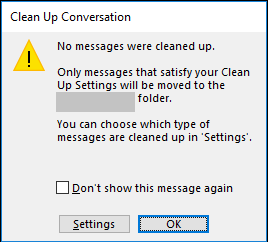Независимо дали са професионални или ��ични, имейлите се оказват най-надеждният източник на комуникация. Тъй като маркетолозите също използват този източник на комуникация за промоционални цели, ние сме склонни да получаваме куп товар във входящата си кутия. Случва ли се някога, когато отворите входящата си поща след месец и видите наводнение от имейли, които блъскат екрана ви? Да, случва се постоянно!
Управлението на входящата кутия в този конкретен случай може да бъде досадна задача и може да отнеме почти цяла вечност, за да организирате спретнато всички имейли в папки. Е, благодарение на Microsoft Outlook за предлагането на един удобен инструмент, известен като инструмент за почистване на разговори, който ефективно изтрива или премества излишните имейли от разговор, като по този начин прави входящата ни кутия по-организирана. Можете да използвате този инструмент за разговори за отделни разговори, папки, в неговите подпапки, както искате.
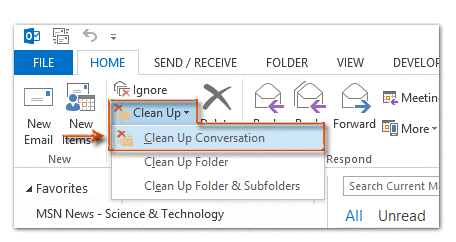
Прочетете също: -
 Топ 5 на най-добрия RAM Cleaner & Booster за... Планирате да закупите нов компютър, защото по-старият работи бавно? Ето как можете да оптимизирате и...
Топ 5 на най-добрия RAM Cleaner & Booster за... Планирате да закупите нов компютър, защото по-старият работи бавно? Ето как можете да оптимизирате и...
Така че, ако имате няколко копия на едно и също съобщение, инструментът за почистване на разговори ще започне работа и ще премахне всички излишни копия от вашия акаунт в Outlook. Ето кратко ръководство за това как да използвате инструмента за почистване на разговори в Outlook.
Да започваме! Ето как работи.
Как да използвате инструмента за почистване на разговори в Outlook
Стартирайте MS Outlook и отидете на Файл > Опции > Поща и след това превъртете надолу, докато намерите секцията „Почистване на разговора“.
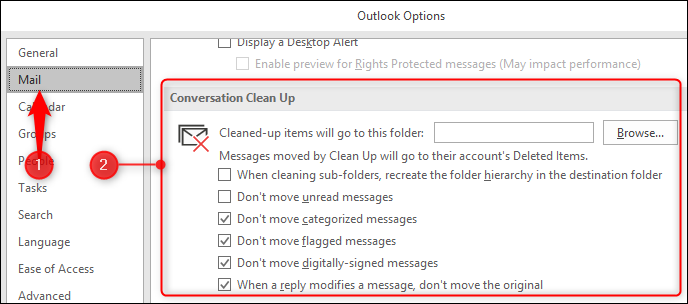
Сега, за да започнете, докоснете бутона „Преглед“, за да изберете папката от вашия твърд диск, където ще се преместят всички излишни имейл елементи. Можете също да поставите или премахнете отметката от всички опции от списъка, като например дали искате да преместите маркирани разговори, категоризирани съобщения и така нататък. Включете или изключете параметрите според вашите предпочитания, но ситуацията изисква.
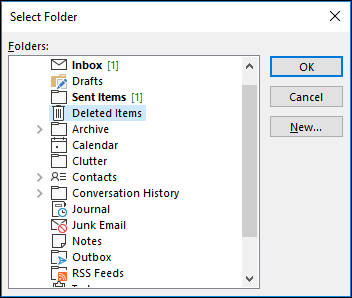
След като зададете всички опции, докоснете „OK“.
Продължавайки напред, след като се върнете на началния екран на Outlook, потърсете бутона „Почистване“ в началния раздел.
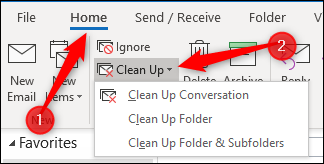
Сега ще видите три опции в падащото меню дали искате да почистите разговор, папка или подпапка. Направете своя избор да продължите по-нататък.
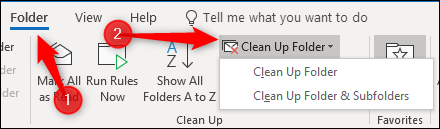
Ако искате да изберете опцията за папка, тогава алтернативен начин за избиране е чрез Папка > Почистване на папка. Както и да е.
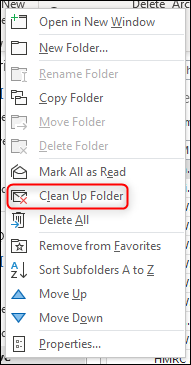
Ако стартирате инструмента Conversation Cleaner в Outlook за първи път, ще видите изскачащо предупреждение, което ще ви попита дали искате да продължите с това действие. Докоснете опцията „Папка за почистване“, за да продължите напред.
Не забравяйте да поставите отметка и до „Не искам да виждам това съобщение отново в бъдеще“.
Сега инструментът за почистване на разговори ще започне работа. Сканирайте целия си имейл, за да проверите за излишни имейл елементи. И особено, ако използвате този инструмент за първи път на вашата система, може да отнеме известно време, докато цялата ви входяща кутия бъде сканирана.
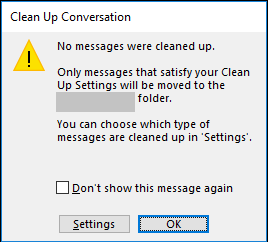
Прочетете също: -
7 най-добри алтернативи на Microsoft Office през 2021 г. Използвате ли MS Office ежедневно за редактиране на текстови документи? Искате ли да изпробвате нови офис пакети? ако...
Но добре, хубавото е, че можете да оставите този процес да работи във фонов режим и да използвате Outlook междувременно. Веднага щом инструментът сканира вашите имейли, той автоматично ще приключи във фонов режим, без да прекъсва работата ви. Въпреки това, ако такива имейли не бъдат намерени във вашите имейл папки, то със сигурност ще ви информира с известие „Няма изчистени съобщения“.
Така че, като цяло, това е достоен задължителен инструмент за Outlook. Сигурни сме, че ще намерите част от излишните имейли във входящата си поща, за които със сигурност трябва да се погрижи инструментът Conversation Cleaner.
Надяваме се, че този блог изчисти всичките ви съмнения относно това как да използвате инструмента за почистване на разговори в Outlook ? Можете да опитате да използвате този инструмент от време на време, за да поддържате входящата си кутия чиста и организирана само с уникални копия на имейли.