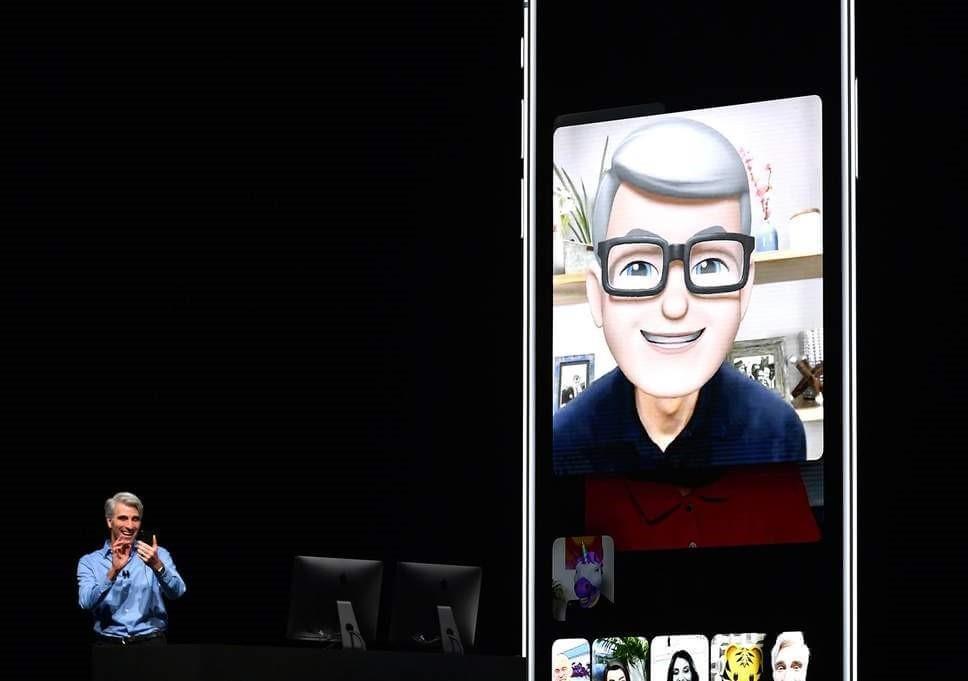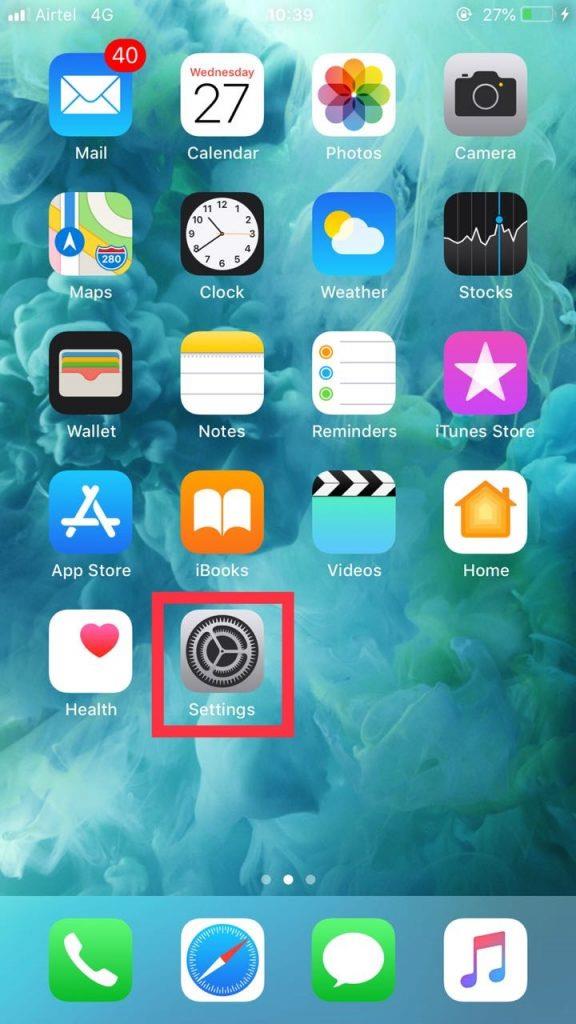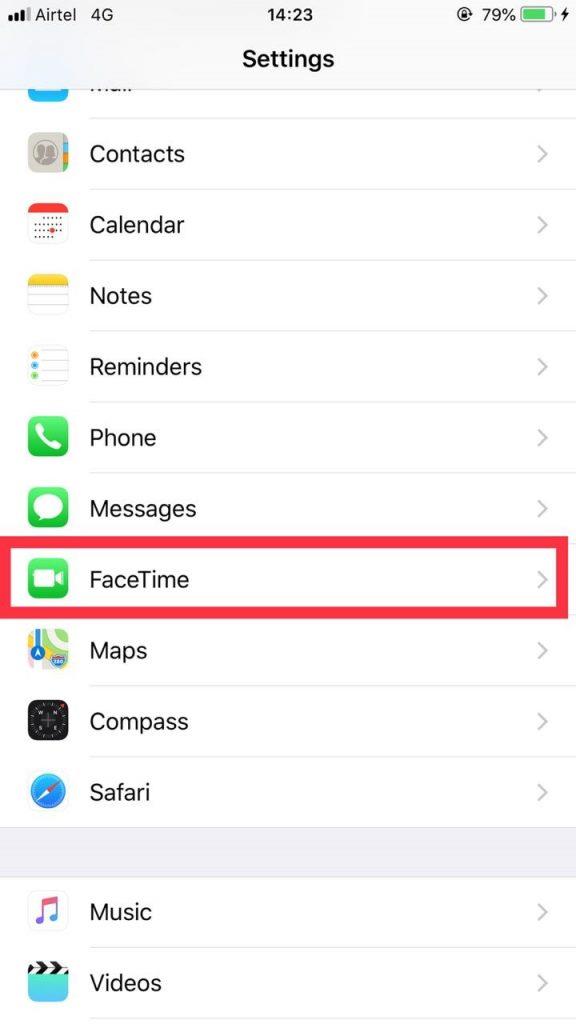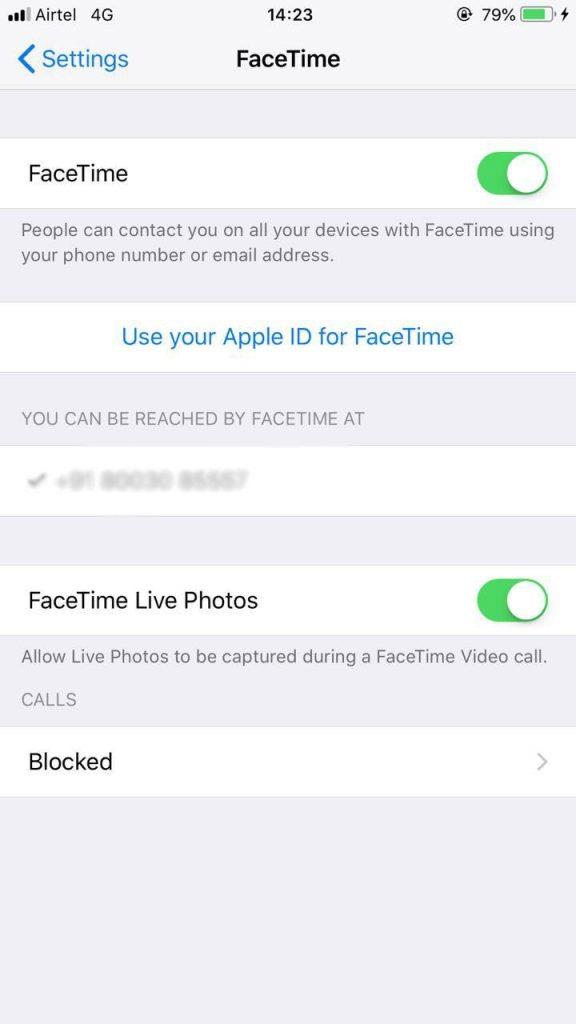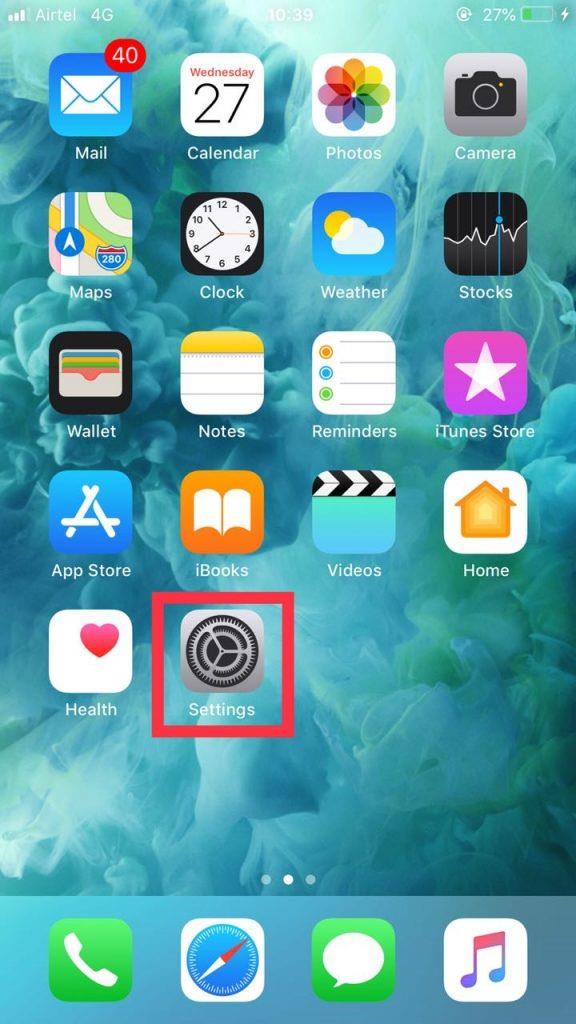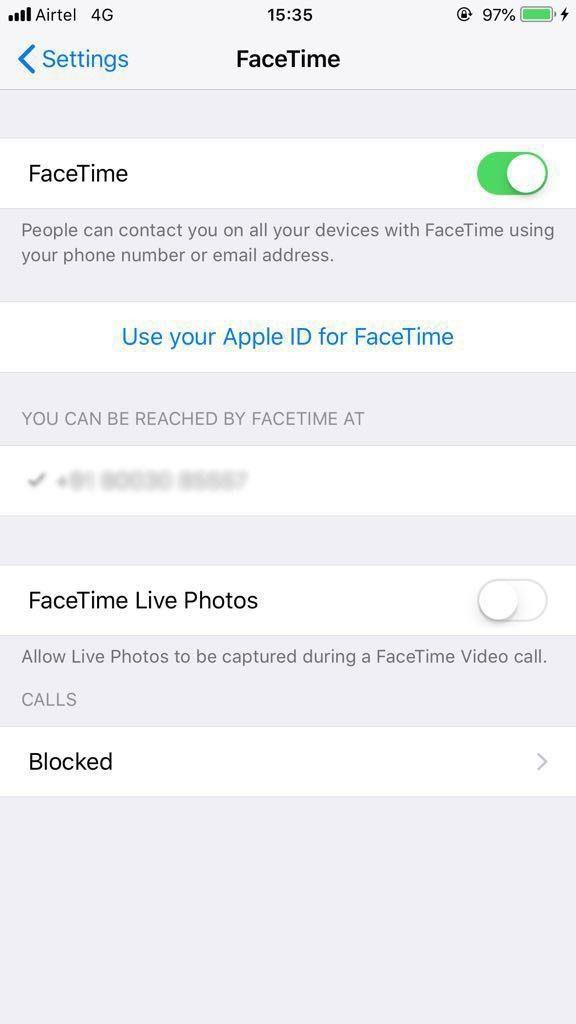С нова актуализация Apple вече ви позволява да правите снимки на живо, докато FaceTiming вашите приятели и семейство на macOS High Sierra и iOS 11. Не е ли интересно, че можете да заснемате снимки на забавните или запомнящи се неща, които хората правят, докато са във FaceTime? И това не е всичко, сега с iOS 12 можете също да използвате Animoji и стикери, докато сте във видео разговор във FaceTime.
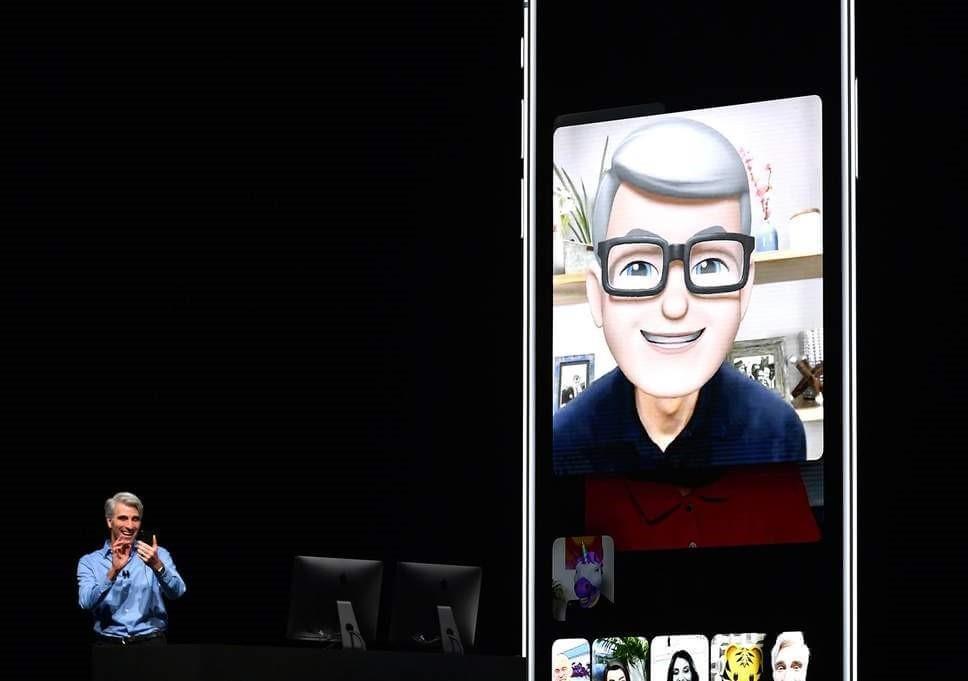
Така че, ако искате да споделите Live Photo на вашия чат FaceTime с други, тогава трябва да сте сигурни, че сте избрали правилните настройки за него.
В тази публикация ще обсъдим как да използвате Animoji, стикери и да правите снимки на живо във FaceTime.
Да започваме!
Как да позволите на другите да правят снимки на живо, докато FaceTiming на iOS 12?
Ако искате другите да правят вашата снимка на живо, докато сте във видео чат с тях във FaceTime, тогава трябва да активирате настройка, която да им позволи да го направят.
Следвайте тези инструкции, за да активирате настройките на iOS 12:
- Намерете приложението Настройки от началния екран на вашето iOS устройство.
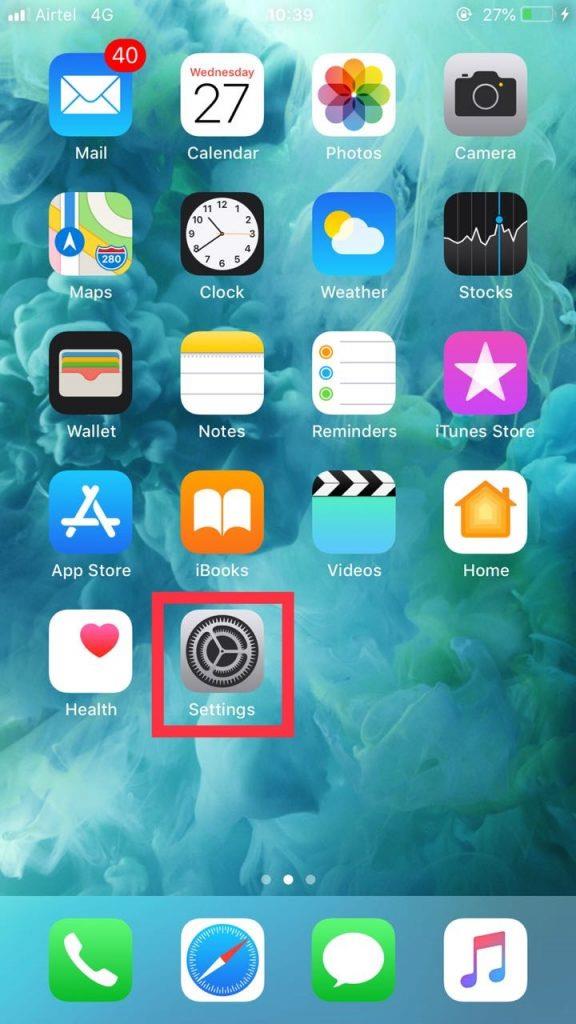
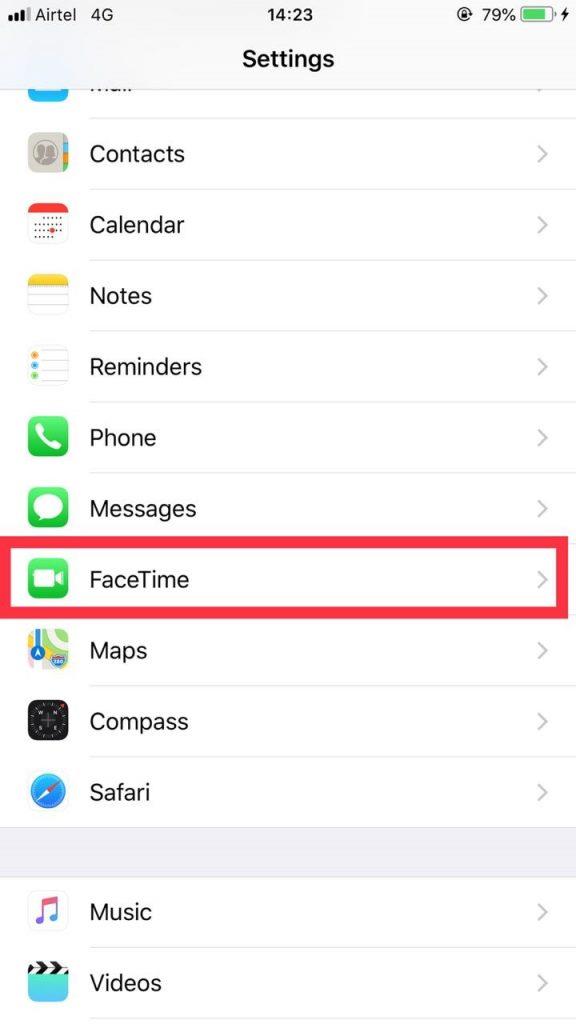
- Навигирайте и докоснете FaceTime.
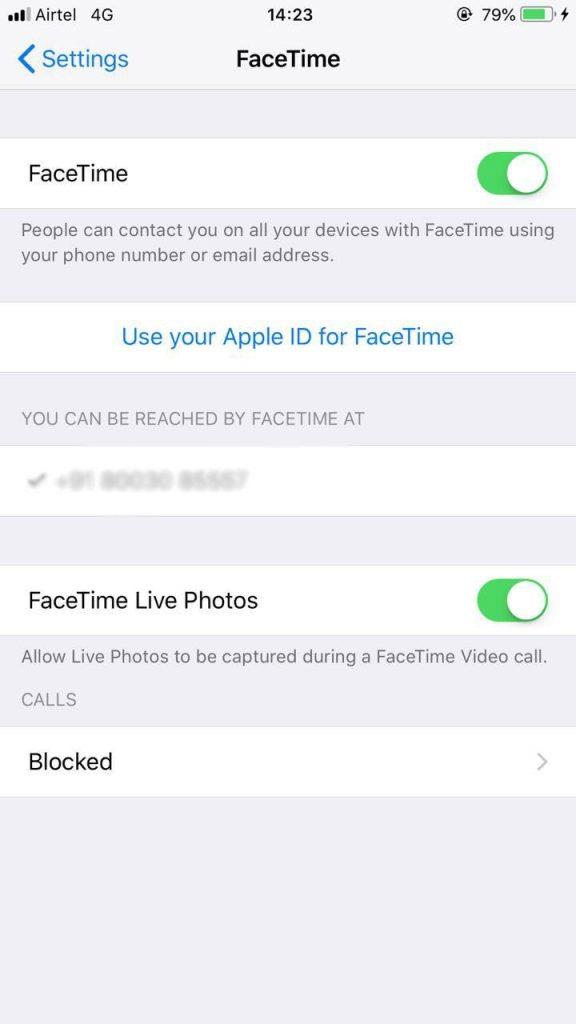
- Под FaceTime намерете FaceTime Live Photos, преместете превключвателя надясно, за да активирате настройката.
Можете също да активирате тези настройки на Mac.
Следвайте тези инструкции, за да активирате настройките на Mac:
- Намерете и отворете FaceTime на Mac.
- Щракнете върху менюто на приложението FaceTime, разположено в горния ляв страничен ъгъл на екрана.
- Щракнете върху Предпочитания.
- В прозореца Предпочитания поставете отметка до Разрешаване на заснемане на снимки на живо по време на опцията за видео разговори.
По този начин можете да позволите на други да правят снимки на живо от вас, докато FaceTiming на iOS устройства с iOS 12.
Сега нека видим как да направим снимка на живо от видео чат на FaceTime на вашите iOS устройства и Mac.
Как да правите снимки на живо по време на FaceTiming на iOS 12?
Ако човек във видео чат има активирана функция Live Photo в iOS 12, тогава ще получите бутон за камера от дясната страна на екрана, докато сте във видео разговор чрез FaceTime. Така че можете да го докоснете, за да направите снимка на живо.
Ако използвате Mac, докато провеждате видео разговори с FaceTime, задръжте курсора на мишката върху прозореца на FaceTime и ще получите бутона за камера. Кликнете върху него всеки път, когато трябва да щракнете върху снимка.
Снимките, върху които сте щракнали, докато FaceTime видеообаждането ще бъдат запазени в приложението ви Снимки. Можете да редактирате или изпращате щракнатите снимки на вашето семейство и приятели.
Прочетете също: -
Apple iOS 12 срещу Google Android P
Знайте дали някой е направил Live Photo във видеообаждане FaceTime на устройства с iOS или Mac:
Ако мислите, че някой може да направи снимка на живо без ваше знание, грешите! Веднага щом някой направи снимка на живо, ще получите известие, че е направена ваша снимка на живо FaceTime. Ако обаче някой направи екранна снимка, това е друго нещо.
Деактивирайте хората да правят снимки на живо, докато са във видео чатове FaceTime на вашите iOS устройства или Mac:
Ако не искате хората във видео чат FaceTime с вас да правят снимки на живо и да ги помолите да не го правят не е за предпочитане, тогава можете да деактивирате функцията.
Как да деактивирате снимки на живо по време на FaceTiming на iOS 12?
- Намерете приложението Настройки от началния екран на вашето iOS устройство.
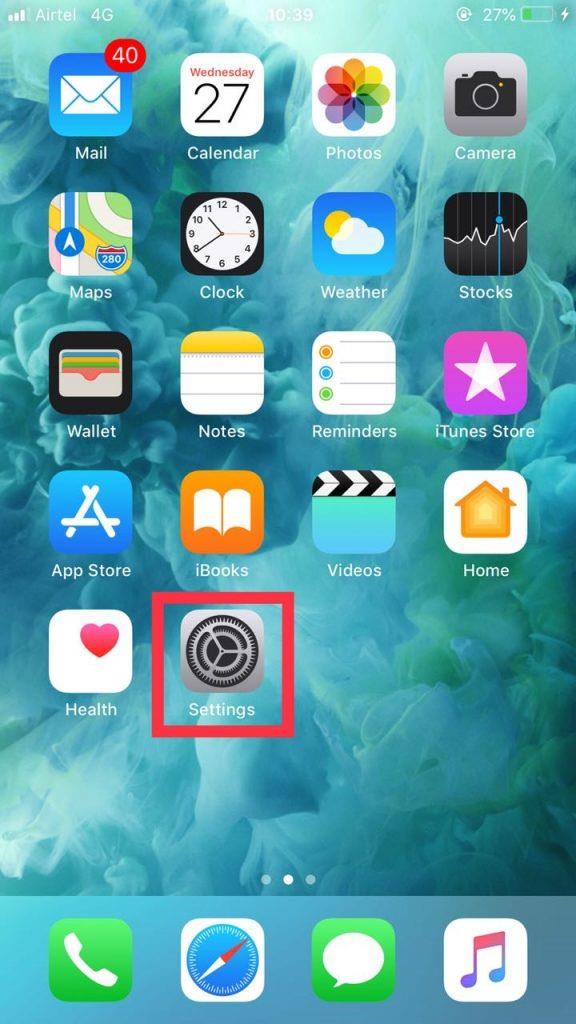
- Навигирайте и докоснете FaceTime
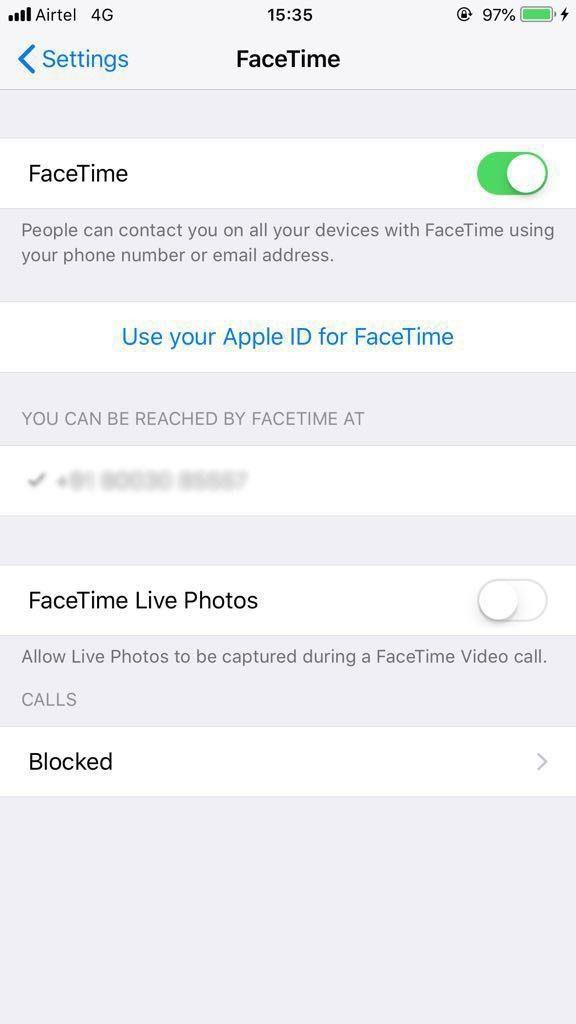
- Под FaceTime намерете FaceTime Live Photos, преместете превключвателя наляво, за да деактивирате настройката.
Деактивирайте снимки на живо по време на FaceTiming на Mac:
- Намерете и отворете FaceTime на Mac.
- Щракнете върху менюто на приложението FaceTime, разположено в горния ляв страничен ъгъл на екрана.
- Щракнете върху Предпочитания.
- В прозореца Предпочитания премахнете отметката до опцията Разрешаване на снимки на живо по време на видео разговори.
Сега знаете как да активирате и деактивирате хората да правят снимки на живо, докато са на FaceTime на iOS и Mac. Сега нека да знаем как да използвате Animoji и други филтри, докато сте във FaceTime в iOS 12.
Трябва да се прочете:-
6 най-добри приложения за изрязване на мелодии за iOS Има много приложения за изрязване на мелодии за вашия iPhone и iPad. Но намирането на приложението, което отговаря на вашите изисквания...
Използвайте Animoji, стикери и други филтри по време на FaceTime на iOS 12
С iOS 12 Apple ви позволява да добавяте Animoji, филтри и други към вашите FaceTime разговори. Ако искате да знаете как, следвайте тези стъпки:
- Стартирайте FaceTime на вашето iOS устройство.
- Започнете обаждане по FaceTime.
- Докоснете дисплея.
- Сега докоснете бутона Ефекти (икона като звезда), разположен от лявата страна на бутона Край на разговора.
- Докоснете иконата на ефекта, който искате, например Animoji, филтър, стикер и други. Сега изберете ефекта, който искате да добавите към вашето видео разговор. Тези ефекти ще останат по време на разговора, докато не го премахнете.
- Ако искате да премахнете ефектите, повторете горните стъпки и докато избирате ефектите, докоснете „Няма“ за Animoji или „Оригинал“ под филтри, ако са избрани такива.
Така че по този начин можете да използвате анимоджи, стикери и да правите снимки на живо във FaceTime. Опитайте ги и направете Facetiming по-забавен!
Следващо четене:-
 10 най-добри приложения за почистване на Mac и софтуер за оптимизация... Разгледайте списъка с най-добрия софтуер за почистване на Mac за пълно почистване на mac диск. Приложения за оптимизация като SmartMacCare, CleanMyMac и Ccleaner...
10 най-добри приложения за почистване на Mac и софтуер за оптимизация... Разгледайте списъка с най-добрия софтуер за почистване на Mac за пълно почистване на mac диск. Приложения за оптимизация като SmartMacCare, CleanMyMac и Ccleaner...