Докато създаването на социални плъгини, WordPress плъгини и джаджи за чат за платформата Messenger, Facebook страницата и идентификационния номер на профила е задължително, намирането им не е лесно. Повечето плъгини са скрити дори когато се използват персонализирани URL адреси.
Затова ви предлагаме малко ръководство, което ще ви помогне да намерите Facebook профил, идентификатор на страница и цифров идентификатор на снимка във Facebook.
Как да намеря идентификатора на страницата във Facebook?
За намиране на Facebook Page ID могат да се използват уебсайтове на трети страни, но това е трудно и отнема много време. Ето защо тук включваме лесен начин за намиране на идентификатор на страница във Facebook, ID на профил и идентификатор на снимка.
Стъпки за намиране на идентификатор на страницата във Facebook
Стъпка 1 : Отворете страницата във Facebook на лицето или компанията, чийто идентификационен номер искате да намерите в браузъра си.
За да обясним нещата, използваме Facebook страницата на нашата компания.
Стъпка 2 : След това щракнете с десния бутон върху изображението на профила и изберете опцията Копиране на адреса на връзката от контекстното меню.
Стъпка 3 : Поставете тази връзка в бележник или който и да е текстов файл, тя ще изглежда така:
Например:https://www.facebook.com/221310147884143/photos/1518328424848969/
Цифрите в удебелен шрифт са числов идентификатор на страницата във Facebook, който можете да използвате в джаджи за чат или за намиране на страницата във Facebook. За да тествате, въведете facebook.com/221310147884143 – ще бъдете пренасочени към Facebook страницата на лицето/компанията, на която принадлежи.
Не беше ли просто? Но ако профилната снимка на човек е защитена, няма да можете да щракнете с десния бутон върху нея.
Ето защо по-долу обясняваме алтернативни начини за намиране на идентификатора на страницата от заключено изображение на профил.
Прочетете също: -
FacexWorm: Разширение за Chrome, което експлоатира Facebook Messenger... Зловредно разширение за Chrome отново се обикаля. Този път насочен към Facebook Messenger и приложения за търговия с криптовалути. Прочетете до...
Как да намеря ID на страницата във Facebook, ако снимката на профила е защитена?
Ако защитата на снимката на профила е активирана, следвайте алтернативни стъпки по-долу, за да намерите идентификатора на страницата:
1. В браузъра си отворете Facebook страница, за която търсите идентификатора на страницата.
2. Сега, когато сте на началната страница, щракнете с десния бутон върху празното място и от контекстното меню изберете „Преглед на източника на страницата“.
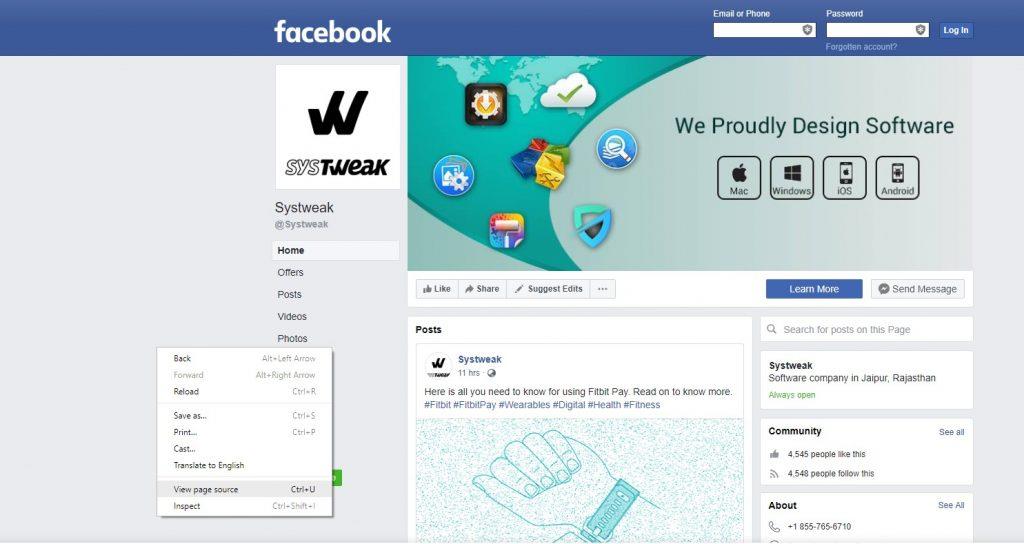 3. Сега потърсете entity_id за това натиснете ctrl+f ( на windows ) или command + f (на mac) и тук въведете entity_id в прозореца за търсене .
3. Сега потърсете entity_id за това натиснете ctrl+f ( на windows ) или command + f (на mac) и тук въведете entity_id в прозореца за търсене .
Entity_id е идентификатор на профила, ето го: 221310147884143.
Използвайки тези стъпки, можете лесно да намерите идентификатора на нечия Facebook страница със или без активирана защита на картината.
Как да получа Facebook Photo ID?
Сега, след като знаем как да получим идентификатор на профила, нека научим как да получим идентификационен номер на снимка за всяка снимка във Facebook.
За това отворете изображението и копирайте връзката му, която се появява в адресната лента.
Харесайте:https://www.facebook.com/Systweak/photos/a.221310184550806/1518328424848969/?type=1&theatre
Цифрите в удебелен шрифт са конкретна идентификация на снимката на изображението. За да проверите и видите коя снимка сочи, просто въведете: facebook.com/221310184550806.
Тези прости стъпки ще ви помогнат да намерите идентификатор със снимка във Facebook и идентификатор на потребителски профил. Сега нека продължим по-нататък и да разберем как е полезен цифровият идентификатор на Facebook.
Използване на цифров идентификатор във Facebook
След като имате цифровия профил и идентификатора на снимката на всеки профил във Facebook, можете да посетите страницата на потребителите директно. Също така можете да видите скритата снимка на лица, ако няма добавен охранител, те са публични и лицето е маркирано в тях.
За това използвайте цифровия Facebook ID, който получихме чрез предишните стъпки.
1. Сега копирайте и поставете връзката www.facebook.com/search/facebook_id/photos-of/, за да потърсите публични и маркирани снимки на целта.
Забележка: Заменете facebook_id с цифровите цифри на идентификатора на профила.
2. С помощта на цифров идентификатор можете да намерите профил на човек, дори ако е зададено „Да не се показва в резултатите от търсенето“.
Използвайте: www.facebook.com/fb.com/numeric-id
Като fb.com/221310147884143 заменете цифровия идентификатор с цифри.
Тези стъпки ще ви помогнат да намерите цели публични, маркирани снимки и да търсите в профила, дори когато е настроено да се показва сега в резултатите от търсенето.
Трябва да се прочете:-
Как да изтеглите своя Google, Facebook и Twitter... Пробив на данни и скандали е всичко, за което чуваме! Ето кратко ръководство за това как да изтеглите копие на...
Надяваме се да ви хареса статията, ако имате някакви предложения, моля, уведомете ни. Вашите коментари и обратна връзка са ценни за нас, тъй като ни помагат да подобрим и да напишем какво очакват нашите потребители от нас.

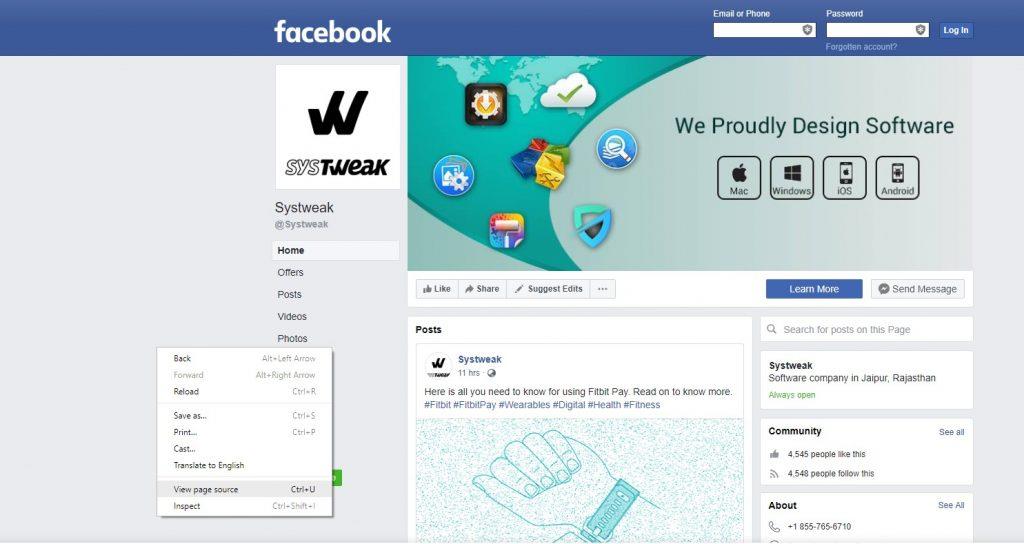 3. Сега потърсете entity_id за това натиснете ctrl+f ( на windows ) или command + f (на mac) и тук въведете entity_id в прозореца за търсене .
3. Сега потърсете entity_id за това натиснете ctrl+f ( на windows ) или command + f (на mac) и тук въведете entity_id в прозореца за търсене .





