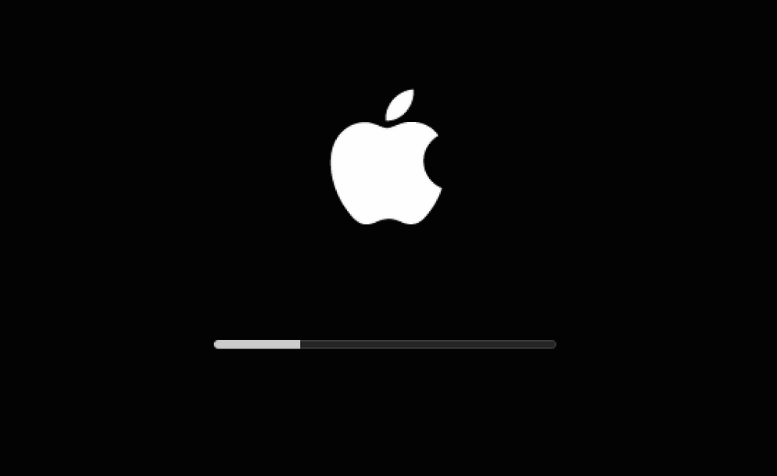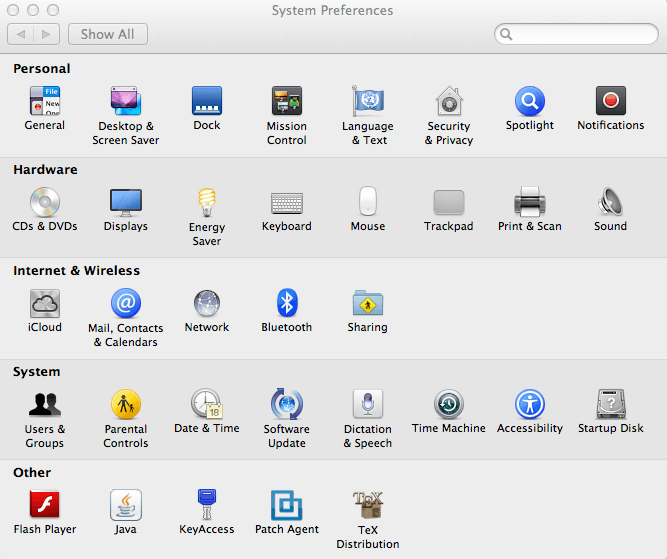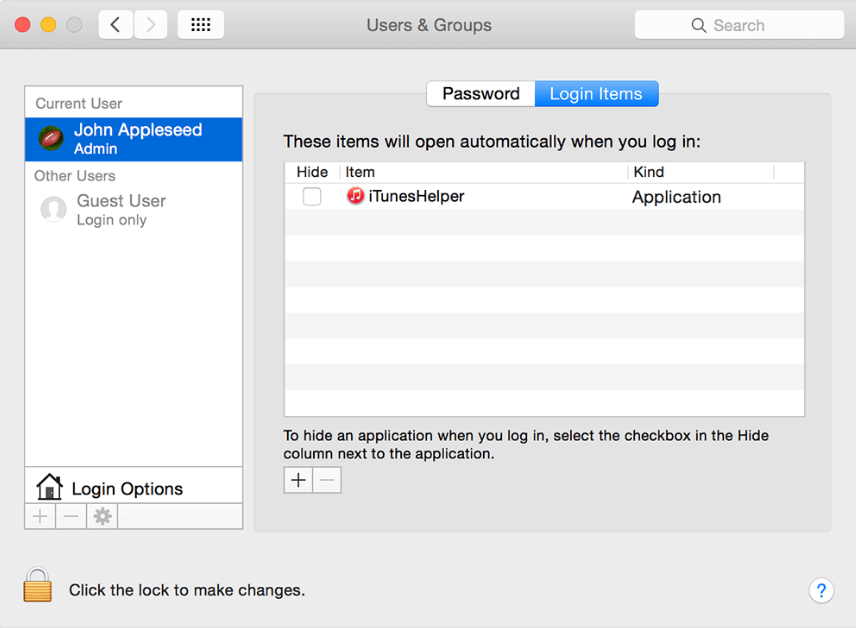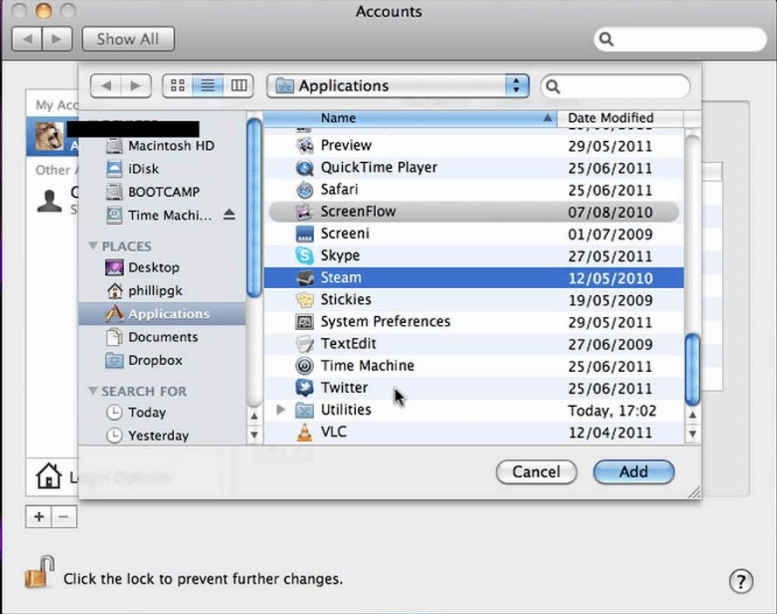Всяка компютърна машина съдържа списък с програми, документи и други файлове, които трябва да се стартират, когато я включите. Същото се случва и на Mac, който зарежда програми в списъка всеки път, когато рестартирате или стартирате вашия Mac. Вие като потребител можете да управлявате стартиращи елементи на вашия Mac.
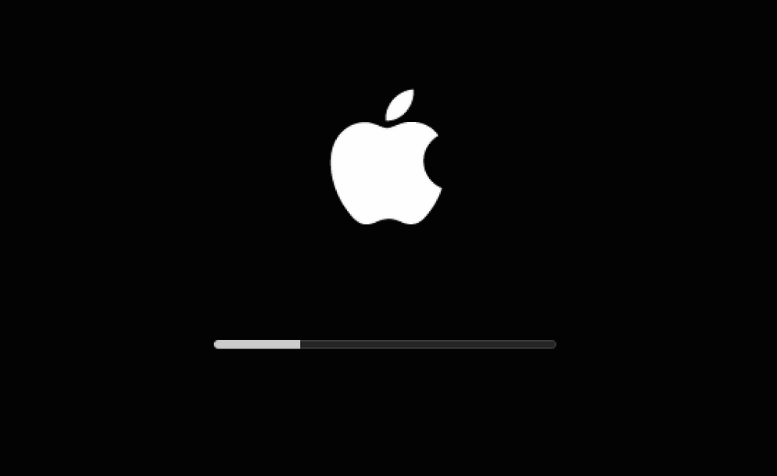
Описахме стъпките за добавяне на елемент към стартовия списък:
Вижте също: 10 най-добри софтуера за почистване на Mac за ускоряване на вашия Mac
Добавете елемент към елементите за вход:
- Влезте с акаунта, който трябва да свържете с вашия стартов елемент.
- Щракнете върху иконата на Apple в горния ляв ъгъл и изберете „Системни предпочитания“.
- Щракнете върху Потребител и групи в секцията „Система“.
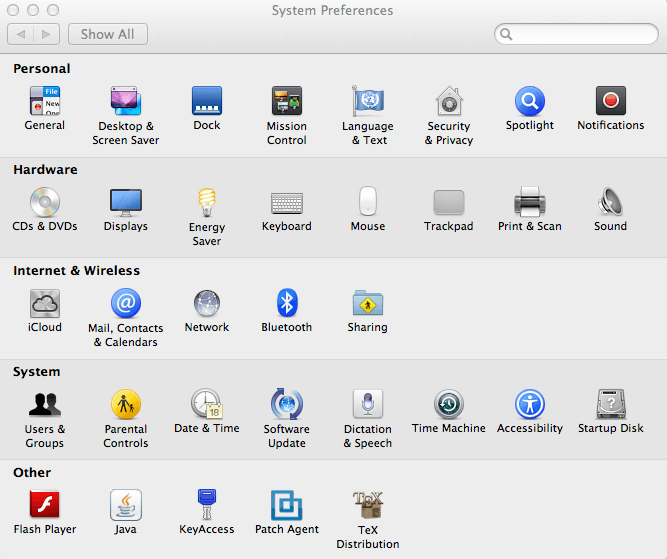
Източник на изображението: itg.ias.edu
- Изберете подходящото потребителско име от списъка с акаунти вляво.
- Кликнете върху раздела „Елементи за вход“, свързани с това потребителско име.
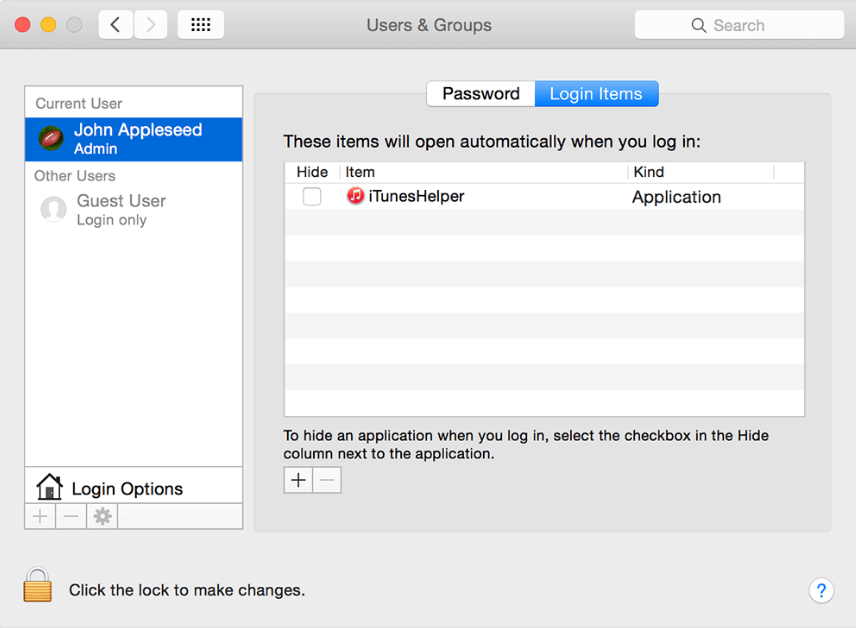
Източник на изображението: support.apple.com
- Той показва списъка с елементи за стартиране.
- Щракнете върху бутона + (плюс) в края на прозореца Елементи за вход. Ще се отвори стандартен прозорец за сърфиране в Finder.
- Придвижете се до елемента, който искате да добавите. Щракнете веднъж върху него, за да го изберете, и след това щракнете върху бутона „Добавяне“.
- Елементът, който добавяте, ще бъде включен в елементите за влизане и ще се отваря всеки път, когато стартирате системата.
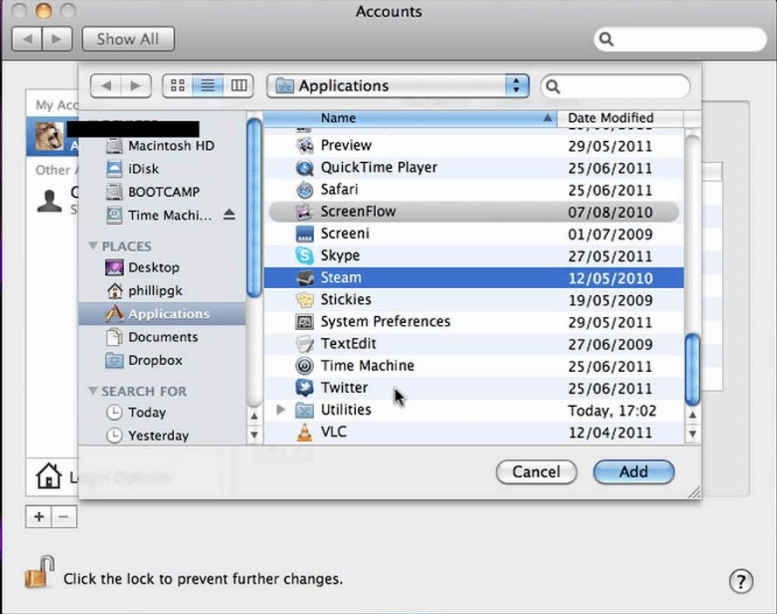
Скриване на стартовия елемент:
Забелязахте ли квадратчето за отметка в елементите за вход? Това е удобна функция, за да решавате какво се появява и какво се крие зад. Като скриете приложение, то ще работи във фонов режим, но няма да ви притеснява с прозореца на интерфейса му.
Вижте също: Как да прехвърлите вашите данни от стар Mac към нов
Изтриване на стартов елемент:
Ако не искате приложение да се зарежда при стартиране, имате право да го изтриете от елементите за вход. Можете просто да изберете приложение от списъка и да натиснете клавиша 'DELETE' и то ще бъде извън елементите за вход. Можете също да използвате знака „–“ (отрицателен), за да спрете зареждането на приложението в началото на вашия Mac.
Като цяло, управлението на стартиращи елементи в Mac не е по-трудно. Това е вашият Mac и вие трябва да решите какво се появява и кое не. Като следвате тези прости стъпки, можете лесно да управлявате елементите, които искате вашият Mac да стартира автоматично при стартиране. Просто се уверете, че не се увличате от стартиращи елементи или може да се сблъскате с някои последствия.