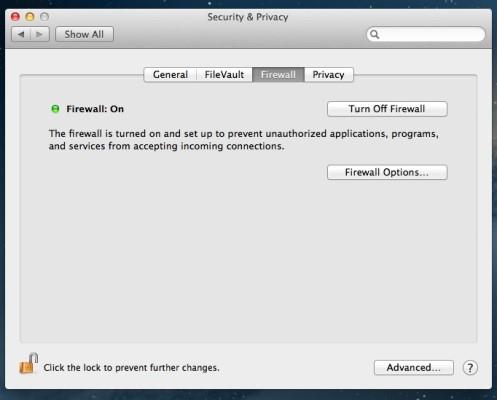Отдавна отминаха дните, когато зловредният софтуер заразяваше само компютър с Windows. Сега поради увеличените продажби на Mac, той привлече вниманието на хакери, които започнаха да разработват злонамерено съдържание за Mac устройства.
Вярвате или не, когато става въпрос за Mac, атаките на зловреден софтуер са планирани от най-добрите в бизнеса и са повече от ужасяващи от другите заплахи.
Така че, спрете да се заблуждавате и следвайте тези стъпки, за да гарантирате безопасността и сигурността на вашата машина.
Вижте също: 10 най-добри софтуера за почистване на Mac за ускоряване на вашия Mac
- OSx трябва да бъде актуализиран
Всеки път, когато възникне някаква заплаха, Apple пуска актуализации за сигурност, за да защити Mac от заплахите. Така че, не забравяйте да поддържате системата си актуална.
Тези актуализации са пуснатите пачове, които се нуждаят от бързо рестартиране. Но през повечето време продължаваме да отлагаме инсталирането на актуализации, тъй като работим по проект или четем нещо важно.
Ето какво е, че тази небрежност може да ви струва твърде много, отколкото си мислите.
Така че отсега нататък, когато видите изскачащ прозорец, който ви моли да инсталирате актуализации, винаги избирайте положителен отговор!
- Създайте акаунт без администратор
Докато настройвате нов Mac, е необходимо да създадете акаунт за влизане, този акаунт има административни права, които позволяват на потребителя да инсталира актуализации, приложения или да прави големи промени в системата.
Докато използвате администраторски акаунт, той има своите привилегии, но включва и рискове. Той позволява на потребителя да инсталира софтуер, който може да съдържа злонамерено съдържание.
Тук можете да разберете колко е важно да имате стандартни акаунти, тъй като има ограничени права. Тези акаунти позволяват на потребителите да използват, променят и създават файлове в домашната си папка, да осъществяват достъп до папки в споделени томове, ако разрешенията го позволяват, да променят настройките към незащитени предпочитания в системните предпочитания и да инсталират някакъв софтуер. Тъй като стандартните акаунти са по-ограничени, трябва да се използва за ежедневна работа, само за да бъде в безопасност.
Използвайте стандартния акаунт за ежедневни дейности и когато е необходимо да направите някои големи промени на вашия Mac, въведете вашите администраторски идентификационни данни. Разбираемо е, че системата ще поиска парола повече, отколкото при влизане с администраторски акаунт. Но за да останете в безопасност, това е болката, която трябва да понесете.
Вижте също: 5 най-добри инструменти за почистване на дублирани снимки за Mac
- Управлявайте паролата си, за да избегнете фишинг атаки:
Честото променяне на паролите за Mac и създаването на уникален набор от пароли е начин да останете защитени от атаките. Въпреки това, създаването на уникални и сложни пароли води до по-често забравяне на паролата. Не се притеснявайте, ние имаме решение. Опитайте и използвайте мениджъри на пароли, които биха улеснили използването на парола и не се притеснявайте да ги забравите.
- Задайте парола за заключен екран
Когато настройвате своя Mac за първи път или правите чиста инсталация, трябва да проверите дали системата е настроила автоматично влизане или не. Трябва да създадете потребителски акаунт и да създадете сложна парола. Ако имате активирано автоматично влизане във вашата система, това може да бъде рисковано, тъй като всеки има достъп до вашата система и следователно вашите важни данни са опасни.
Можете да деактивирате автоматичното влизане, като следвате тези стъпки:
- Щракнете върху иконата на Apple и изберете Системни предпочитания, след това Потребител и групи.
- Щракнете върху ключалката и след това въведете парола.
- Щракнете върху Опции за влизане.
- Изберете „ИЗКЛ.“ от изскачащото меню „Автоматично влизане“. Може да поиска администраторска парола.
- Активиране на File Vault
Тази функция ви позволява да защитите вашия Mac и неговите важни данни, дори ако бъдат откраднати. Apple File Vault е добра опция за защита на вашите файлове. Той криптира вашия твърд диск с помощта на XTS-AES 128, сигурен алгоритъм за криптиране. С активирана тази функция, веднага щом вашият Mac се изключи, данните в него се криптират и заключват. Само оторизираният потребител има достъп до файловете в системата.
За да активирате File Vault:
Влезте в администраторски акаунт -> Икона на Apple -> Системни предпочитания -> Сигурност и поверителност-> Файлов хранилище. След като сте там, включете File Vault.
Вижте също: Как да намерите и премахнете дублиращи се снимки на Mac
- Активирайте защитната стена на OS X
Mac ви позволява с функцията Firewall да блокирате входящи връзки от нежелани и неизвестни източници. Уверете се, че защитната стена е включена.
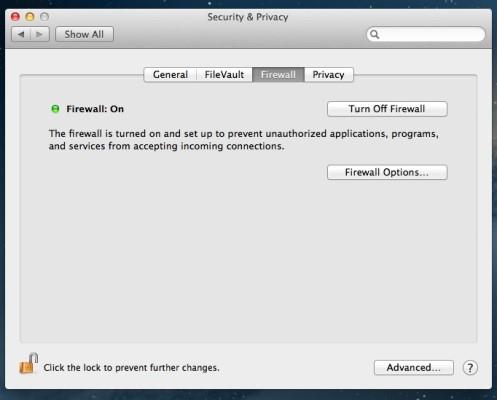
За да включите защитната стена, трябва да изпълните следните стъпки:
- Щракнете върху иконата на Apple -> Системни предпочитания -> Сигурност и поверителност.
- Изберете раздела Защитна стена.
- Щракнете върху Катинар, за да промените настройките.
- Той ще поиска парола на администратор и сега включете защитната стена.
- Не инсталирайте никакъв или всеки софтуер
Можете лесно да се борите със злонамерен софтуер или злонамерено съдържание, ако знаете какво инсталирате или изтегляте във вашата система. Винаги проверявайте името на разработчика. Всеки път, когато инсталирате софтуер, вашият OSX ще ви предупреди, вие сте този, който ще реши какво да инсталирате и какво не.
Така че, избирайте разумно!
- Значението на паролата за фърмуера
Въпреки че активирането на File Vault е най-доброто решение за защита на вашите данни, това не означава, че стартиращо USB устройство не може да го изтрие и крадецът не може да използва вашето Mac устройство след чиста инсталация.
Има обаче и решение на този проблем, Активирайте парола за фърмуер. Ще се появи, когато някой се опита да стартира вашата машина с USB.
Трябва да рестартирате системата в конзолата за възстановяване, за да активирате паролата за фърмуера, следвайте тези стъпки:
- Рестартирайте устройството си, натиснете заедно клавиша Command и R точно преди да се появи иконата на Apple.
- Ще се появи лентата за напредък по време на зареждане, вдигнете ръцете си от клавиатурата.
- Ще се появи подкана за избор на език и местоположение.
- Сега щракнете Помощни програми > елемент от менюто Помощна програма за фърмуер парола.
- Инсталирайте антивирусен софтуер
Инсталирането на антивирусен или антизловреден софтуер е добро за вашия Mac, тъй като ще следи за всички непосредствени опасности. Symantec, MacAfee, Bitdefender и много други големи разработчици имат софтуер със стабилни функции за защита на вашите Mac устройства.
Наред с инсталирането му, трябва да го поддържате актуален, тъй като всеки път, когато има надвиснала заплаха, тези актуализации на антивирусния софтуер пускат нови вирусни дефиниции, за да поддържате вашата система в безопасност.
Не мислете, че антивирусният софтуер ще забави работата на системата, той ще сканира системата само когато системата се използва минимум.
Вижте също: 10 най-добри софтуери за видео конвертор за Mac 2017
- Проверявайте настройките за сигурност и поверителност
Знаете ли, съзнателно и несъзнателно, споделяте местоположението си с други чрез инсталирани приложения? За да проверите в кое приложение местоположението е споделено, трябва да изпълните следните стъпки:
- Щракнете върху иконата на Apple -> Системни предпочитания -> Сигурност и поверителност.
- Щракнете върху раздела за поверителност.
- За да промените настройките, можете да отключите Катинара с администраторска парола.
Сега можете да контролирате достъпа.
Вижте също: Най-добрият редактор на EXIF данни за Mac: Exif редактор на снимки
- Помислете отново, преди да оставите системата си без надзор
Дори ако отивате в кабината на колегата си за минута или две, не забравяйте да заключите вашия Mac, за да гарантирате безопасността и сигурността.
За да заключите бързо своя Mac, задайте Hot Corners, за да го активирате, следвайте тези стъпки:
- Щракнете върху иконата на Apple -> Системни предпочитания-> Desktop & Screen Saver
- Изберете „Горещи ъгли“
- Можете да изберете един или два или няколко ъгъла.
- Всеки път, когато задържите мишката върху тези ъгли, ще се появи скрийнсейвър и трябва да отключите устройството, за да го използвате.
Това са няколко съвета, за да запазите вашия Mac в безопасност. Опитайте ги и ни уведомете, ако имат някаква разлика.