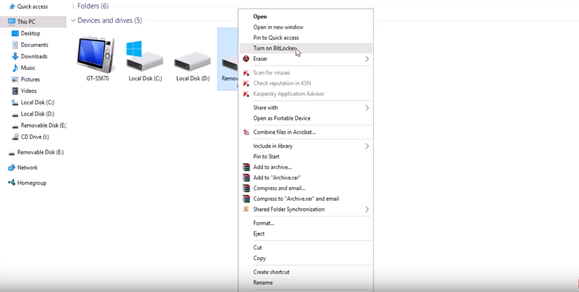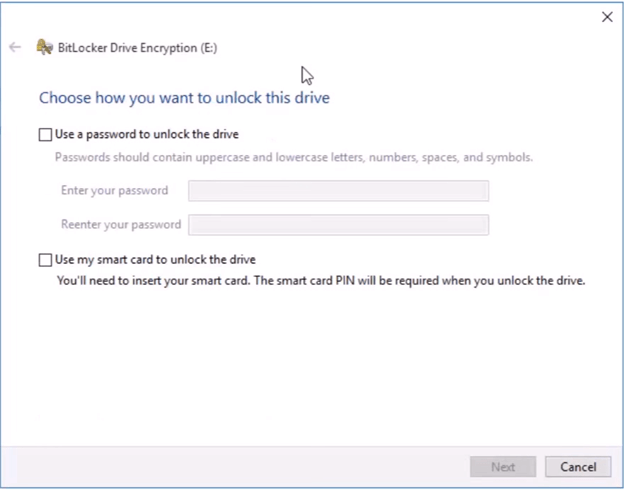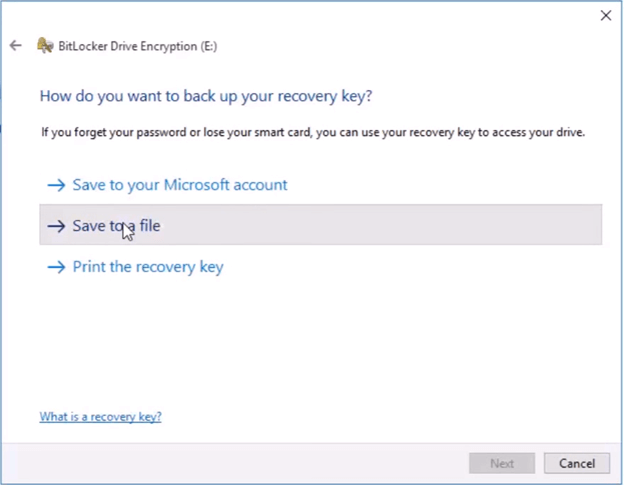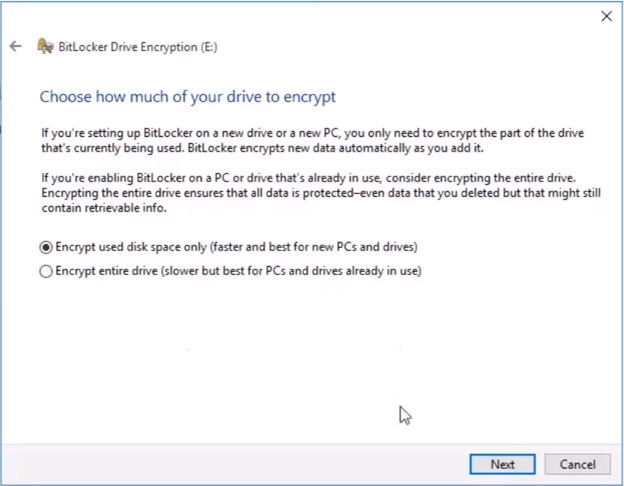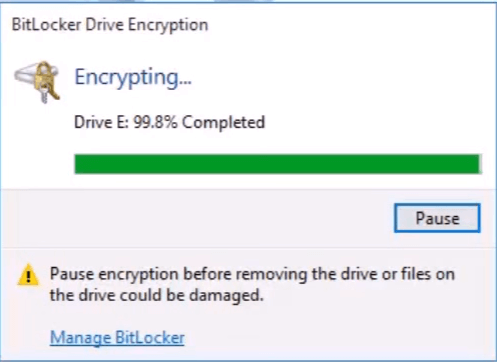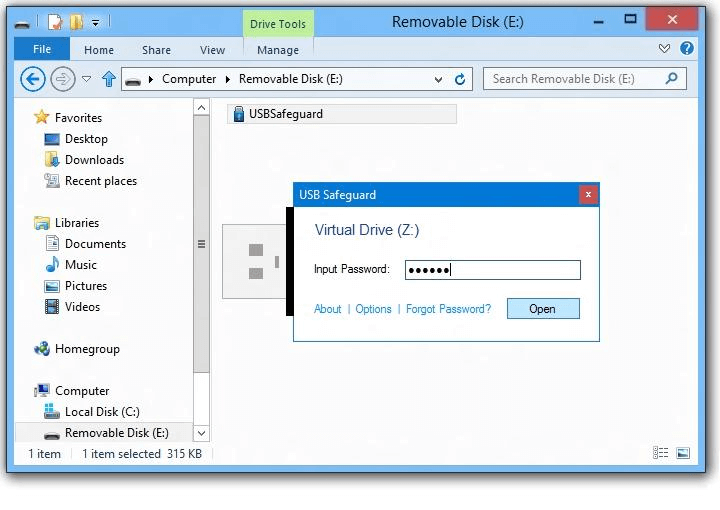USB/Pen Drive/Flash устройство е преносимо устройство и може да се чете на всяко устройство с USB порт. Може да се използва и със смартфони, ако имате под ръка OTG адаптер. Това прави задачата за прехвърляне на важни данни от един компютър на друг, по-лесна. Поради неговата маневреност, ние сме склонни да го губим от време на време, следователно рискуваме да загубим чувствителните данни за него. За да избегнете кражбата на данни, трябва да защитите USB с парола, така че никой да не може да се намеси.
Въпреки че защитата на паметта ви не е толкова проста, колкото защитата на вашия акаунт във Facebook или Instagram с парола, тъй като ще е необходимо криптиране, за да се гарантира пълна защита на данните.

Вижте също: Как да премахнете вируса от Pen Drives
Може да има няколко начина за защита на USB с парола.
- Защитете своя Memory Stick без софтуер –
Това е най-лесният начин да направите всяко външно устройство защитено с парола. Следвайте тези стъпки, за да активирате защитата с парола на вашия USB
- Включете компютъра си и поставете USB устройство в компютъра.
- Веднага щом устройството се появи, щракнете с десния бутон върху него и изберете Включване на BitLocker.
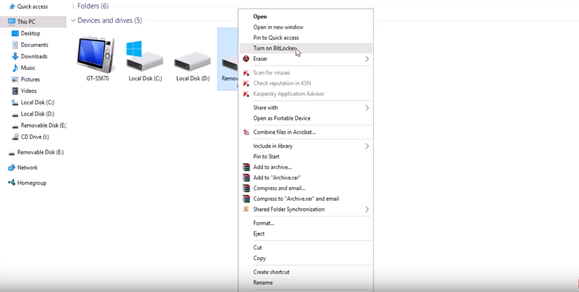
- Ще видите страницата за шифроване на диск на BitLocker
- Изберете „Използвайте парола за отключване на устройството“
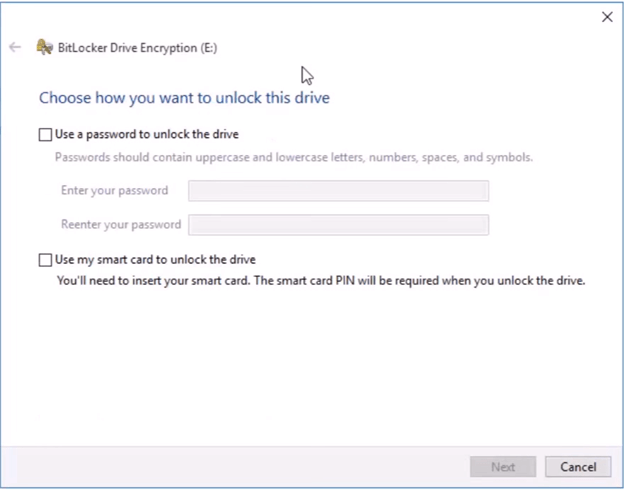
- Въведете парола по ваш избор и щракнете върху Напред.
- Ще бъдете насочени към страница „Как искате да архивирате своя ключ за възстановяване?“
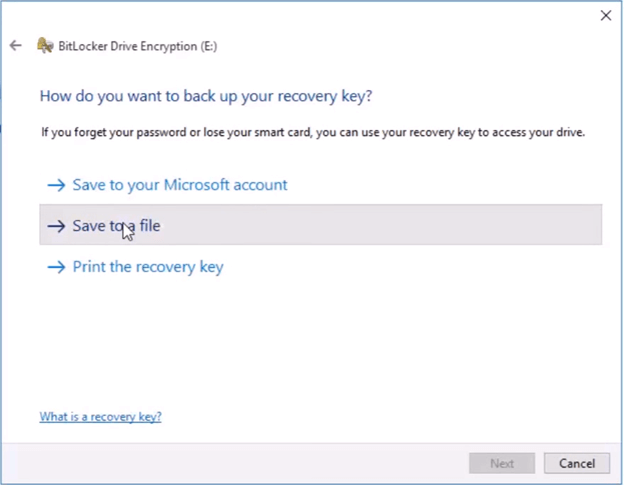
- Ще ви бъдат предоставени три опции:
- Запазете във вашия акаунт в Microsoft
- Запазване във файл
- Отпечатайте ключа за възстановяване
- Изберете „Запазване във файл“ и той ще поиска местоположението, където искате да запишете.
- Изберете местоположението и запазете файла.
- Щракнете върху Напред
- Той ще ви попита „Изберете колко от вашето устройство да криптирате“ и ще ви предостави две опции:
- Шифрирайте само използваното дисково пространство
- Шифроване на цялото устройство
Вижте също: Как да гарантирате, че вашата антивирусна програма ви осигурява най-добрата защита?
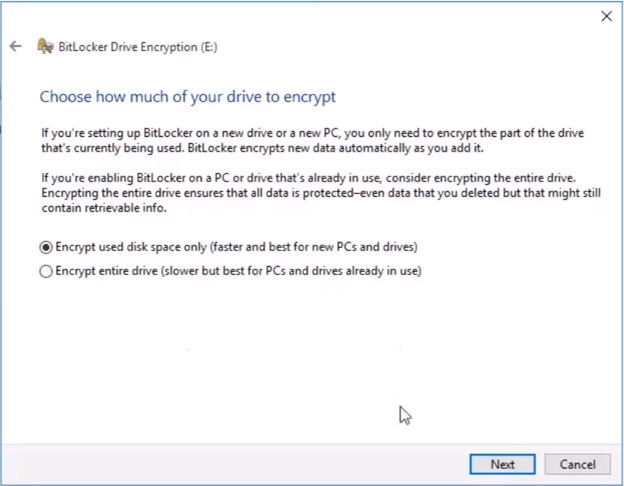
- Изберете Шифроване само на използваното дисково пространство
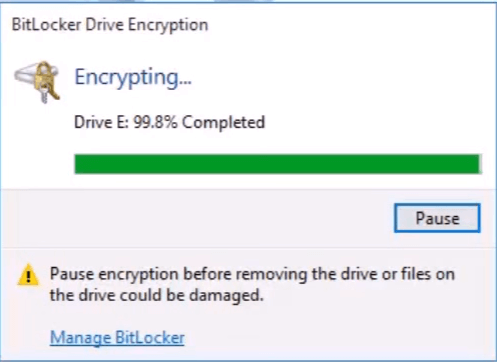
- Следвайте инструкциите на екрана, за да завършите криптирането.
За да получите ясна представа, гледайте това видео –
- Заключете вашето флаш устройство с приложението USB Safeguard
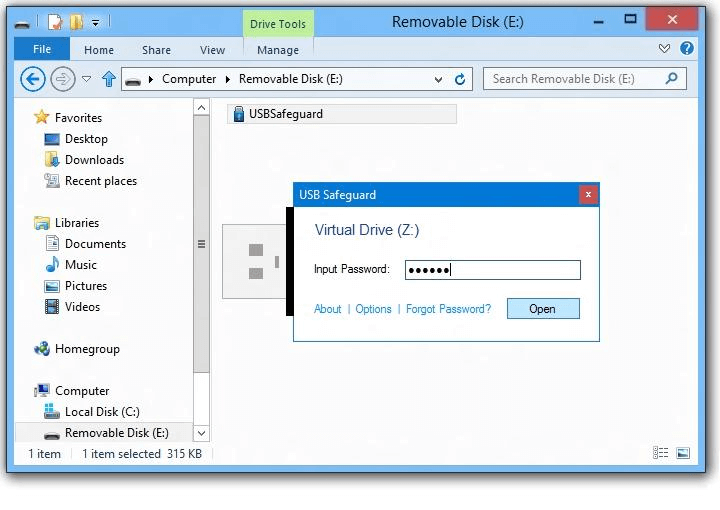
USB Safeguard е приложение, което ви позволява да криптирате вашето флаш устройство и да го заключите с парола. Това е приложение, което може да работи от вашето USB устройство. Освен това не изисква администраторски права на вашия компютър. Той използва AES 256-битово криптиране в движение. Безплатната версия е ограничена до размер на диска от 2GB.
Всичко, което трябва да направите, е да изтеглите usbsafeguard.exe и да го прехвърлите на USB устройство. Стартирайте го на вашето флаш устройство и въведете парола, за да го заключите.
Всеки път, когато искате да отключите устройството, стартирайте софтуера и въведете паролата и използвайте USB. Изтеглете инструмент
- Използвайте Rohos Mini Drive, за да защитите USB устройството
Има много налични инструменти за защита на вашите данни, но повечето от тях изискват административни права. Rohos Mini Drive е инструмент, който не изисква администраторски права и криптира правилно данните.
Безплатната версия може да създаде скрит, криптиран и защитен с парола дял за до 2 GB на вашето USB флаш устройство. Настройването му е много лесно. Интуитивната функция на софтуера открива USB флаш устройството и задава свойствата на криптирания дял. Просто трябва да изберете парола, за да я защитите.
Криптирането е автоматично и в движение. AES 256-битова дължина на ключа. Той използва стандарти за криптиране, съвместими с NIST, за да запази данните в безопасност. С помощта на преносим Rohos Disk Browser, който се инсталира директно на флаш устройството, не са необходими драйвери за криптиране в локалната система.
Кредити на изображението: rohos.com
Той също така предлага преносим инструмент за криптиране за работа с криптиран дял на всеки компютър.
Работи като Windows Explorer, показвайки папки и файлове. Тази преносима помощна програма е удобна, когато нямате достъп до вашия компютър или лаптоп. Изтегляне на инструмента .
Това са начините да защитите вашето USB устройство от подслушване на хора и да защитите данните си от всяка кражба.
Опитайте тези методи и ни уведомете какво работи за вас.