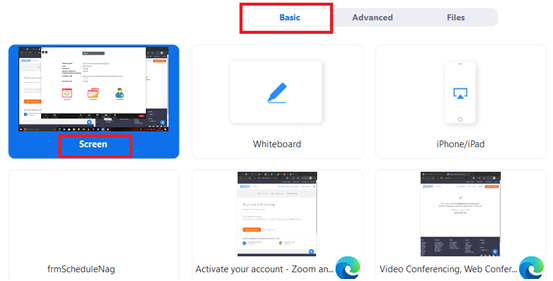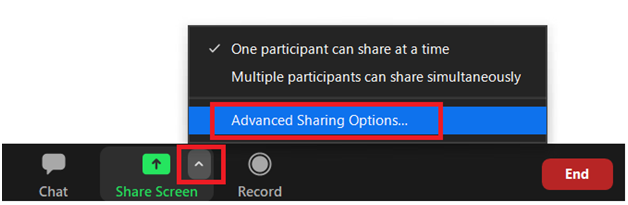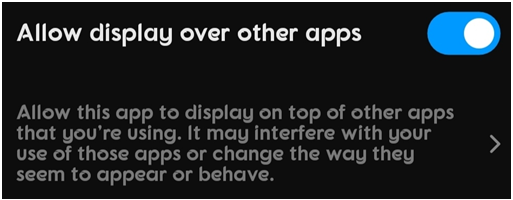На фона на сегашните кризи по-голямата част от работната сила от стотици организации по целия свят работи дистанционно от домовете си. Zoom, кросплатформеното приложение за видеоконферентни връзки придоби масова популярност като средство за свързване на работодателите с техните служители и поддържане на ефективното функциониране на компанията. Въпреки че е имало стотици вериги за сигурност и случаи на изтичане на данни, които са били регистрирани в приложението, което е довело до хора, които поставят под въпрос сигурността на Zoom ; но все още остава единственото приложение, което има повече от сто потребители да се свързват с едно обаждане за среща.
Увеличете Споделяне на екрана
Zoom е известен и с една от уникалните си функции, която почти не се намира в друго приложение, използвано за видеоконферентна връзка. Въпреки че Messenger на Facebook позволява споделяне на екрана; обаче не с толкова много потребители, колкото Zoom. Чрез функцията за споделяне на екрана на Zoom служителите могат да си сътрудничат дистанционно за групови дискусии и да споделят работата между всички членове по време на разговора, без да присъстват лично. В случай, че някой има разговор с приятели или близки, винаги можете да планирате синхронизирано онлайн филмово изживяване, като споделите екрана с увеличение.
Функцията работи на всички устройства и всички операционни системи както на мобилни, така и на настолни компютри. Ето стъпките, които можете да следвате, за да споделите екран в Zoom.
Прочетете повече: Google Meet срещу Zoom – Кое е най-доброто приложение за видеоконферентна връзка
Как да споделяте екрана си в Zoom по време на разговор през компютър
Съвет: За да споделите екрана в Zoom с други членове на срещата, трябва да сте този, който е домакин на срещата. Това означава, че вие трябва да сте този, който започва сесията, като споделяте връзката или кода на срещата с останалите чрез всяка друга среда за комуникация. Така че нека да продължим от точката, в която вече сте създали срещата и тя е започнала:
Стъпка 1: На екрана хостът ще види опция за Споделяне на екрана. Кликнете върху тази опция. Като алтернатива можете да използвате клавишната комбинация Alt+S .
Сега ще се насочите към основното меню на панела за споделяне на екрана.
Стъпка 2: Сега трябва да изберете кой екран или раздел искате да споделите с колегите/приятелите по време на срещата в Zoom.
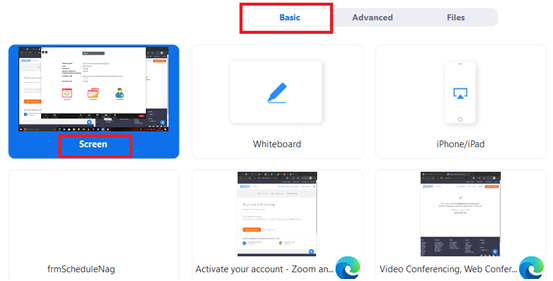
Стъпка 3: След като изберете екрана за споделяне в Zoom среща, щракнете върху бутона Споделяне.
Прочетете повече: Най-добрите начини за екраниране на срещи с мащабиране на запис
Позволете на участниците да споделят екрана си
Като домакин на среща в Zoom, никой друг освен вас не може да споделя екрана си. Но можете да позволите на други да споделят екрана си в Zoom, ако искате.
Стъпка 1: По време на срещата с мащабиране ще видите бутон за разширяване. Кликнете върху него.
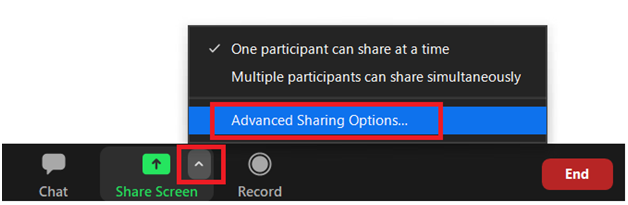
Стъпка 2: Там ще видите опция, която казва – Разширени опции за споделяне . На екрана ще се появи нов прозорец, където ще можете да решите няколко опции за споделяне на екрана.
Стъпка 3: Под опцията Кой може да споделя? – Изберете Всички участници .
Ето как можете да споделите екран в Zoom на компютър с Windows и да позволите на други участници в срещата също да го направят.
Прочетете повече: Как да споделяте екрана с Zoom на iPhone устройства
Как да споделяте екрана с мащабиране в устройства с Android
Споделянето на екран в приложение за Android е по-лесно от това в Windows. Срещите в Zoom могат да се посещават от преносими мобилни телефони, което прави приложението по-удобно за всички потребители. Споделянето на екрана през приложението Zoom за Android позволява на потребителите да предават поточно филми или друго съдържание като цяло, което го прави едновременно приложение за професионална и лична цел.
Следвайте стъпките по-долу и започнете да споделяте екран през среща в Zoom на телефон с Android:
Стъпка 1: Докоснете Споделяне .
Стъпка 2: Ще се появи разширен панел, който пита какво хост иска да сподели. В приложението Zoom за Android човек може директно да споделя медийни файлове или документи през Zoom чат едновременно с помощта на Share . Докоснете екрана .
Стъпка 3: След като докоснете, можете да разрешите увеличение за показване върху други приложения .
Сега Zoom ще запише всичко, което има на екрана, и ще сподели с останалите участници, поканени на срещата на Zoom.
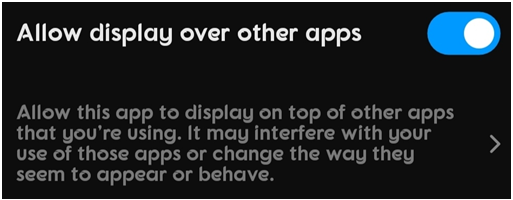
Zoom премина през WhatsApp в няколко изтегляния на Android. Той е широко използван в компютърни системи, особено на фона на текущото блокиране, при което всеки по целия свят работи дистанционно от домовете си. Като използвате тези стъпки, можете да използвате Zoom в най-добрия случай и да извлечете максимума от вашата среща в Zoom, като си сътрудничите в работата си, без да присъствате на едно място.
За повече технически съвети и трикове, следвайте Systweak в неговите социални медии във Facebook , Twitter и LinkedIn .
Може да харесате още
Мащабиране за клавишни комбинации
Ето как можете да накарате чудесата да работят с интеграцията на Dropbox Zoom
Начини за заглушаване на някого в срещи с Zoom