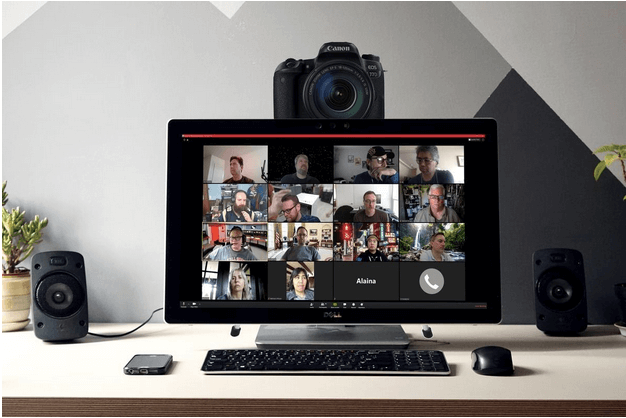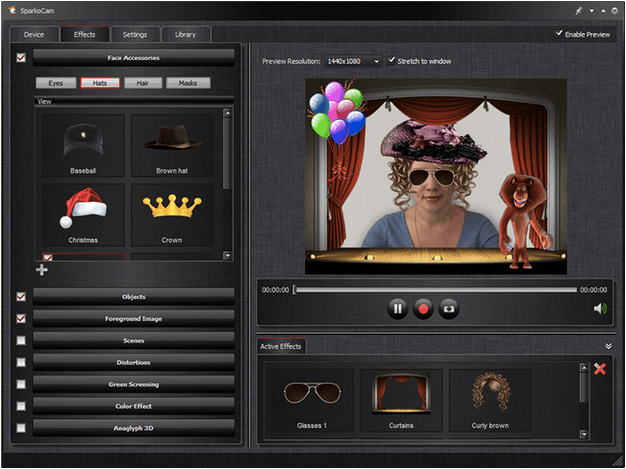2020 година не е нищо друго освен изображение в реално време на термина „апокалипсис“. Новият коронавирус засегна повече от 185 държави и региони на нашия континент и не е близо до спиране.
На фона на епидемията от коронавирус повечето от нас работят от вкъщи – всичко това благодарение на технологиите и интернет, разбира се. За да се свържете с нашите колеги съотборници, инструментите за видеоконферентна връзка действат като благо, тъй като помагат за рационализиране на процеса на работния процес, при който всичко може да се комуникира ефективно. Приложенията за видеообаждания като Zoom, Skype и Google Duo скочиха рязко и се превърнаха в най-популярните приложения в класациите.
Сигурни сме, че трябва да използвате и приложения за видеоконферентна връзка, за да провеждате онлайн срещи, нали? Е, може да имаме страхотна идея, която може да направи вашите сесии за видео разговори по-добри. Знаете ли, че можете да използвате старата си (рядко използвана) цифрова камера като уеб камера за вашия компютър или лаптоп? Да, така е. Предполагам, че е време да извадите своя DSLR или цифров фотоапарат от гардероба и да го използвате по най-добрия начин.
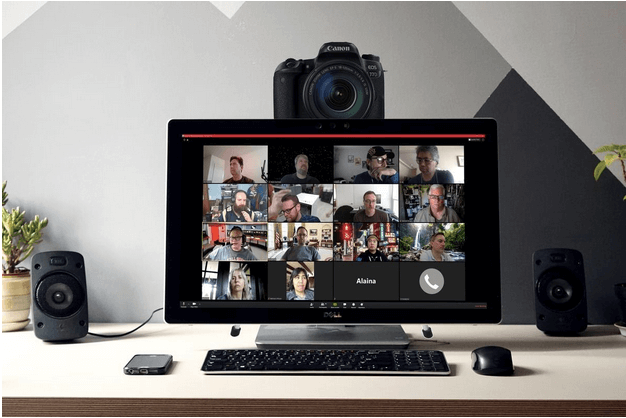
Източник на изображението: PC World
Така че, в случай че търсите нова задача за карантина, вече знаете какво трябва да направите, нали? Ето кратко ръководство за това как да използвате цифров фотоапарат като уеб камера за по-добро качество на видео разговорите.
Прочетете също: Не само вашата цифрова камера, но и камерата на вашия смартфон може да се използва и като уеб камера. За да научите повече за това, посетете тази връзка .
Да започваме.
Какво всичко ще ви трябва?

Източник на изображението: Video Stitch
Преди да планирате да използвате вашия цифров фотоапарат като уеб камера, ето куп оборудване, което ще ви е необходимо. За да поставите камерата на идеално разстояние и височина, ще ви е необходима стойка за монтаж. Монтажна стойка или статив също ще ви помогнат да стабилизирате кадъра и ще запазите камерата непокътната на едно място. Освен това ще ви е необходим и HDMI към USB кабел за свързване на камерата към вашата система и няколко допълнителни чифт заредени батерии, за да осигурите постоянно захранване на вашата камера. Освен това, тъй като повечето цифрови фотоапарати не се доставят с микрофон, уверете се, че сте организирали външен високоговорител, за да можете да общувате без никакви пречки.
Готово, какво следва?
Софтуер на трети страни
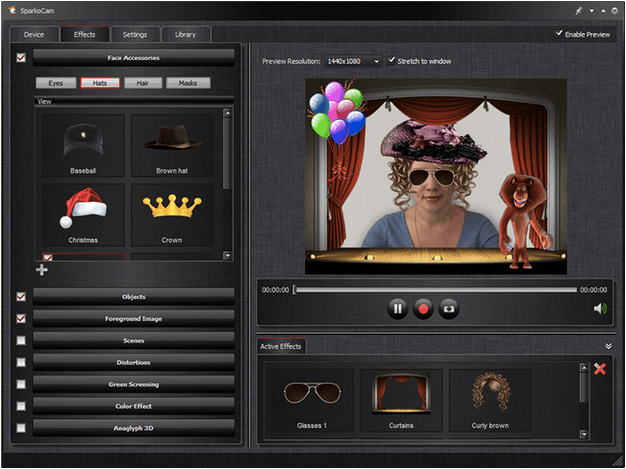
Източник на изображението: QP Download
Куп софтуер на трети страни, достъпен онлайн, който може да ви помогне да използвате цифров фотоапарат като уеб камера. Ако вашата камера поддържа режим на уеб камера, тогава можете да се възползвате от софтуер на трета страна, за да свържете камерата към вашия компютър. SparkoCam е приложение за виртуална камера, което може да ви насочи да използвате вашия DSLR фотоапарат Canon или Nikon като уеб камера за вашия компютър. С помощта на този софтуер вие също ще можете да добавяте филтри и ефекти, за да направите вашите сесии за видео чат на живо по-добре. Ако инструментът на трета страна не е съвместим с вашата камера, не се притеснявайте. Ето още един метод за това как можете да свържете вашата камера, за да я използвате като уеб камера.
Как да настроите връзка

Източник на изображението: PC World
Нека да започнем и да научим как да настроим връзка между цифровия фотоапарат и вашия компютър. Ето няколко неща, за които трябва да се погрижите:
- Уверете се, че вашата цифрова камера е оборудвана с напълно заредени батерии, така че вашата сесия за видео разговори да не бъде прекъсната поради изтощена батерия. Друго решение, за да избегнете това, е да свържете вашата камера към източник на захранване към всяка близка електрическа точка за зареждане или контакт.
- След това ще ви трябва всеки съвместим видео кабел (HDMI или USB), който свързва вашата камера към USB порта на вашия компютър.
- След като направите връзката, включете камерата си във видео режим, за предпочитане, за да започнете.
- И накрая, стартирайте приложението за видео разговори, което често използвате, да речем Skype, отидете на Инструменти> опции> опции за видеокамера и след това изберете вашата „Цифрова камера“ като основен източник на вход.
PS Ако не сте доволни от вграденото качество на звука на вашия цифров фотоапарат, можете също да използвате всеки друг микрофон, за да свършите работата.
Това приключва нашето бързо ръководство за това как да използвате цифров фотоапарат като уеб камера. Надяваме се, че стъпките, споменати по-горе, ще ви помогнат да свържете успешно вашата камера към компютъра, за да я използвате като уеб камера. За всякакви други запитвания, не се колебайте да натиснете полето за коментари!