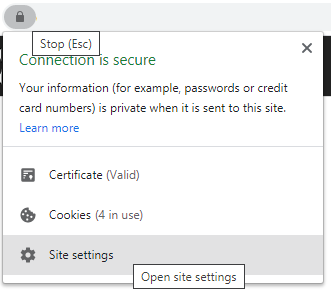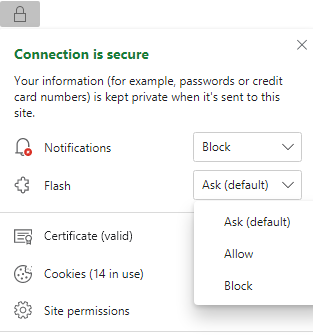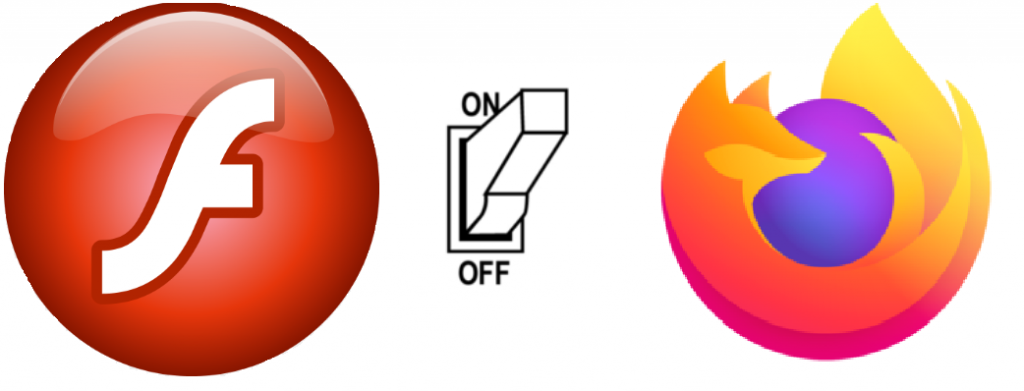Предупреждение : ако някога получите съобщение, че „ Този уебсайт изисква Flash Player да работи. Щракнете тук, за да инсталирате Flash Player сега ”, Не щракайте върху тази връзка, защото има големи шансове тя да изтегли злонамерен софтуер във вашата система. Прочетете, за да научите повече за Flash Player и как да активирате вече съществуващия Flash в браузър.

Flash Player на Adobe беше най-използваният плъгин за всички времена, тъй като се изискваше на всички уебсайтове по целия свят за възпроизвеждане на аудио/видео съдържанието на повечето сайтове. Няма да е изненадващо, ако ви кажа, че до 2015 г. YouTube изискваше от своите зрители да инсталират флаш плейъра, за да възпроизвеждат видеоклипове. Въпреки това, поради някои идентифицирани проблеми със сигурността, много уебсайтове започнаха да търсят алтернатива, която за съжаление не беше налице. Но както се казва, „Необходимостта е майката на изобретението“ и тази нужда от алтернатива доведе до HTML 5, който бързо беше приет от всички уебсайтове, за да показва тяхното мултимедийно съдържание.
Но това не означава, че вече няма да имате нужда от Flash плъгин. Има много уебсайтове, които все още са проектирани с помощта на Flash Player като средство за показване на съдържанието им и това означава, че ще трябва да активирате Flash плъгина във вашия браузър, ако искате да видите този конкретен сайт правилно.
Внимание : Adobe Flash Player се въздържа от употреба поради проблеми със сигурността от много браузъри и докато някои забраниха използването му изцяло, други държат приставката за Flash Player деактивирана по подразбиране. Предлагам ви да активирате Flash Player само когато е крайно необходимо да видите някакво неизбежно съдържание на уебсайт.
Прочетете също: Как да изтегляте онлайн флаш игри, за да играете офлайн?
Как да активирате Flash Player в браузъра Chrome за конкретен уебсайт?
Лесно е да активирате Flash Player в браузъра Chrome, тъй като този плъгин е предварително инсталиран в браузъра Chrome, но остава деактивиран по подразбиране. Не се препоръчва този плъгин да бъде активиран през цялото време и може да бъде активиран за някои конкретни уебсайтове. Ето стъпките, които биха позволили флаш плейър в Chrome:
Стъпка 1 . Отворете браузъра Google Chrome и посетете сайта, който изисква Flash Player.
Стъпка 2 . Забележете иконата за заключване в адресната лента преди URL адреса на уебсайта.
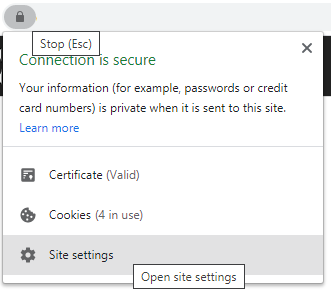
Стъпка 3 . След това щракнете върху Настройки на сайта и ще се отвори нов раздел.
Стъпка 4 . Сега превъртете надолу, за да намерите опцията Flash под Разрешения.
Стъпка 5 . Щракнете върху падащото меню, разположено от дясната страна до Flash и щракнете върху Разрешаване.
Стъпка 6 . Презаредете страницата, като натиснете F5 на клавиатурата си и ще наблюдавате конкретни промени в уебсайта, ако е имало съдържание, използващо Flash.
Забележка : Не си правете труда да блокирате Flash, тъй като той ще бъде деактивиран автоматично, когато излезете от Chrome.
Прочетете също: Стъпки за изтегляне на вградени Flash файлове чрез браузър
Как да активирам Flash Player на Microsoft Edge за конкретен уебсайт?
Новият Microsoft Edge свали Firefox, за да се превърне във втория най-популярен използван браузър. Скоро може да изпревари Chrome за челната позиция. Ако не сте използвали новия Edge, тогава ви предлагам да го опитате незабавно. Но за тези, които го използват, ето стъпките за активиране на Flash Player в Microsoft Edge:
Стъпка 1. Отворете браузъра Microsoft Edge и щракнете върху трите точки, разположени в десния ъгъл.
Стъпка 2 . От менюто щракнете върху Настройки.
Стъпка 3 . След като се отвори разделът с настройки, щракнете върху Разрешения за сайта в лявото меню.
Стъпка 4 . Потърсете Adobe Flash и щракнете върху стрелката вдясно.
Стъпка 5 . Сега включете бутона за превключване вдясно, за да активирате подкана за флаш.
Забележка : Flash винаги ще бъде изключена по подразбиране. Но ще можете да го включите за всеки конкретен уебсайт, като щракнете върху иконата за заключване.
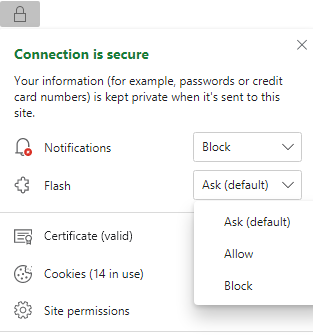
Прочетете също: Ето решението за срив на Shockwave Flash в Chrome
Как да активирам Flash Player на Firefox за конкретен уебсайт?
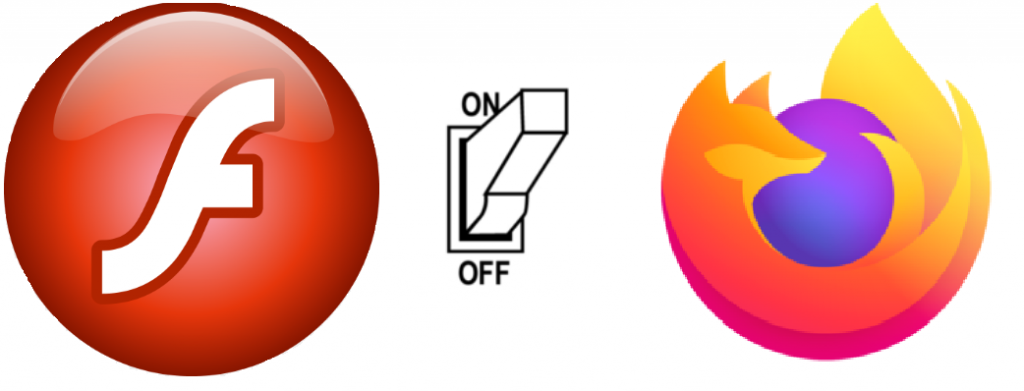
Последният браузър в нашия списък днес е Mozilla Firefox и активирането на флаш плейър във Firefox е толкова лесно, колкото и предишните два браузъра, които бяха обсъдени:
Стъпка 1. Отворете браузъра Mozilla Firefox и кликнете върху менюто за хамбургери в горния десен ъгъл.
Стъпка 2. От списъка с менюта изберете Добавки или можете да натиснете CTRL + Shift + A на клавиатурата. Ще се отвори нов раздел.
Стъпка 3 . След това щракнете върху Plugins от менюто от лявата страна.
Стъпка 4. След това щракнете върху Shockwave Flash и след това щракнете върху трите точки в горния десен ъгъл на секцията Shockwave Flash.
Стъпка 5. Изберете Попитай за активиране.
Стъпка 6. Сега, докато сърфирате, щракнете върху бутона за заключване, разположен в лявата част на адресната лента в горната част и изберете да активирате Flash.
Забележка : Ще видите опцията Flash само ако уебсайтът използва Flash.
Прочетете също: Как да поправите, че Adobe Flash не работи в Internet Explorer?
Някои от най-често срещаните често задавани въпроси относно Adobe Flash Player
Мога ли да активирам Adobe Flash Player в Safari?
Не, Apple винаги е проявявала най-значимата загриженост, когато става въпрос за сигурността и оттогава завинаги деактивира Flash Player, откакто беше съобщено, че натрапниците могат да използват Flash, за да проникнат в компютрите.
Безопасен ли е Adobe Flash Player?
Съобщава се, че Adobe Flash Player има много грешки, които го правят уязвим за атаки от хакери. Всички основни браузъри като Chrome, Firefox и Edge деактивират Flash Player по подразбиране и го активират само ако потребителят избере. Ако посещавате доверен уебсайт, който е използвал Flash, тогава можете да активирате Flash съгласно стъпките, описани по-горе. В това няма опасност. Единственият проблем възниква, ако разглеждате произволни уебсайтове с разрешен Flash, което може да компрометира компютъра ви само ако уебсайтът, който сте посетили, има злонамерени намерения. Освен това поддръжката за Flash ще приключи до декември 2020 г. тази година.
Мога ли да инсталирам Adobe Flash Player на моя компютър?
Не, Adobe Flash Player не е софтуер, но е плъгин/добавка/разширение за браузър. Не може да се инсталира на компютъра, но може да се добави само във вашите браузъри.
Как да инсталирам Flash Player на моя браузър?
Както споменахме по-рано, повечето браузъри имат инсталиран Flash плъгин, но е деактивиран по подразбиране. Ако видите съобщение за грешка, че нямате инсталиран Flash Player, активирайте Flash Player, както е описано по-горе. Ако установите, че е премахнат от браузъра ви, посетете официалния уебсайт на Adobe, за да го инсталирате.
Изтеглете Flash Player (официален уебсайт)
Какво се случва през 2021 г., след като поддръжката за Flash спре?
Повечето от уебсайтовете са надградили мултимедийното си съдържание от Flash до HTML5 и CSS3, като много други ги следват. Окончателното обратно броене до декември 2020 г. започна и има достатъчно време потребителите на Flash да преминат към HTML5 или дори към Adobe Animate, което е подобно на Flash, но с повече опции и сигурност.
Активирахте ли Flash Player в Chrome, Firefox и Edge?
Понякога виждането не е вярване , особено когато бъдете помолени да инсталирате Flash Player, който вече присъства във вашата система. Трябва да активирате Flash Player в Chrome или всеки друг браузър и да презаредите уебсайта. Надявам се това ръководство да ви помогне да разрешите Flash във вашия браузър, но ако има още притеснения, не се колебайте да изскочите този въпрос в секцията за коментари по-долу и аз ще се свържа с вас с идеалното решение.
Следвайте ни в социалните медии – Facebook и YouTube . Ние редовно публикуваме съвети и трикове, заедно с решения на често срещани проблеми, свързани с технологиите. Абонирайте се за нашия бюлетин, за да получавате редовни актуализации за света на технологиите.