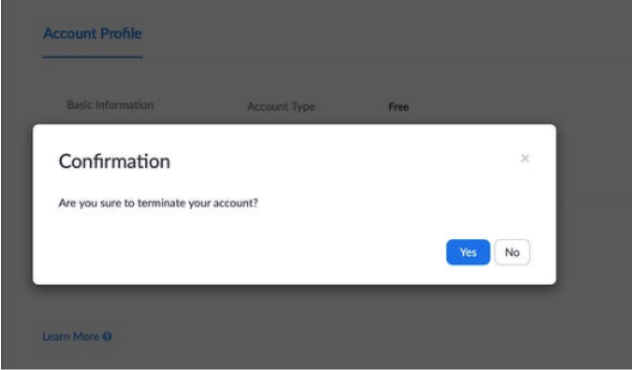Докато работите от вкъщи и научавате различни неща, като например как да записвате срещи в Zoom на различни устройства , съветите и трикове за срещи в Zoom или промяната на фона по време на конференцията могат да бъдат полезни за вас. Скандалът с поверителността на Zoom, техническите проблеми и изтичането на данни обаче обърнаха умовете на хората в други посоки и те търсят методи за изтриване на акаунта си в Zoom. Ако сте един от тях и желаете да прекратите завинаги акаунта си в Zoom, ние ще ви покрием.
За да изтриете акаунта си в Zoom, трябва да влезете в уебсайта на Zoom през браузъра. След това щракнете върху снимката на вашия профил или иконата на профила. В следващия раздел трябва да отидете на Управление на акаунти от секцията АДМИНИСТРИРАНЕ. Накрая щракнете върху Профил на акаунта и щракнете върху Прекратяване на моя акаунт. Изберете Да и ще можете да премахнете всички следи от акаунта в Zoom.
За да научите как лесно да изтриете акаунта си в Zoom, следвайте стъпките, посочени по-долу, подробно.
Как да изтриете акаунта си в Zoom
Доста лесно е да изтриете акаунта си в Zoom. По-долу са стъпките за същото.
Стъпка 1: Отворете уебсайта на Zoom във всеки браузър. Независимо дали е Mac или Windows; можете да отворите сайта от всяко устройство.
Стъпка 2: Намерете „Моят акаунт“ в горния десен ъгъл на страницата и кликнете върху него.
Стъпка 3: Обърнете внимание на левия панел и тук ще можете да намерите „Управление на акаунти“. Кликнете върху него и изберете „Профил на акаунта“.
Стъпка 4: Забележете „Прекратяване на моя акаунт“ на страницата с профил на акаунта.
Стъпка 5: На следващия екран ще видите прозореца за потвърждение. Щракнете върху бутона „Да“, за да завършите процеса окончателно.
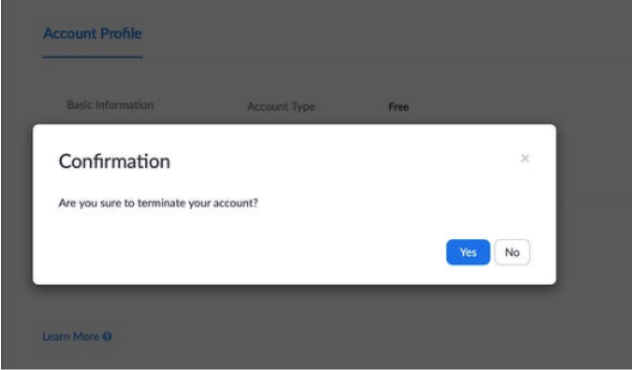
След като приключите, ще излезете и ще се върнете на началната страница на Zoom. Ще бъде споменато „Прекратяване на успеха на акаунта“. Ето как можете лесно да изтриете акаунта си в Zoom, като следвате тези прости и лесни стъпки.
Не забравяйте, че прекратяването на вашия акаунт в Zoom ще изтрие предишния ви акаунт. Ако искате да продължите акаунт, трябва да създадете нов идентификатор за него.
Заключение
Така че разбрахте как лесно можете да изтриете за постоянно своя акаунт в Zoom. Със сигурност можете да стоите далеч от акаунта в Zoom сега, ако все още не сте готови да го използвате. За по-нататъшна употреба можете да превключите към други места като Skype или Google Hangouts. Може също да искате да проверите:
Бихме искали да чуем от вас! Хареса ли ви статията как да изтриете акаунта си в Zoom с прости стъпки? Уведомете ни подробностите в секцията за коментари по-долу. Също така, следвайте ни във Facebook и YouTube за още технически актуализации.