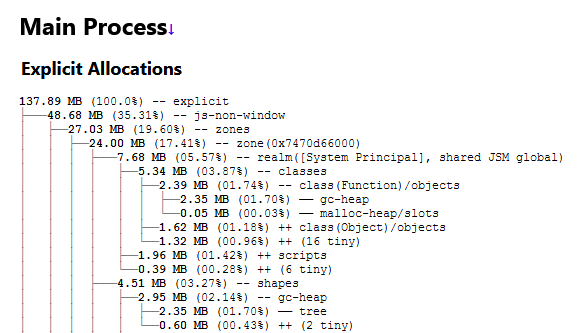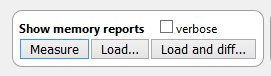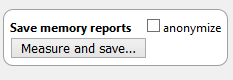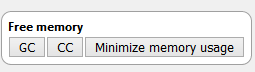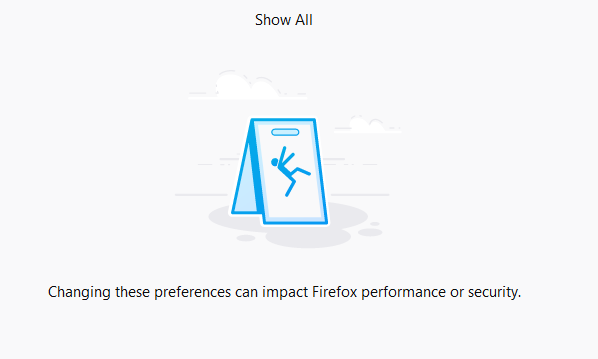Mozilla Firefox е вторият най-популярен браузър, използван в целия свят след Google Chrome. Ако имате проблеми, докато използвате браузъра Firefox, тогава деинсталирането и повторното инсталиране не е оптималното решение. Въпреки това, това може да разреши проблема за момента, докато проблемът не се появи отново. Важно е да се намери трайно решение за разрешаване на проблема веднъж завинаги. За да разрешим всеки проблем, трябва да идентифицираме проблема и Firefox има вградени инструменти, които следят неговата производителност и събития, които се случват.
Как да получите информация, когато Firefox продължава да се срива?
За да отстраните неизправности, Firefox продължава да се срива, нека обсъдим инструментите и отчетите, които са вградени в браузъра Firefox. Има различни отчети за ефективността и обобщения, които са представени от Firefox и могат да бъдат достъпни, като напишете пътя им в адресната лента на Mozilla Firefox.
Относно кеша на Firefox
Въведете about: cache в адресната лента.
Тази страница предоставя информация за услугата за съхранение на мрежов кеш, като подробности за няколко записа, максимален и текущ размер на съхранение и местоположение. Можете също да кликнете върху съответните връзки, за да научите повече за всеки запис в кеша и кога е създаден. Информацията е разделена в кеш памет, дисков кеш и кеш на приложения.
Прочетете също: Коригирайте съобщението за грешка „Firefox вече работи, но не отговаря“.
Относно сривовете на Firefox
Въведете за: сривове в адресната лента
Не очаквам някой да си спомни колко пъти системата ви се е сривала, но за ваше щастие, Firefox поддържа дневник за сривовете си. Вярвам, че никой друг браузър не записва дневник за своите недостатъци. Екранната снимка по-горе ще ви даде представа как ще бъде записано събитие на катастрофа заедно с дата и час. След като потребителят щракне върху бутона Изпращане, ще бъде изпратен отчет до Mozilla, която е компанията майка на Firefox. Това ще помогне за отстраняване на проблеми с Firefox, който продължава да се срива.
Прочетете също: 4 начина да защитите своя браузър Firefox
Относно паметта на Firefox
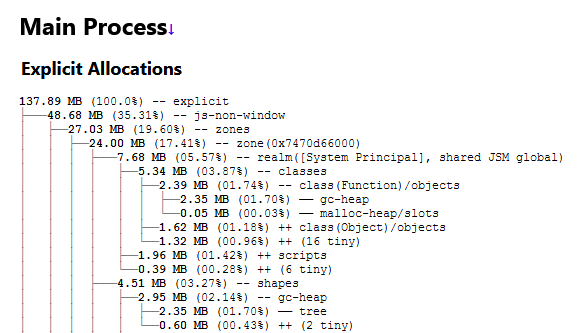
Въведете about: memory в адресната лента
Друга важна страница, която трябва да имате предвид при отстраняване на неизправности във Firefox, е страницата с подробности за паметта, която разкрива информацията за използването на паметта на Firefox.
Първо щракнете върху бутона Измерване и той ще покаже как се използва паметта ви.
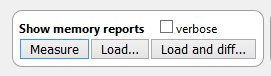
Второ, можете да запазите текущия отчет, за да го сравните с друг отчет по-късно.
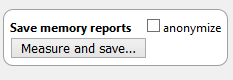
Третата кутия позволява на потребителите да намалят използването на паметта на Firefox с 3 различни опции.
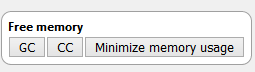
Бутонът GC или Garbage Collection сканира паметта на Firefox. Той търси всякакви остатъци от предишната сесия, особено JS кодове и ги изтрива, тъй като заемат ненужно място в паметта.
Колекцията CC или Cycle Collection е отговорна за сканирането на Firefox като цяло и премахва нежеланите данни и помага за отстраняване на неизправности във Firefox продължава да се срива.
Бутонът Минимизиране на използването на паметта има същите функции като GC и CC, но изпълнява всеки процес по 3 пъти, така че ако нещо е пропуснато при първото сканиране, то може да бъде взето при второто.
Използването на някой от тези бутони ще освободи паметта и ще предотврати срива на Firefox.
Прочетете също: Стъпки за блокиране на тракери с Firefox
Относно Firefox Networking
Въведете about: networking в адресната лента
Тази страница показва информация за уебсайтовете и мрежите, свързани чрез браузъра Firefox. Всички уеб страници, които посещавате, са споменати тук, като активната колона показва дали сесията се изпълнява в момента. Можете също да проверите дали някой от уебсайтовете е бил достъпен без защитен слой сокет с False, което означава, че няма SSL. Други опции включват DNS, уеб сокети и уникален мрежов идентификатор. Това ще помогне за отстраняването на проблема с продължаващия срив на Firefox.
Прочетете също: Топ 10 на най-добрите рекламни блокери за Firefox
Относно производителността на Firefox

Въведете за: производителност в адресната лента
Тази страница разкрива консумацията на ресурси от памет от всяка страница или добавка, която е активна в момента. Той предоставя информация в реално време за енергийното въздействие и размера на използваната памет. Това е необходимо, особено когато вашият Firefox работи и искате да идентифицирате главния виновник, за да предотвратите срив на Firefox.
Прочетете също: Научете за тези полезни настройки на Firefox, за да станете професионалист
Относно профилите на Firefox
Въведете about: profiles в адресната лента
Окончателното решение, което работи за мен в миналото, беше да създам нов профил и да рестартирам браузъра Firefox нормално. Използвайте го за известно време и наблюдавайте дали получите същия проблем и изтрийте стария профил по-късно. Можете също да опитате да го рестартирате с деактивирани добавки и това ще ви помогне да разберете дали някое от разширенията е виновно.
Относно Firefox Config
Въведете about: config в адресната лента
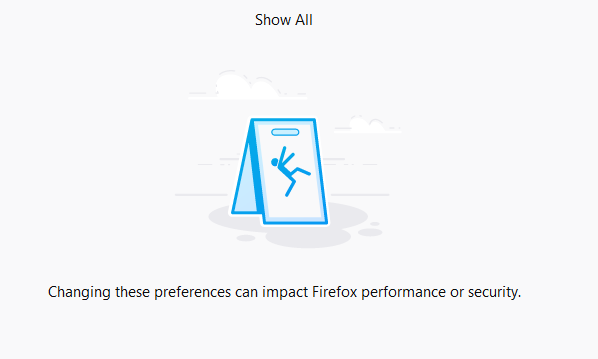
Последната глава от историята за Firefox завършва с настройки за конфигурация. Има много настройки, които могат да се конфигурират. Въпреки това, с два предпазни прозореца, преди да осъществя достъп до тази страница, ми дава усещането, че е по-добре да оставите нещо недокоснато.
Прочетете също: Как да активирате режима на павилион в браузъра Firefox?
Разгледахте ли стъпките как да отстраните неизправности, когато Firefox продължава да се срива?
Окончателното решение, разбира се, е да деинсталирате и преинсталирате браузъра Firefox. Ако всички горни стъпки не отстранят проблема ви, тогава можете да опитате да актуализирате операционната си система, да актуализирате Firefox и да го стартирате без никакви добавки. Ако знаете за друга стъпка, която не е спомената тук, уведомете ни, като отбележете в секцията за коментари по-долу.
Следвайте ни в социалните медии – Facebook и YouTube . За всякакви въпроси или предложения, моля, уведомете ни в секцията за коментари по-долу. Ще се радваме да се свържем с вас с решение. Ние редовно публикуваме съвети и трикове, заедно с решения на често срещани проблеми, свързани с технологиите. Абонирайте се за нашия бюлетин, за да получавате редовни актуализации за света на технологиите.