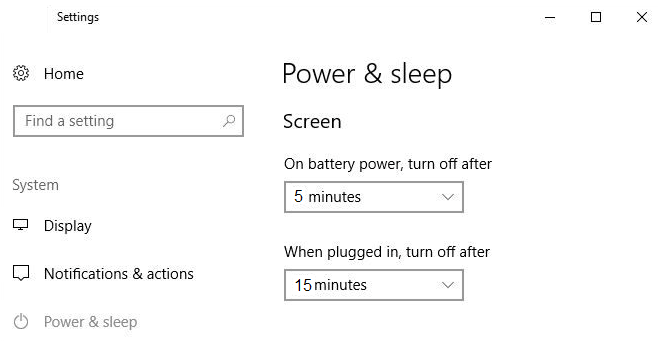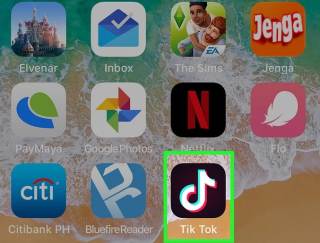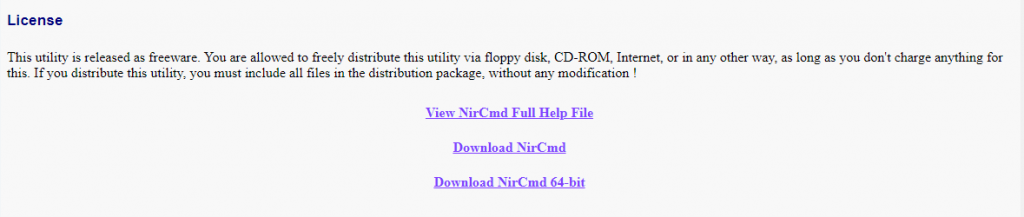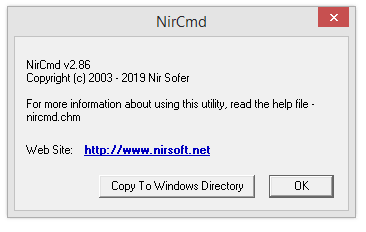Мониторът на вашия компютър изразходва много енергия за работа и има моменти, когато работи ненужно и консумира енергия. За да спестите енергия, да предотвратите проблеми с екрана и големи щети, можете да предприемете конкретни стъпки, за да създадете преки пътища и да персонализирате изключването на екрана на вашия компютър.
Как автоматично да изключите екрана в Windows 10?
Метод 1. Настройки за управление на захранването на Windows 10
Първият метод също е най-лесният от всички и предлага на потребителите на Windows 10 да контролират времето, в което екранът ви се включва, а също така позволява на потребителите да персонализират други настройки за захранване. Посочените по-долу стъпки ще ви насочат да промените съществуващите настройки за управление на захранването:
Стъпка 1. Натиснете Windows + I от клавиатурата и отворете главния прозорец на настройките.
Стъпка 2. Намерете и щракнете върху Система и след това върху Power & Sleep.
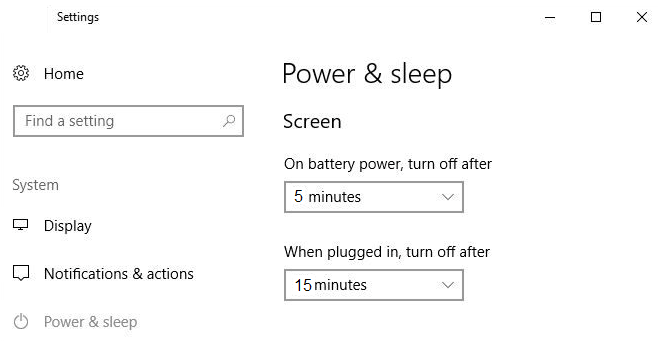
Стъпка 3. Можете да промените времето за изключване на екрана, когато работите на батерия, включена в контакта. За предпочитане е да изберете 5 минути под батерия, тъй като това ще изразходва по-малко енергия и ще позволи на батерията да работи по-дълги часове. Докато системата е включена, тя може да бъде оставена включена за максимум 15 минути, ако е необходимо, след което екранът трябва да се изключи автоматично.
Забележка: Времето, зададено тук, е времето на бездействие и ако гледате филм или играете игра, този таймер няма да работи, тъй като тези дейности консумират енергията на монитора ви и не го държат неактивен.
Прочетете също: Как да заключите Windows 10 по различни начини?
Метод 2. Как да изключите екрана в Windows 10 с помощта на бутона за захранване
Горният метод, който обсъдихме, изключва монитора ви след предварително зададено време, но това означава, че той ще остане включен, докато таймерът за неактивност достигне определена стойност и след това го изключи. Но какво ще стане, ако можете да го изключите с натискане на бутон? Това е възможно при настолен монитор, който има специален физически бутон за изключване на екрана. Но няма такъв бутон в лаптопите и ето няколко стъпки, които могат да препрограмират бутона за захранване на вашия лаптоп, за да изключите екрана на лаптопа в Windows 10.
Стъпка 1. Отворете контролния панел, като го въведете в полето за търсене, разположено в долната лява част на лентата на задачите.
Стъпка 2. Намерете Опции за захранване и щракнете върху него.
Стъпка 3. От списъка с опции вляво щракнете върху „Изберете какво правят бутоните за захранване“.
Стъпка 4. Намерете “When I Press the Power Button” и от падащия списък до него изберете “Turn Off the display”. След това кликнете върху запазване на промените.
Стъпка 5. Бутонът за захранване вече може да се използва за изключване на екрана само при натискане. Освен това, ако искате да изключите лаптопа си, ще трябва да натиснете и задържите бутона за захранване за няколко секунди.
Прочетете също: Сензорният екран на Windows 10 не работи?
Най-добрите инструменти за изключване на екрана в Windows 10
Сега, ако не искате да променяте настройките си по подразбиране, винаги можете да използвате инструмент на трета страна, който може да изключи екрана в Windows 10. Много инструменти могат да ви помогнат да направите това, но мога да препоръчам три най-добри инструмента за изключете екрана в Windows 10.
Изключете монитора. Свали сега.
Softpedia
Това е малка програма, която изключва дисплея при изпълнение. Този изпълним файл не изисква никаква инсталация. Можете да го изтеглите безплатно и да разархивирате съдържанието на вашия работен плот и да стартирате програмата, като щракнете двукратно върху файла. Това ще преведе вашия Windows 10 в режим на заспиване, който може да бъде събуден чрез преместване на мишката или натискане на произволен клавиш на клавиатурата.
Забележка : Поставете отметка до Винаги питай преди отваряне на тази подкана за файл , за да не ви притеснява всеки път, когато стартирате тази програма.
Прочетете също: Как да изключите филтъра SmartScreen в Windows 10 или 8?
Изключете екрана . Свали сега.
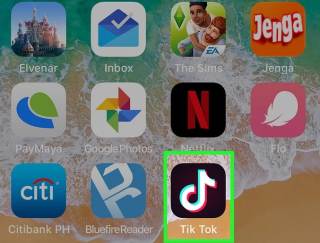
Technet, Microsoft
Ако искате да изключите монитора си, без да поставяте компютъра си в режим на заспиване, тогава можете да изтеглите този изпълним файл от Technet, който е портал на Microsoft, където се качват малки програми и инструменти. Този малък файл за изтегляне е BAT файл, който изпълнява скрипт на Windows 10, когато се изпълнява с двойно щракване. Потребителите могат да го изтеглят безплатно, както и да променят съществуващата икона и да заделят пряк път за изпълнение.
Прочетете също: Как да изключите автоматичните актуализации в Windows 10
NirCmd . Свали сега.
NirCmd е по-сложен инструмент, създаден от NirSoft за изпълнение на специфични задачи, които изглеждаха полезни за потребителите, но не присъстваха по подразбиране в операционната система Windows. Този инструмент трябва да бъде инсталиран в директорията на Windows и ето стъпките за инсталирането му.
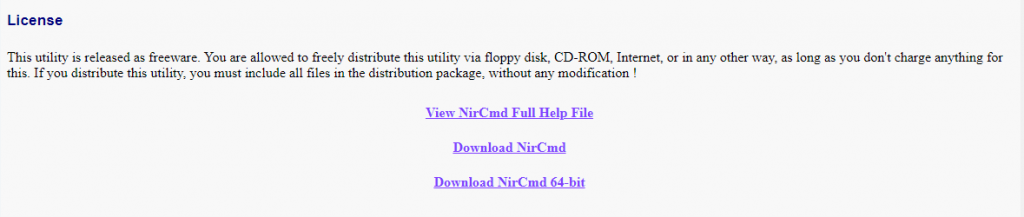
Nirsoft
Забележка : Превъртете до края на страницата, за да получите връзката за изтегляне.
Стъпка 1 . Разархивирайте изтегления файл в папка.
Стъпка 2 . Намерете файла nircmd.exe и щракнете с десния бутон върху него и изберете Изпълни като администратор.
Стъпка 3 . В следващата стъпка трябва да щракнете върху бутона Копиране в директория на Windows .
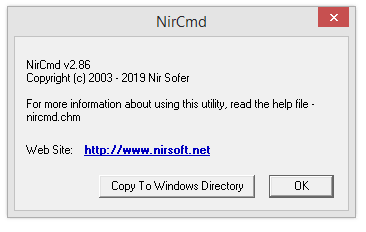
Стъпка 4 . Ако получите подкана за потвърждение, щракнете върху Да и изчакайте процеса на инсталиране да завърши и след това щракнете върху бутона OK.
Стъпка 5 . След като NirCmd е инсталиран, можете да въведете следната команда в командния ред на вашия Windows 10, за да изключите екрана в Windows 10.
nircmd.exe cmdshortcutkey “c:\temp” Изключете монитора “Изключете монитора”
Стъпка 6 . Натиснете клавиша Enter, за да изпълните командата.
Прочетете също: Как да изключите последните файлове и често срещани папки в Windows 10
Вече можете да изключите екрана в Windows 10
Спестяването на енергия е новият разговор на града и все повече хора разбират как да пестят енергия за бъдеща консумация и да преминат към невъзобновяеми източници на енергия. Всички можем да изиграем своята роля, дори ако допринесем само с изключване на екрана в Windows 10, когато не го използваме.
Следвайте ни в социалните медии – Facebook и YouTube . За всякакви въпроси или предложения, моля, уведомете ни в секцията за коментари по-долу. Ще се радваме да се свържем с вас с решение. Ние редовно публикуваме съвети и трикове, заедно с решения на често срещани проблеми, свързани с технологиите. Абонирайте се за нашия бюлетин, за да получавате редовни актуализации за света на технологиите
Препоръчително четене:
Как да изключите разказвача в Windows 10
Как да деактивирате лепкавите клавиши в Windows 10
Как да настроите и намалите използването на данни в Windows 10