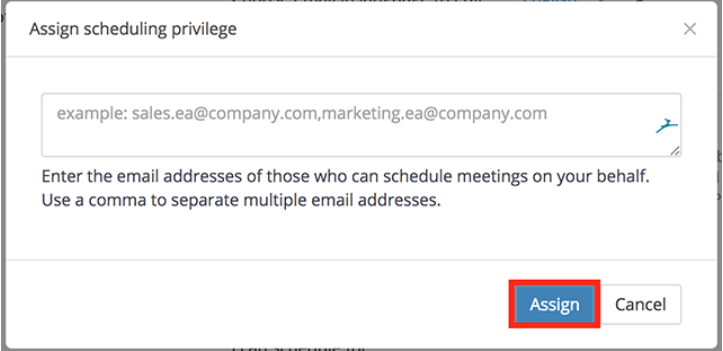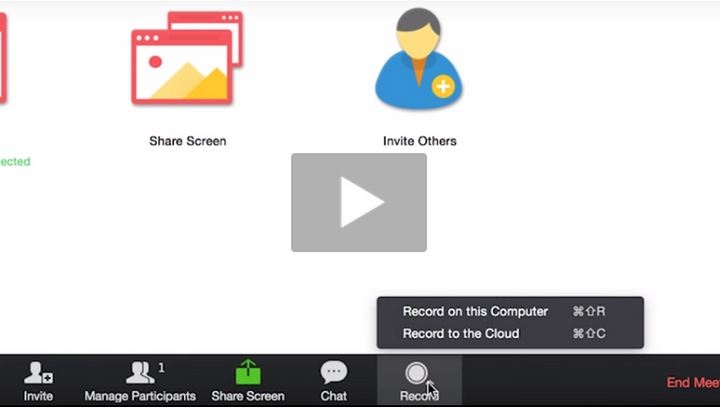Тъй като епидемията от коронавирус не показва никакви признаци на забавяне, работата от вкъщи е най-добрият начин да покажем положително настроение към нашите професии. Целият свят е изправен пред критичен момент и всички сме в това заедно, за да се борим с тази пандемична болест.
Повечето корпоративни служители са получили възможности за работа от вкъщи, за да извършват работните си дейности, тъй като това помага за предотвратяване на разпространението на вируса в голям мащаб. С помощта на правилния набор от инструменти и технологии, човек може лесно да изпълнява ежедневните си задачи и да постига цели, свързани с работата, в самия комфорт на вашия дом.

Източник на изображението: Възползвайте се от
Съвети и трикове за Zoom Meeting, които трябва да знаете
1. Комуникацията е ключът!
Комуникацията е ключът, особено когато работите от разстояние. За да се свържете с вашите съотборници или да се уверите, че целият ви екип е на една и съща страница в разбирането на конкретна задача за това какво трябва да се направи или как трябва да се направи. Когато не можете да провеждате срещи лице в лице, това е моментът, когато приложенията за видеообаждания се намесват и спасяват деня.

Източник на изображението: Wondershare
Говорейки за приложенията за видео разговори, Skype и Google Duo са доста популярни сред много хора. Но чували ли сте за Zoom? Zoom може да послужи като прилична алтернатива на Skype за провеждане на видеоконферентна връзка, уебинари, която ви помага да се свържете с вашите приятели, независимо къде се намират. Ето куп съвети и трикове за Zoom, които ще ви помогнат да започнете и да се възползвате максимално от изживяването си във видеоконферентна връзка.
Прочетете също: Вижте нашия съставен списък, който включва 10 най-добри софтуери за видео разговори за компютър с Windows.
2. Изпратете бърза покана
Източник на изображението: Помощен център на Zoom
Очаквате с нетърпение да поканите още хора, когато вече сте на видеосреща? Потребителите на Mac могат да докоснат комбинацията от клавиши Command + I, за да поканят някого за видеоконференция бързо. Потребителите на Windows, от друга страна, трябва да натиснат клавиша Alt + I заедно, за да поканят нови членове. В полето за покана докоснете бутона „Копиране на URL“ и след това го изпратете на контакта, с когото трябва да се свържете.
Прочетете също: COVID-19: Ето как да настроите Skype и Zoom среща на Mac и PC
3. Споделяне на екрана и анотация
Източник на изображението: Zappier
Zoom също ви предлага функция за споделяне на екрана, която позволява на потребителите да виждат общ екран по време на видео разговор. Това също така включва куп разширени инструменти за пояснения, които ще ви позволят да подчертаете конкретни области на екрана, където можете да споменете вашите забележки, така че всички останали членове на екипа да могат да видят промените на своя дисплей. За да използвате инструментите за пояснения, докоснете бутона Преглед от горната лента с менюта и след това изберете „Анотация“. Споделянето на екрана и анотацията могат да бъдат постигнати в Zoom без забавяне или прекъсвания и предлага безпроблемно изживяване при видеоконферентна връзка.
Прочетете също: Софтуер за онлайн срещи за видеоконферентна връзка с високо качество
4. Заглушаване на всички
Когато има група хора на разговор, възниква много фонов шум, което води до трудности при чуването на това, което другият има да каже. За да разрешите това, Zoom ви предлага опция „Заглушаване на всички“, при която домакинът или човекът, който е в командата, може да заглуши всички останали членове, които са част от активното видеообаждане само с едно щракване. За да заглушите всички в Zoom, използвате клавишната комбинация Command + Control + M на Mac. Потребителите на Windows могат да заглушават други членове, като натискат клавишите „Alt+M“.
5. Планирайте своите срещи
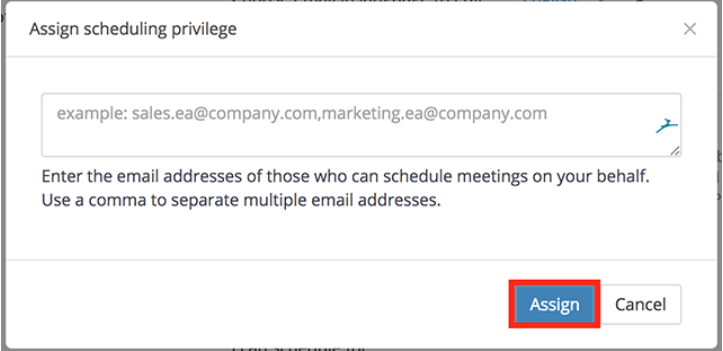
Източник на изображението: Помощен център на Zoom
Видеоконференциите в Zoom ви предлагат много привилегии. И една такава опция е, когато можете да назначите някой друг да насрочи видео среща. За да използвате тази функция, отидете в раздела Настройки за срещи на Zoom. В секцията „Присвояване на привилегия за планиране“ въведете имейл адреса на лицето, на което трябва да възложите задължението да планира среща и след това докоснете бутона „Присвояване“, след като сте готови.
Прочетете също: Най-добрият софтуер за видеоконферентна връзка
6. Запишете вашите сесии на срещи
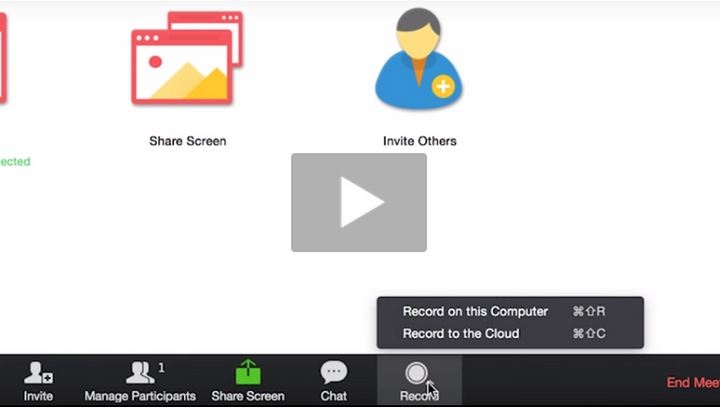
Източник на изображението: Помощен център на Zoom
Обсъдихте нещо важно на среща? Не помните какво каза мениджърът? Е, Zoom ви предлага опция, при която можете да записвате всичките си видеоконферентни сесии, така че никога да не пропуснете нищо важно. Записването на срещите помага както на служителите, така и на работодателите да се върнат към точките, които са били обсъдени по време на разговора. Прекият път за стартиране на запис на всяка сесия за Mac е Command + Shift + R, а за Windows това е Alt + R. За да спрете или поставите на пауза записа, докоснете Command + Shift + P на Mac и Alt + P на Windows машина.
Zoom не е ли отлична алтернатива на Skype, заредена с куп разширени функции? Какво е мнението ви за гореспоменатия списък със съвети и трикове за Zoom? Очаквате ли скоро да използвате този инструмент? Чувствайте се свободни да споделите вашите мисли в пространството за коментари.