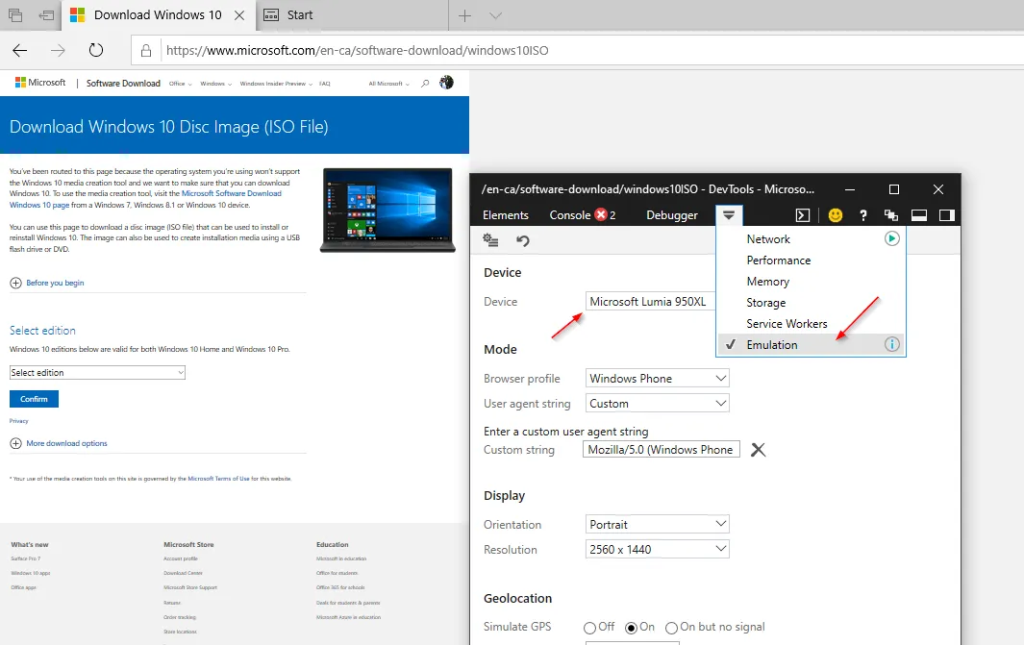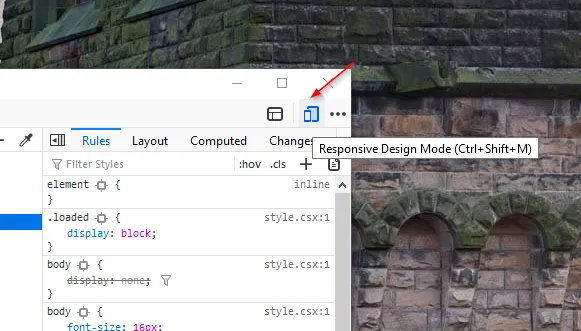Ако използвате Google за инсталиране на Windows 10 ISO файл, първият резултат, който ще се появи на екрана ви, ще ви пренасочи към тук и допълнително ще ви помоли да използвате инструмента за създаване на Windows 10 Media, за да изтеглите ISO.
За тези, които не са запознати, инструментът за създаване на медия е основно инструмент, който позволява на потребителите да изтеглят ISO изображението и да помагат да създадат стартиращо устройство или да надстроят текущата си версия.
Е, честно казано, изтеглянето на ISO с помощта на инструмента за създаване на Windows 10 е доста лесно, но методът несъмнено е много досаден, тъй като трябва да направите десетки щраквания, за да изтеглите ISO файла. Колкото и да е добър, в различни случаи може дори да се сблъскате с определени проблеми, докато използвате инструмента, което го прави пречка за много потребители.
Често срещани проблеми с инструмента за създаване на медии в Windows 10:
1. На редовни интервали инструментът за създаване на медия хвърля случайни грешки и внезапно спира изтеглянето.
2 . Няма да намерите лесна опция за пауза или възобновяване на процеса на инсталиране.
3. Скоростта на изтегляне не е добра, докато използвате инструмента за създаване на Windows Media.
4. Докато използвате инструмента за създаване, може да се наложи да изтегляте отново файловете много пъти всеки път, когато имате нужда от тях за употреба.
5. Независимо от причината, инструментът за създаване на медия е супер бавен. Например защо трябва да изчакате и да гледате няколко минути към екрана „Подготвям няколко неща“?
За да избегнете всички подобни проблеми, опитайте посочените по-долу методи за изтегляне на Windows10 ISO файл без инструмент за създаване на медия!
Четири различни начина за инсталиране на Windows10 ISO изображение без инструмент за създаване на медия
Не забравяйте да създадете точка за възстановяване на системата , само в случай, че нещо се обърка.
МЕТОД 1 - Изтеглете ISO файл без Windows 10 инструмент за създаване на медии (с Chrome)
Следвайте внимателно инструкциите:
СТЪПКА 1- Стартирайте браузъра Google Chrome и отидете до следния URL и натиснете бутона Enter.
СТЪ��КА 2 – След като се озовете на уеб страницата, щракнете с десния бутон някъде и щракнете върху „Избор на проверка“ от контекстното меню, което се показва.
СТЪПКА 3 – В конзолата за програмисти, която се показва, натиснете иконата „три точки“ в горния десен ъгъл и натиснете опцията Още инструменти. Изберете Мрежови условия от контекстното меню.
СТЪПКА 4- Под потребителски агент просто премахнете отметката от бутона „Избирайте автоматично“ и от падащото меню „По избор“ изберете (Safari – iPad iOS 9 например).
СТЪПКА 5- Презаредете уеб страницата!
СТЪПКА 6- От следващия прозорец, който се появява на екрана ви, изберете Windows 10 издание, което искате да инсталирате на вашето устройство. Можете да намерите опцията в падащото меню „Избор на издание“.
СТЪПКА 7 – След като приключите с избора на необходимото издание на Windows, потвърдете процеса > изберете език според предпочитанията си и потвърдете отново!
Завършете целия процес, като изберете 64-битова или 32-битова опция за изтегляне. (Зависи какъв тип Windows 10 искате да инсталирате.) Вашият Windows ISO файл автоматично ще започне да се изтегля!
Прочетете също: Как да надстроите от Windows 10 Home до Windows 10 Pro безплатно?
МЕТОД 2 - Изтеглете ISO файл без Windows 10 инструмент за създаване на медии (с Edge)
Тъй като Microsoft Edge е вграденият уеб браузър за всички потребители на Windows 10, може да се чувствате сигурни, като изтеглите ISO изображението с помощта на браузъра Edge. Стъпките за изтегляне на ISO файл без Windows 10 Media Creation Tool са доста подобни на това, което направихте в браузъра Chrome.
СТЪПКА 1 - Стартирайте браузъра Edge и отидете на сайта за изтегляне на Microsoft.
СТЪПКА 2 - Просто щракнете с десния бутон върху която и да е част от уеб страницата > Проверете елемент > насочете се към раздела Емулация. Променете потребителския агент на такъв, който не е за Windows (Apple Safari (iPad), например в раздела Режим.
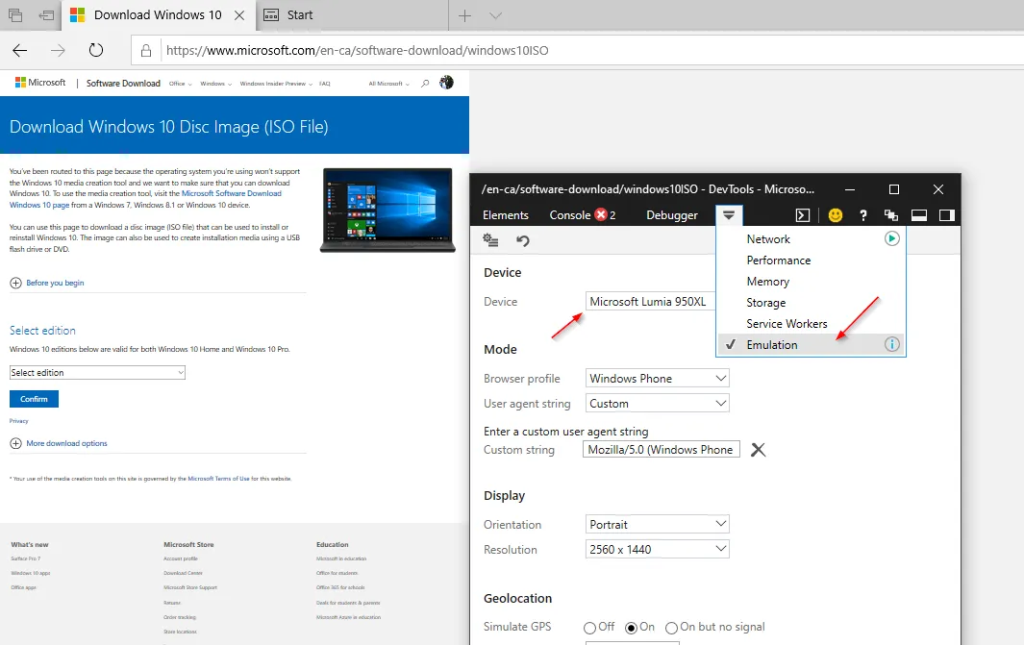
СТЪПКА 3- Вашият браузър автоматично ще се презареди. Ако не, тогава опреснявате страницата, за да започнете да изтегляте ISO изображението за версията на Windows 10, която искате.
Потребителите на Edge браузър (базиран на Chromium) могат да използват същите стъпки, използвани за браузъра Google Chrome.
МЕТОД 3 – Изтеглете ISO файл без Windows 10 инструмент за създаване на медии (с Firefox)
Потребителите на Firefox могат да променят потребителския агент в своя браузър, за да позволят изтеглянето на ISO файла на Windows 10 в тяхната система. Следвайте стъпките по-долу:
СТЪПКА 1 - Отворете Mozilla Firefox на вашия компютър и се насочете към ISO страницата на Windows 10.
СТЪПКА 2 - Натиснете три хоризонтални линии > изберете опцията Уеб разработчик > Инспектор.
СТЪПКА 3- От прозореца за проверка > отидете на „Режим на адаптивен дизайн“ (Това е телефон със символ на таблет).
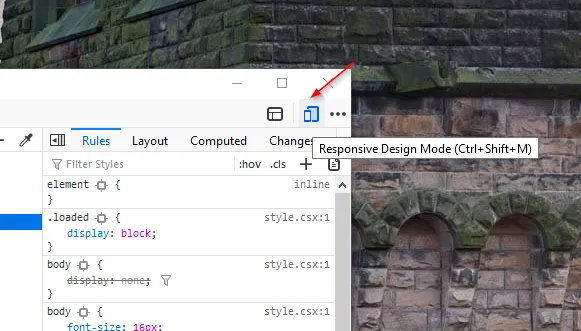
СТЪПКА 4- В падащото меню, което се показва под адресната лента, изберете устройство, което не е Windows. Изберете например Galaxy S9/S9+.
Сега опреснете страницата, вашият Windows 10 ISO ще бъде инсталиран без никакви ограничения.
МЕТОД 4 - Изтеглете ISO файл без Windows 10 инструмент за създаване на медии (с Mac или Linux PC)
Ако използвате повече от една система или различна ОС, различна от Windows, можете да я използвате, за да изтеглите ISO файла. Този метод ще работи ефективно на ОС, която не е Microsoft.
СТЪПКА 1 - Стартирайте уеб браузъра на вашата система. Потребителите на Mac могат да използват Safari или просто всеки друг браузър, за да изпълнят задачата.
СТЪПКА 2- Сега преминете през уеб страницата на Windows 10 ISO File и този път няма да бъдете пренасочени да използвате или актуализирате инструмента за създаване на медия.
СТЪПКА 3- Просто изберете изданието, което искате да използвате, и потвърдете процеса.
СТЪПКА 4- Продължете да изберете езика и 64-битовите или 32-битовите версии, които искате да изтеглите.
Само не забравяйте, че тези връзки за изтегляне ще бъдат активни само за 24 часа. След като преминете този период, трябва отново да следвате гореспоменатите методи, за да изтеглите ISO Windows 10 файл без да използвате инструмента за създаване на медия.
Надяваме се, че нашето просто ръководство ви е помогнало да инсталирате Windows ISO файл без никакви проблеми. Ако тази статия ви е харесала, моля, споделете я с вашите приятели и колеги, които може да се интересуват от темата!