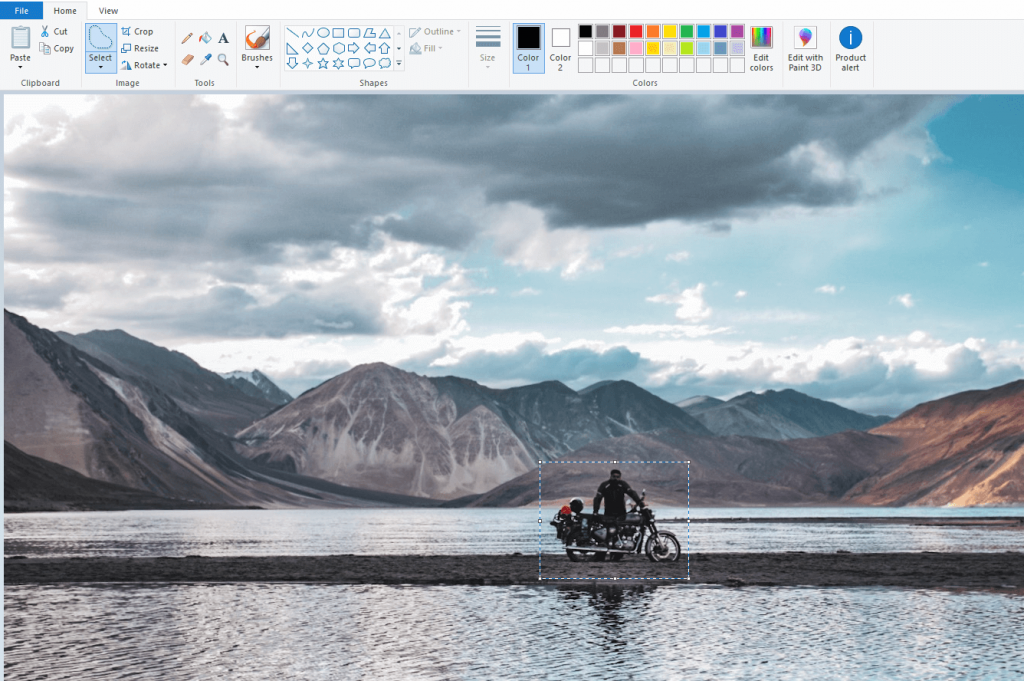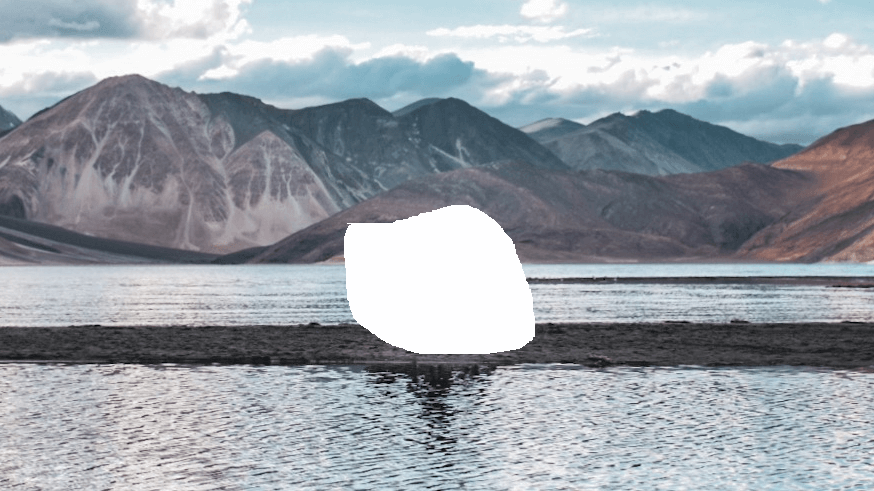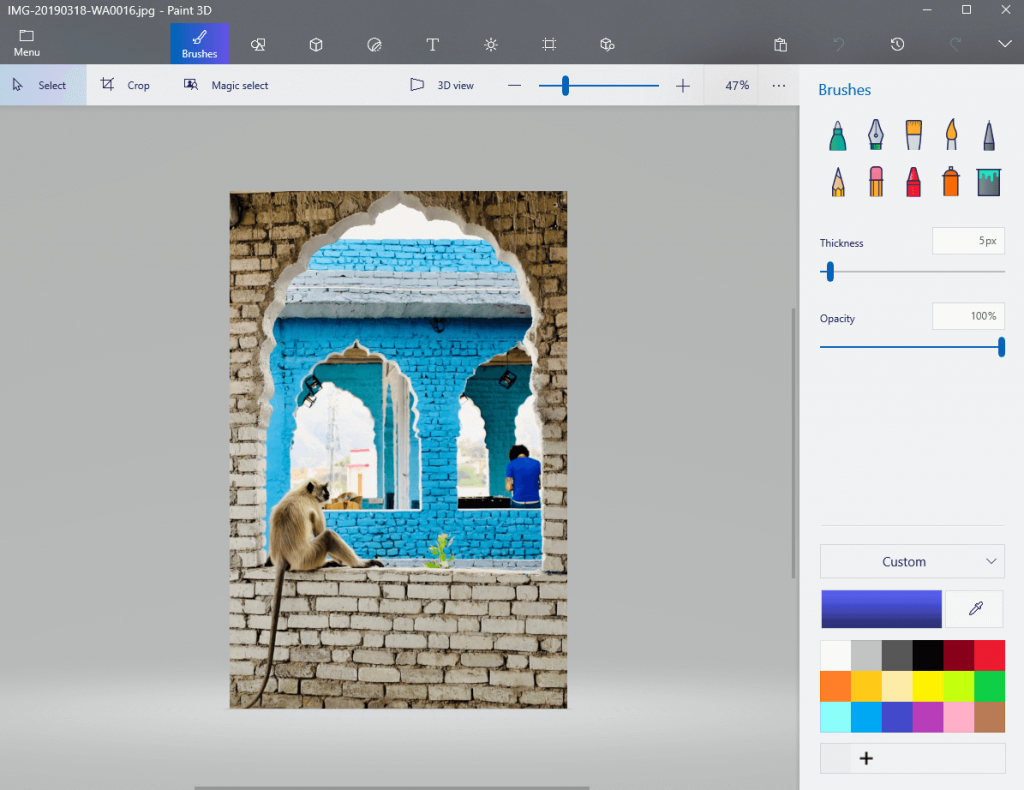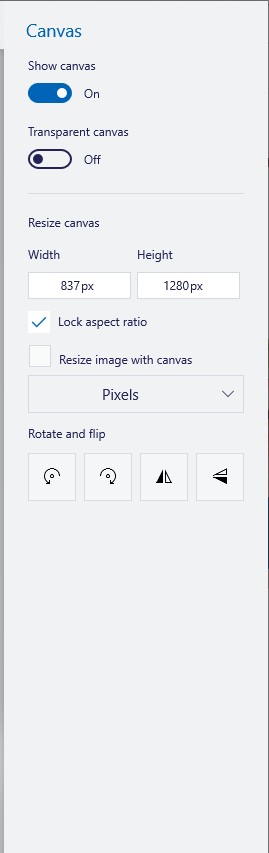Paint е може би най-готиният инструмент на Windows и върши чудесна работа, която обикновено се опитваме да търсим в друг софтуер. Е, в този blof, но ние ще ви преведем през стъпките, за да направите фона прозрачен в Paint. Сред всички редактори на изображения на Windows, които съм виждал, Paint е най-простият и може лесно да създаде прозрачен фон.
Как да направите фона прозрачен в Paint
Метод 1: Изрязване на обекта на преден план
Обикновено създаването на прозрачен фон е полезно за тези, които искат да използват обект в ново изображение. В този случай този метод е най-добрият.
Стъпка 1: Отворете Paint, като го въведете в лентата за търсене на Windows Cortana.
Стъпка 2: Щракнете върху Файл и Отвори. От тук изберете изображението, което искате да отворите.
Стъпка 3: Изберете Изберете бутон от горната лента. Докато менюто се разгръща, изберете бутона Прозрачен избор .
ЗАБЕЛЕЖЕТЕ, че ако копирате изображението след Прозрачен избор и го поставите в друг Paint файл, фонът става прозрачен. (Можете да опитате с изображение с бял фон)
Стъпка 4: Сега под Изберете опция. Изберете Избор на свободна форма . Сега можете да издълбаете обекта на преден план, а останалата част от изображението ще стане прозрачна.
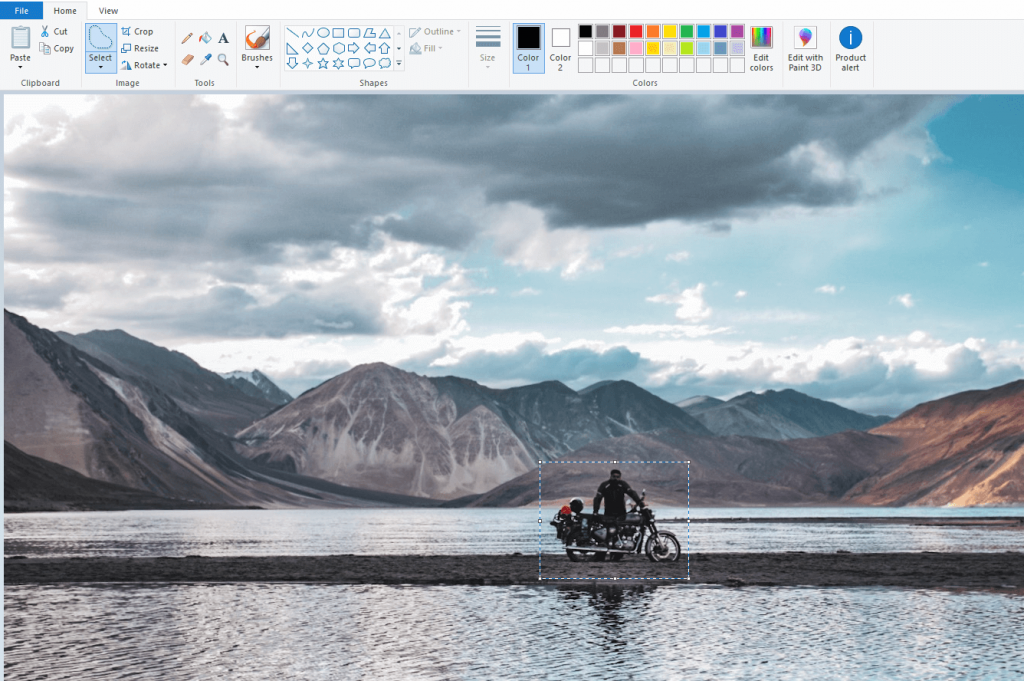
Стъпка 5: Сега щракнете с десния бутон върху предварително избрания обект и изберете Cut . Тази стъпка е необходима, за да се направи невидим фон в боя и ще премахне предния план, както е показано на изображението.
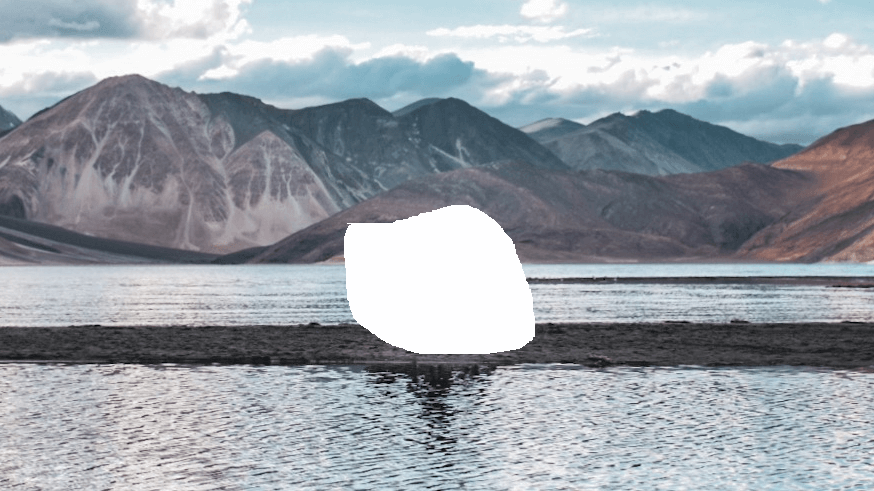
Стъпка 6: След като сте получили обекта съответно, поставете го върху друго изображение. За това отворете ново изображение или нов файл в Paint. След като поставите изображението, можете да го редактирате както и както е необходимо.
ЗАБЕЛЕЖКА: Прозрачното изображение не подлежи на „Запазване“, може да се наложи да направите екранна снимка на същото.
Как да направите фона прозрачен в Paint 3D?
Метод 2: Задайте прозрачен фон в Paint 3D
Този метод работи по различен начин от горния метод. Нека да видим как да направим изображение прозрачно в Paint 3D сега.
Стъпка 1: Въведете Paint 3D в лентата за търсене на Windows Cortana. В случай, че нямате приложението във вашата Windows система, вземете го от тук .
Стъпка 2: Сега отворете приложението Paint 3D.
Стъпка 3: Сега отидете до Меню > Преглед на файлове > и накрая изберете изображението, което искате да редактирате.
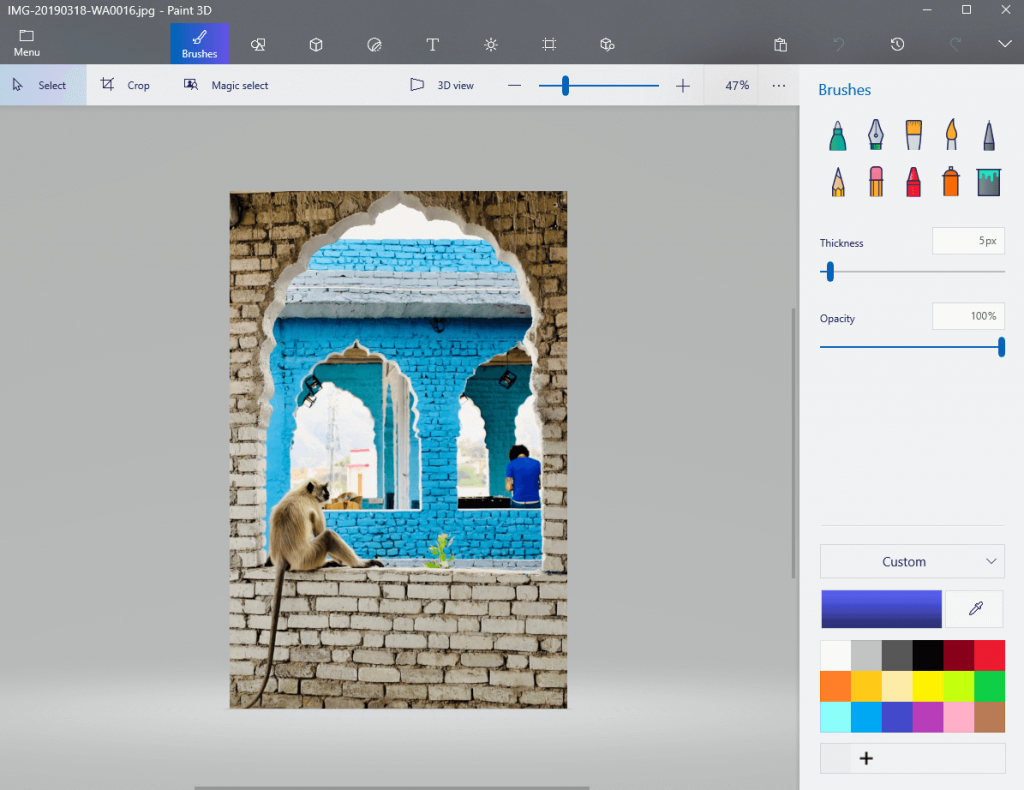
Стъпка 4: Изберете бутона Canvas от горната лента. От дясната лента Canvas включете превключвателя на Transparent Canvas .
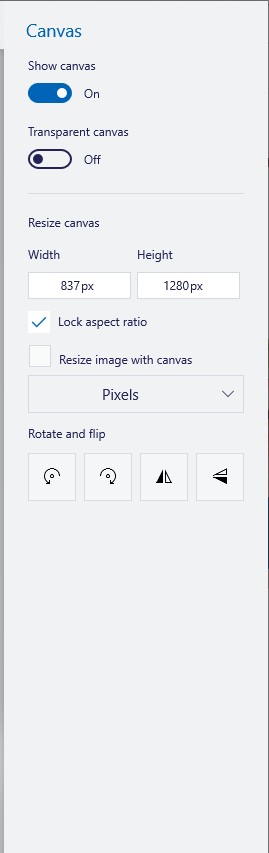
Стъпка 5: Изберете бутона Избор от горната част и изберете областта, която искате да изтриете. Натиснете Ctrl+X, за да изрежете изображението.
Стъпка 6: Сега щракнете върху Меню > Запиши като и изберете 2D PNG опция тук. Накрая запазете изображението.
Стъпка 7: Сега е време да отворите ново платно с Menu > New .
Стъпка 8: Отворете файла с изображение, който първо ще действа като фонов слой. За това изберете Меню > Отвори > Преглед на файлове .
Стъпка 9: Над това изображение ще запишете вашето по-рано избрано изображение в Стъпка 6. Така че, щракнете върху Меню > Вмъкване. Изберете прозрачното изображение, което сте запазили по-рано. Това изображение ще се отвори в горната част на фоновия слой.
Стъпка 10: Коригирайте новото изображение според вашите изисквания. По-късно можете да правите промени с помощта на четки или цветове от десния панел.
Допълнителен съвет:
Замъгляване на фона
Едно ефективно приложение за потребители на Mac, Focus and Blur , върши чудесна работа, за да направи продуктите, върху които изберете да се фокусирате, и замъглен фон. Той е много лесен за използване, има най-готиния интерфейс и съдържа множество мощни инструменти за извършване на различни корекции.
Освен да научите как да направите фона прозрачен в Paint, можете също да запазите този инструмент, тъй като той е чудесен спътник, когато става въпрос за замъгляване или фокусиране на важна част от картината.
Как да направите фона прозрачен в Paint?
Вярваме, че трябва да сте намерили отговора на въпроса си и можете да използвате някой от горните методи, за да персонализирате изображенията. От избиране на конкретен обект до промяна на прозрачния фон, вие достигате близо до целта. Можете също да проверите:
Ако искате да сте в течение с такава страхотна информация всеки ден, абонирайте се за блога на Systweak и не забравяйте да ни последвате във Facebook и YouTube .