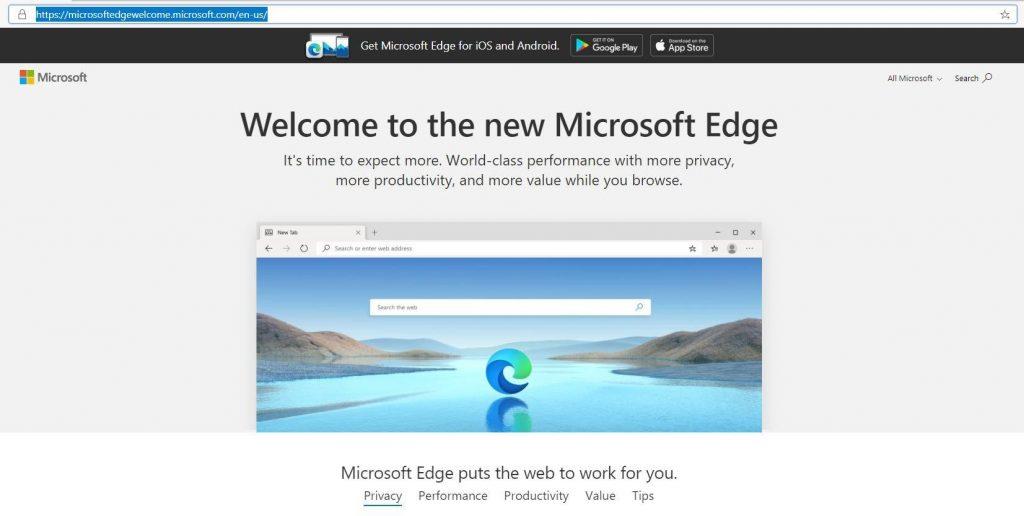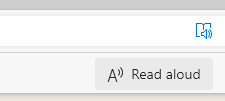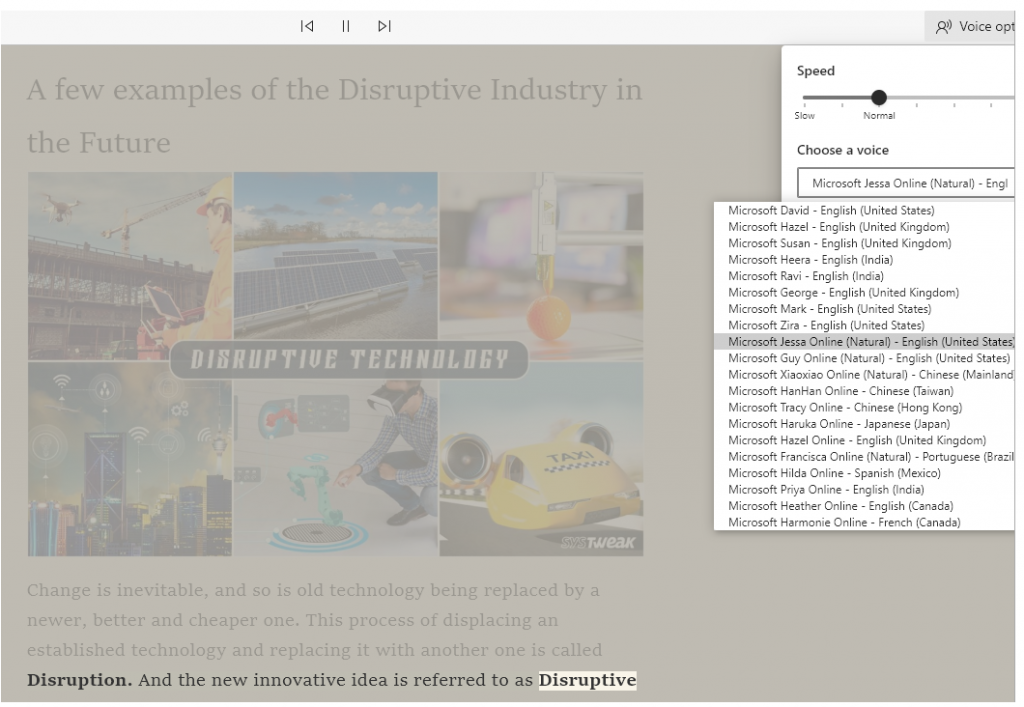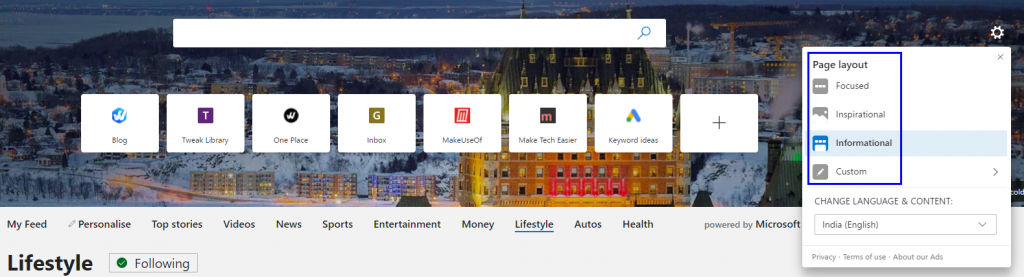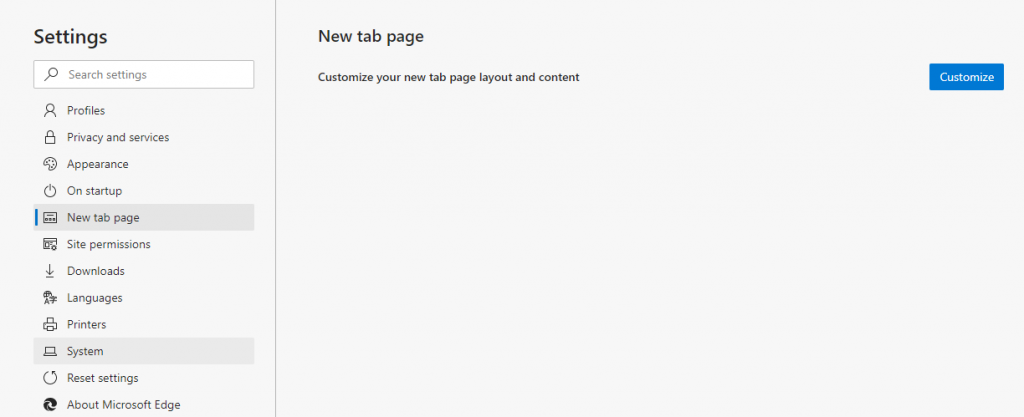С новия Microsoft Edge, пуснат през януари 2020 г., определението за идеален браузър, настроен от Chrome, беше разбито. Microsoft трябваше да промени политиките си, за да приеме Chromium база с отворен код за изцяло новия си Microsoft Edge. Microsoft никога не е успявал да грабне пазарния дял с Internet Explorer и стария Edge . Но този нов Edge говори за различен език, който ще отговаря на повечето потребители и скоро ще се превърне в най-предпочитания браузър. Прочетете, за да откриете какво е толкова ново и страхотно в новия Microsoft Edge.
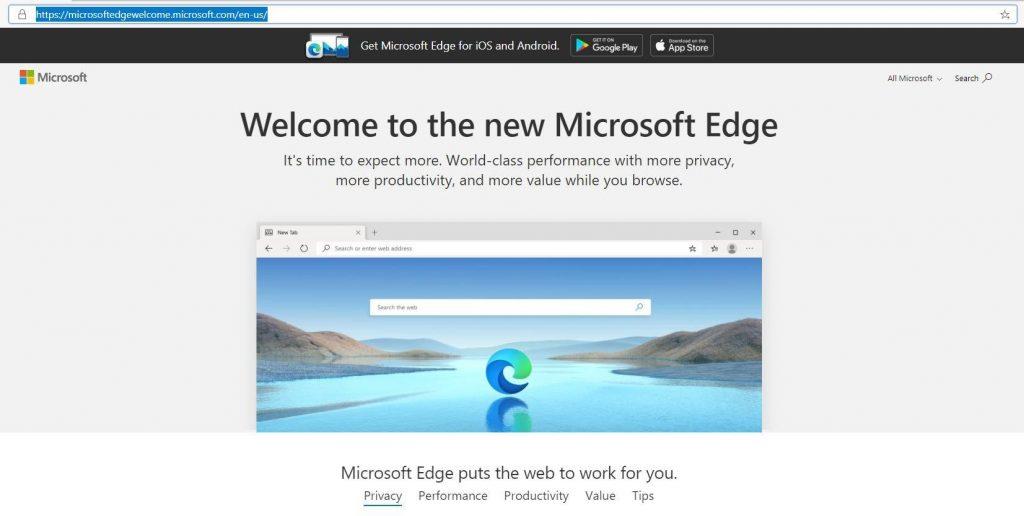
Акценти на изцяло новия Microsoft Edge
Ето списък на забележителните характеристики на новия Microsoft Edge, базиран на хром
Функция 1: Импортирайте всичките си данни.
Можете да импортирате всичките си данни от Chrome , Firefox и Safari в Edge. Импортирането на данни включва отметки , пароли , история на сърфиране и настройки. Всъщност можете да импортирате текущо отворения раздел от Chrome и той ще изглежда така, сякаш е отворен в браузъра Edge.
Защо е важно?
Тази функция не е предимство пред другите браузъри, но гарантира, че когато преминете към Microsoft Edge, няма да ви се налага да рестартирате всичко отново по отношение на отметките и настройките на браузъра. При такава степен на внос потребителите няма да усетят разликата в промяната.
Забележка: Ако сте пропуснали опцията за импортиране, когато сте стартирали Microsoft Edge за първи път, тогава можете да изберете Настройки>Профили>Импортиране на данни от браузъра.
Функция 2: Четете по-лесно
Ако искате да прочетете нещо важно вместо нормалното сърфиране, тогава наистина ще се насладите на следващата функция, въведена в новия Microsoft Edge. Тази функция е известна като Immersive Reader и след като бъде активирана, тя се фокусира само върху основното съдържание на уебсайта и оставя всички други реклами, странични панели и изскачащи прозорци извън картината.
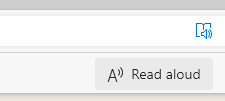
Защо е важно?
Тази функция е предимство пред другите браузъри, тъй като инициира режим на четене като този в таблетите и Kindle. За да активирате режима на Immersive Reader в Microsoft Edge, щракнете върху иконата на книгата, разположена от дясната страна на адресната лента. Веднъж активиран, той също така ще ви даде възможност да изберете бутона за четене на глас, който ще започне да чете текста на страницата и просто трябва да слушате. Можете да избирате скоростта на разказа и дори можете да избирате от различни акценти от целия свят.
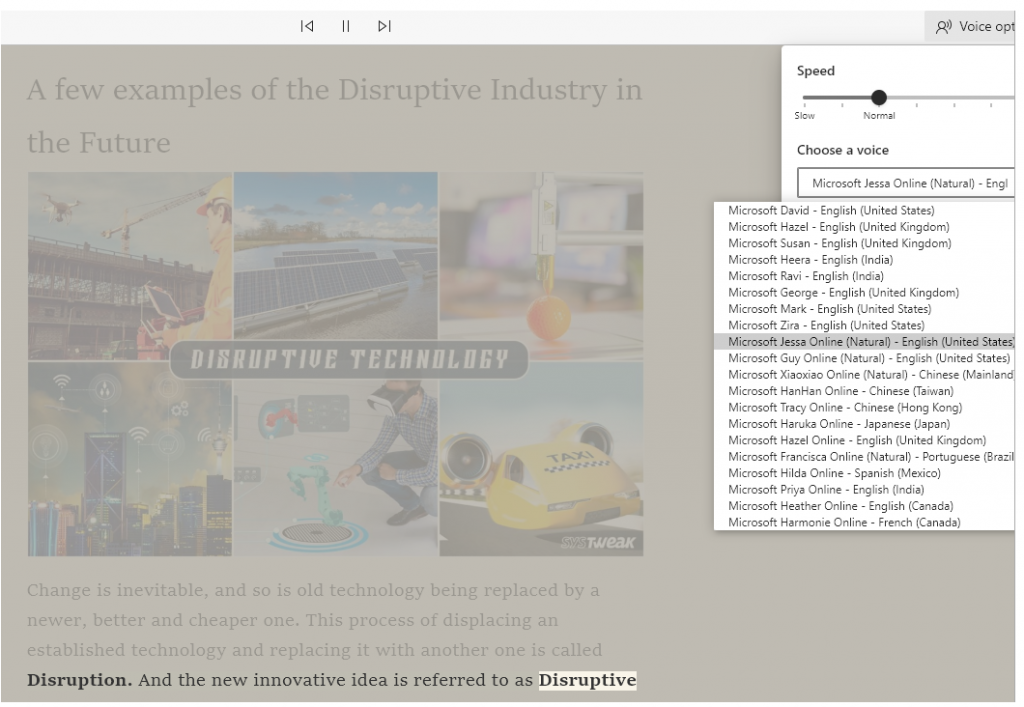
Забележка: Тази функция е специфична за уебсайта и няма да работи на уебсайтове, които не са включили тази функция в кодирането на уебсайта си.
Функция 3. Изберете Какво искате да видите.
Microsoft Edge позволява на потребителите да променят външния вид на браузъра, така че потребителят да може да преглежда различни стилове и промени според своите нужди или интереси. Трите предварително дефинирани стила включват фокусиран, вдъхновяващ и информационен, заедно с персонализирана опция. Потребителят може също да промени езика на браузъра според държавата на пребиваване.
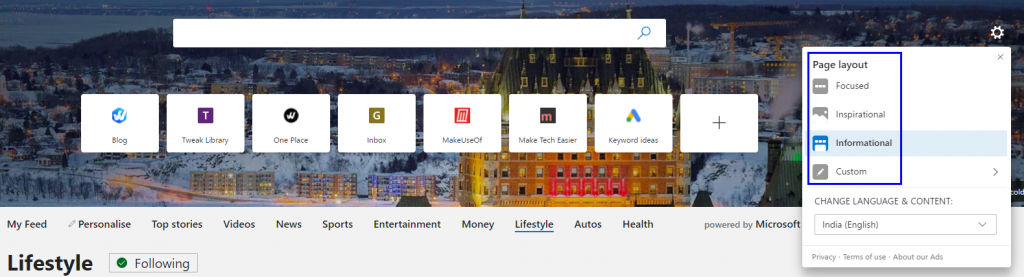
Защо е важно?
Трите режима на показване са предназначени да представят като три етапа от живота всеки ден, като първата опция, която е фокусирана, е проста настройка на дисплея за времето, когато сме на работа или учим нещо, тъй като не се нуждаем от разсейване. Вторият вариант, който е вдъхновяващ, показва картина, която е успокояваща и успокояваща, която може би е за ранни сутрини или късни вечери, която би подобрила настроението ни. Третата и последна опция, информационно показва новини от емисии, генерирани от Microsoft News. Би било за предпочитане, докато правим кратки почивки и четем за клюки и новини от цял свят.
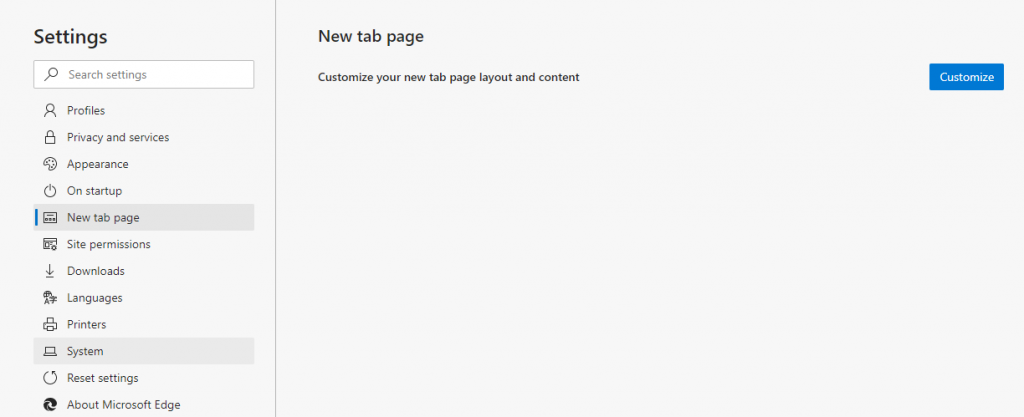
Забележка: Щракнете върху Настройки> Страница с нов раздел> Персонализиране, за да изберете от различните режими на показване.
Функция 4: Синхронизиране на вашите устройства
Microsoft Edge ви позволява да синхронизирате данни като отметки, пароли и история на сърфиране между множество устройства, които са подписани с един и същ акаунт в Microsoft. За да работи тази опция правилно, трябва ръчно да влезете във всички устройства с един и същ акаунт, който може да бъде достъпен, като щракнете върху настройките и след това в секцията с профили.
Защо е важно?
След като всичките ви устройства са свързани към интернет и имат един и същ акаунт, синхронизиран, можете да превключвате между устройствата без проблеми. Например, ако работите или сърфирате нещо на домашния си компютър и решите да пътувате до офиса си с такси. Можете да продължите откъдето сте спрели на вашия смартфон и след това да продължите отново в компютъра си в офиса. Вашата работа няма да бъде засегната.
Забележка: Поради някои проблеми с моя профил, синхронизирането беше временно изключено на един от моите компютри.
Функция 5: Стартиране на уебсайтове като приложения
Друга интересна характеристика на новия базиран на хром Microsoft Edge е, че ви позволява да стартирате уебсайтовете като самостоятелни приложения с браузър Edge. Не всички уебсайтове поддържат тази функция, но много уебсайтове като twitter, Facebook и YouTube могат лесно да бъдат конвертирани в приложения за Windows и също така могат да бъдат закрепени към лентата на задачите. Когато щракнете върху тези приложения, отворени, те ще работят точно като мобилната версия и въпреки че се захранват от самия Edge, няма да усетите намек за браузър никъде в отворения прозорец на приложението.
Защо е важно?
Това е нова функция и е важна, защото по този начин можете да създавате икони на социални медии и други уебсайтове, които поддържат тази функция. По този начин не е нужно да отваряте браузъра и да въвеждате адреса на уебсайта всеки път, когато искате да получите достъп до конкретен уебсайт. Просто щракнете върху прекия път на иконата и той ще отвори интерфейса, когато сте влезли.
Функция 6: Разширения, Разширения, Разширения.
Днес няма уеб браузър, който да няма някои от другите ограничения. Въпреки това, тези ограничения са идентифицирани от потребителите и са разработени много разширения, които помагат на потребителя да преодолее недостатъците и да използва браузъра по ефективен начин. Основният проблем с браузърите на Microsoft, а именно Internet Explorer и Old Edge, беше, че те не поддържаха разширения. Това беше може би най-важната причина, поради която почти всички преминаха към Chrome и Firefox.
Забележка: Microsoft Edge има свои собствени разширения
Защо е важно?
Забележка: Току-що отворих уеб магазина на Chrome на Microsoft Edge и добавих разширение Grammarly
Е, изглежда Microsoft разшири своите политики и позволи на потребителите да инсталират разширения в новия си браузър Edge, включително разширенията за Chrome. Всички разширения на трети страни, които работят в Chrome, работят и в Edge, а именно Grammarly , Adblock Plus, Smart PDF инструмент за конвертиране , Checker Plus за Gmail и много други.
Сега, ако искате да използвате разширенията на уеб магазина на Chrome, ще трябва да щракнете върху трите точки в горния десен ъгъл и да изберете Разширения от списъка. Следващата ��тъпка е да преместите плъзгача до „Разрешаване на разширения от други магазини“. Това ще ви позволи да изтеглите и инсталирате всички разширения, налични в уеб магазина на Chrome на Microsoft Edge.
Функция 7: Тъмен режим
Microsoft Edge въведе тема за тъмен режим и опциите позволяват на потребителя да превключва между светъл и тъмен режим. Можете да превключвате между тези режими, като щракнете върху трите точки в горния десен ъгъл и изберете Настройки>Външен вид>Тема.
Защо е важно?
Не е, но не можах да устоя да спомена Dark Mode.
За да обобщим досега, изцяло новата база на Chromium Microsoft Edge може да помогне на потребителите да:
- Импортирайте настройки от други браузъри.
- Синхронизиране на няколко устройства.
- Инсталирайте разширения.
- Изберете режима на дисплея
- Преобразувайте уебсайтове в приложения.
- Четете неща в уебсайтове без разсейване.
Но това достатъчно ли е, за да обмислите промяна от съществуващия ми браузър към Microsoft Edge? Мисля, че не и трябва да има нещо важно освен Dark Mode, което да насърчи всички вас да направите страхотната промяна. И тази функция е сигурност и поверителност , което, разбира се, е най-важната характеристика от всички.
Функция 8: Сигурност и поверителност.
Кое е единственото нещо, от което всички интернет потребители се страхуват? Отговорът е сигурността и поверителността на нашите данни от гигантите в електронната търговия, които биха платили всичко, за да получат данните от нашата история на сърфиране и нашите интереси, така че да популяризират своите продукти чрез реклами и изскачащи прозорци.
Microsoft Edge направи солидна стъпка, за да разреши опасенията за сигурността и поверителността на обикновените потребители и да ги освободи от постоянния страх да бъдат проследявани всяка секунда. Новата функция, наречена Track Prevention, е предназначена да блокира доставчиците на реклами, които показват неподходящи реклами и да проследяват движението на потребителите от уебсайт на уебсайт. Microsoft Edge също е оставил на потребителите да персонализират нивото на рекламите, които искате да виждате или избягвате. Категориите са разделени на три:
- Това позволява почти всички тракери, които се считат за безвредни от Microsoft и това ще доведе до показване на персонализирани реклами и съдържание във вашия браузър. Понякога е по-подходящо за някои да избягват злонамерено съдържание и да разрешават всичко останало.
- Това е настройката по подразбиране на Edge. Рекламите ще бъдат по-малко на брой и е по-малко вероятно съдържанието да бъде персонализирано.
- Тази настройка блокира всички възможни тракери и ще можете да виждате незначителни реклами. Въпреки това, тази настройка може да доведе до това, че повечето уебсайтове не работят правилно, тъй като много от тях зависят от рекламите за тяхната поддръжка. Също така, не работете, ако блокер на реклами се изпречи на пътя им.
Това е най-важната функция в новия Microsoft Edge и потребителите могат допълнително да персонализират настройките за сигурност и поверителност. Те също така могат да видят кои тракери са блокирани и кои уебсайтове пускат тракери и друго злонамерено съдържание.
Изводът за това защо трябва да инсталираме новия Microsoft Edge с незабавен ефект.
Microsoft внедри страхотни функции в своя Edge Browser и подобрението не е в застой, а като течаща река. Предстоят още функции и актуализации като опцията за колекции, която в момента присъства в бета версия. Функциите на колекцията ви позволяват да събирате всичките си любими уебсайтове и отметки и да ги групирате според категории. Но това е само една изтекла функция, а предстоят и други. Можем да очакваме страхотни опции от Microsoft Edge, тъй като те промениха политиките си и изградиха изцяло нов браузър на технологията Chromium .
Споделете вашите мисли и коментари за Microsoft Edge и вашия опит след инсталирането му в секцията за коментари. Следвайте ни във Facebook , Twitter , LinkedIn и YouTube и споделяйте нашите статии.