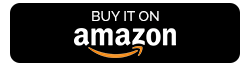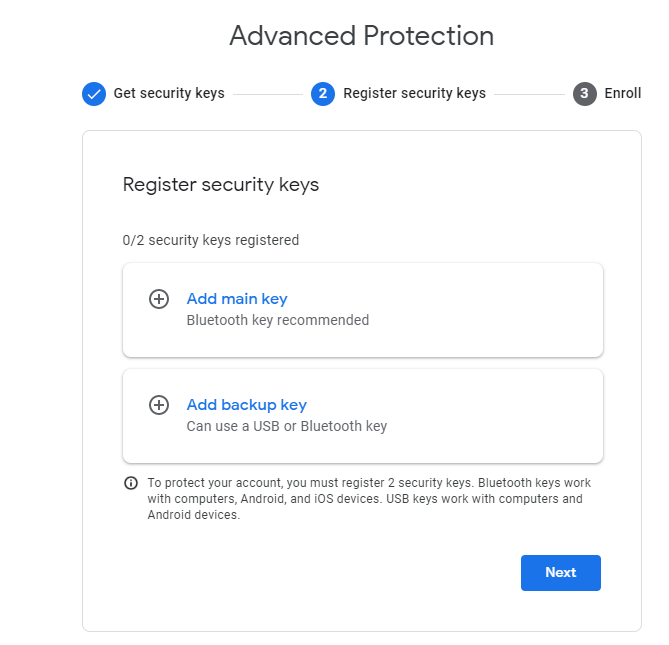За да се бори с фишинг атаките, Google разполага със силна стратегия за сигурност, наречена Програма за разширена защита на Google . В този блог ще се задълбочим в това какво представлява тази програма и как можете да я активирате на вашето устройство с Android или iOS.
Какво представлява Разширената защита на Google?
Източник: google.com/advancedprotection
Разширената защита на Google надхвърля традиционната проверка в 2 стъпки, за да защити потребителите от фишинг атаки. Ако искате да получите достъп до акаунта си в Google, ще ви е необходим физически ключ за сигурност, освен парола. Сега, ако имате устройство с Android 7.0 и по-нова версия, сигурността вече ще присъства във вашия телефон или ако имате устройство с iOS, работещо с 10.0 и по-нова версия, можете да го получите с приложението Google Smart Lock без допълнителни разходи. В противен случай ще трябва да закупите основния и резервния ключ.
Преди да отидем по-далеч, нека просто да разгледаме няколко основни неща.
| Какво е фишинг?
Фишинг е когато нападател се опитва да открадне вашата онлайн самоличност. Основните използвани източници са измамни уебсайтове, приложения и имейли, които се опитват да откраднат вашите лични и важни данни като потребителско име, парола, код за проверка в 2 стъпки, данни за кредитна/дебитна карта и друга важна информация.
|
Как да активирате разширената защита на Google на различни устройства
В случай, че трябва да закупите основния ключ и резервния ключ, за да се регистрирате в програмата за разширена защита на Google, ето стъпките, които трябва да следвате –
Купете ключовете -
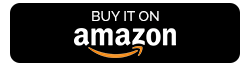
- На вашия компютър влезте в акаунта си в Google
- Посетете google.com/advancedprotection и щракнете върху Първи стъпки
- Щракнете върху Напред
- Влезте в акаунта си в Google и щракнете върху Регистрация
Тук ще знаете дали имате вграден ключ във вашето устройство с Android или не. Можете да закупите от набор от препоръчани ключове. Винаги е препоръчително да закупите два ключа – (i) един, който може да бъде свързан към вашия компютър чрез USB и (ii) един, който може да бъде свързан безжично към всички мобилни устройства.
Сега идва стъпката, в която ще регистрирате и двата си закупени ключа –
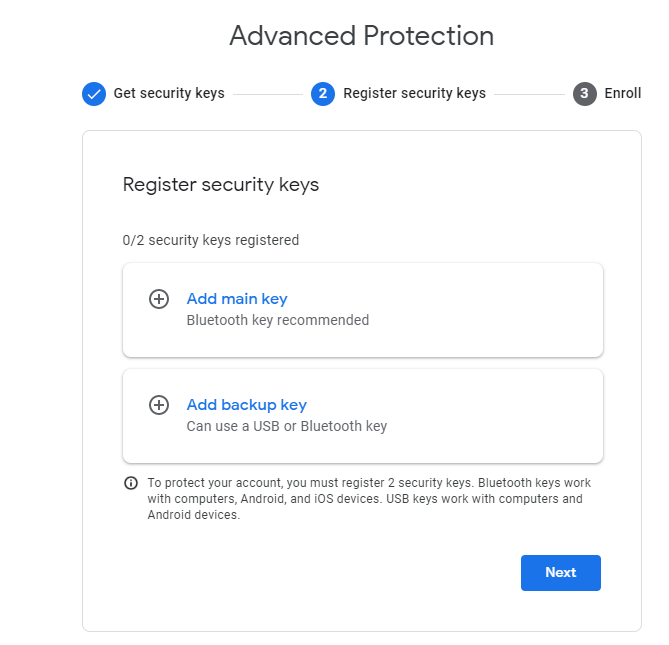
- ��ърнете се на google.com/advancedprotection и щракнете върху Първи стъпки
- Ще видите опции, които ще ви подканят да регистрирате и двата ключа. За предпочитане е, когато щракнете върху първата опция, ще регистрирате безжичния ключ. Всичко, което трябва да направите, е да свържете безжичния ключ към вашия компютър и да натиснете бутона, за да потвърдите, че връзката е установена
- Дайте име на своя ключ и натиснете Готово, за да потвърдите
- Повторете същото за USB ключа или втория ключ и докоснете бутона, за да активирате
Всеки път, когато излизате или влизате с ново устройство, ще бъдете помолени да използвате ключа за сигурност, което би било рядък процес.
За да използвате вградения ключ за сигурност на вашето устройство, което работи с Android 7.0+
- На устройството си с Android посетете myaccount.google.com/security
- Може да се наложи да влезете
- След като влезете, намерете опцията за проверка в 2 стъпки и щракнете върху '>'. Тук може да се наложи отново да влезете
- На страницата за проверка в 2 стъпки намерете опцията за ключ за сигурност и докоснете Добавяне на ключ за сигурност . Отново докоснете '>'
За да използвате вградения ключ на устройството, за да влезете в нови устройства
- Проверете дали Bluetooth е включен за устройства, в които искате да използвате своя ключ
- Ако това е компютър с Windows или Chromebook, влезте в профила си в Google с браузър, поддържан от Google. В случай, че имате iPad или Mac, влезте в акаунта си в Google чрез приложението Smart lock
- Вече ще получите известие на телефона си с Android. Докоснете двукратно Опитвате ли се да влезете
- Следвайте инструкциите, които ще потвърдят, че именно вие искате да влезете
Как Google Разширена защита ви защитава от фишинг?
В случай на фишинг атака, неупълномощен потребител все пак може да има достъп до вашето потребителско име и парола, но няма да може да влезе в акаунта ви, докато не получи един от ключовете за сигурност.
Кое си е ключът към сигурността
Какво избирате да имате 2-факторно удостоверяване или допълнителен слой ключ за сигурност? Уведомете ни в секцията за коментари по-долу. За повече свързано с технологиите съдържание следете блоговете на Systweak. И ако намерите тази информация за полезна, споделете я с всички, на които държите.