6 Решения за грешката “Aw, Snap!” в Google Chrome

Разберете как да се справите с грешката “Aw, Snap!” в Chrome, с списък на ефективни методи за решаване на проблема и достъп до сайтовете, които желаете.
Точно както приложенията подобряват функционалността на вашия компютър, добавките предоставят допълнително предимство на браузърите . Налични са множество добавки за Firefox, които могат да бъдат използвани за изпълнение на безброй задачи като създаване на отметка, проверка на времето, персонализиране на браузъра Firefox и т.н.
В тази статия се опитахме да включим някои от най-добрите добавки, които могат да обновят вашето изживяване при сърфиране.
Най-добрите добавки за Firefox:
Страхотна екранна снимка
Следващата добавка за Firefox в нашия списък е Страхотна екранна снимка. използвате тази добавка, за да правите екранни снимки на пълни или на секции от уебсайтове. Страхотна екранна снимка ви позволява да маркирате екранни снимки с различни текстове и форми, които могат да бъдат качени с връзки, за да осигурите лесно онлайн споделяне.
Четимост
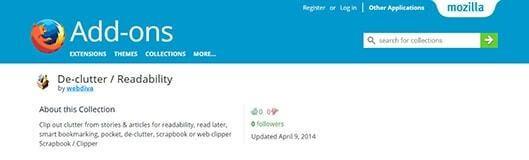
Премахнете всички тривиални неща от вашите статии и приказки с Readability. Една от най-добрите добавки за Firefox, която премахва цялата бъркотия в уебсайта и от своя страна предоставя съдържание, което е спретнато, подредено и четиво. Можете също да го използвате, за да запазите статията и да я прегледате по-късно.
Прочетете също: 5 причини да изберете Mozilla Firefox пред Google Chrome
X-Notifier
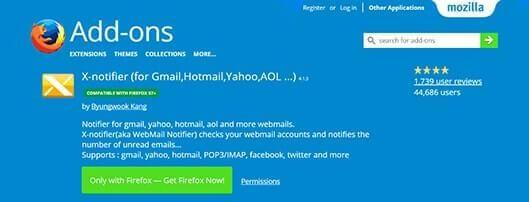
Ако имате много работа по имейлите, X-Notifier е най-добрата добавка за вас. Тази добавка проверява всички свързани акаунти за получен имейл и изпраща известия за същото. Уведомлението се изпраща под формата на икона с форма на плик в лентата на състоянието на Firefox, изскачащ прозорец или специална странична лента. X-Notifier поддържа всички популярни услуги за уеб поща като AOL, Gmail, Hotmail и Yahoo.
Щракнете и почистете
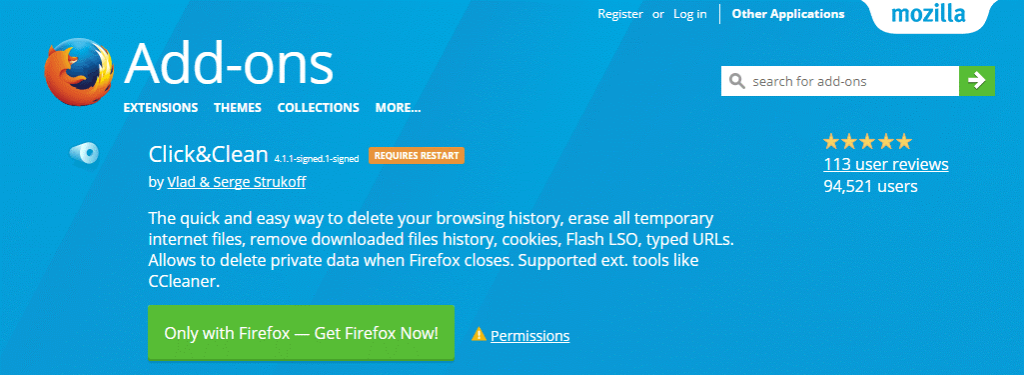
Тази добавка за Firefox предлага лесен начин з�� изтриване на вашата история на сърфиране в мрежата, временни файлове, бисквитки, както и лични данни. Просто щракнете върху иконата на хартия, за да изтриете, да персонализирате браузъра, за да почиства автоматично историята и други данни, когато са затворени, или дори да извършите селективно изтриване на данните от браузъра.
Xmarks
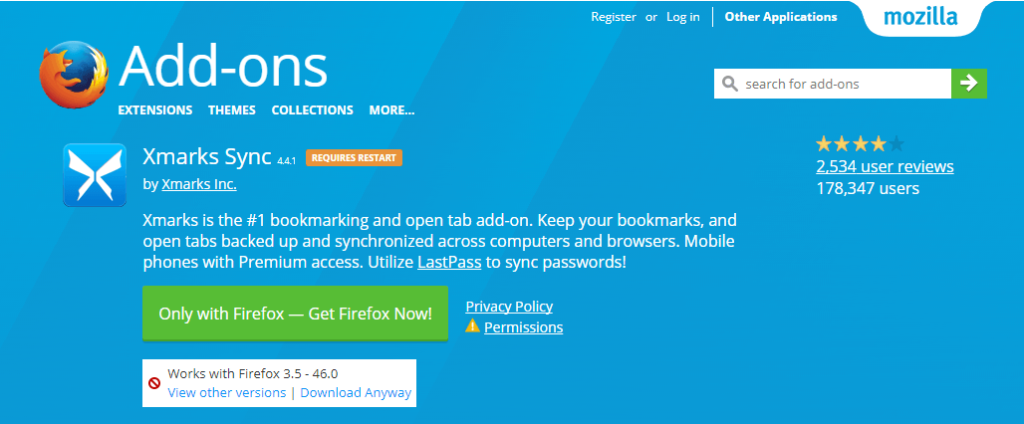
Нека започнем списъка с най-добрите разширения на Firefox с Xmarks, който е добавка за отметки. С Xmarks можете лесно да архивирате и синхронизирате всичките си отметки и раздели на множество устройства и браузъри. Не само това, можете да използвате този изискан инструмент за достъп до запазеното съдържание на друг браузър или устройство. Това е чудесен инструмент в случай на съвместна работа.
Изтеглете план
Точно както подсказва името, разширението за план за изтегляне предлага леко изживяване при изтегляне. Той избягва пиковите часове и елиминира бавната скорост на изтегляне, като задава персонализиран график за вашите изтегляния. Тази добавка ви дава възможност да избирате места за изтегляне, връзки на опашка, да планирате времена за изтегляне и т.н. Всичко, което трябва да направите, е да се уверите, че имате работеща интернет връзка.
Скрапбук
Разширението на Firefox ScrapBook е още един ефективен инструмент, който позволява на потребителите да запазват сайтове и уеб страници без никакви проблеми. Позволява ви да запазвате цели страници или фрагменти, които могат да бъдат организирани като папка с отметки в страничната лента на ScrapBook. Това прави процеса на търсене в колекция от запазени отметки лесен и бърз. Той също така има вграден редактор, който ви позволява да работите върху запазен текст/HTML.
И така, това бяха най-добрите добавки за Firefox, налични онлайн. Добавките ни позволяват да използваме ефективно нашия браузър. Надяваме се да изпробвате тези прости, но ефективни добавки за Firefox и да подобрите изживяването си при сърфиране.
Разберете как да се справите с грешката “Aw, Snap!” в Chrome, с списък на ефективни методи за решаване на проблема и достъп до сайтовете, които желаете.
Spotify може да има различни обичайни грешки, като например музика или подкасти, които не се възпроизвеждат. Това ръководство показва как да ги поправите.
Изчистете историята на изтеглените приложения в Google Play, за да започнете отначало. Предлагаме стъпки, подходящи за начинаещи.
Имали ли сте проблем с приложението Google, което показва, че е офлайн, въпреки че имате интернет на смартфона? Прочетете това ръководство, за да намерите доказаните решения, които работят!
Ако се чудите какво е този шумен термин fog computing в облачните технологии, то вие сте на правилното място. Четете, за да разберете повече!
В постоянно променящия се свят на смартфоните, Samsung Galaxy Z Fold 5 е чудо на инженерството с уникалния си сгъваем дизайн. Но както и да изглежда футуристично, той все още разчита на основни функции, които всички използваме ежедневно, като включване и изключване на устройството.
Ако не сте сигурни какво означават импресии, обхват и взаимодействие във Facebook, продължете да четете, за да разберете. Вижте това лесно обяснение.
Уеб браузърът Google Chrome предоставя начин да промените шрифтовете, които използва. Научете как да зададете шрифта по ваше желание.
Вижте какви стъпки да следвате, за да изключите Google Assistant и да си осигурите малко спокойствие. Чувствайте се по-малко наблюдавани и деактивирайте Google Assistant.
Как да конфигурирате настройките на блокера на реклами за Brave на Android, следвайки тези стъпки, които могат да се извършат за по-малко от минута. Защитете се от натрапчиви реклами, използвайки тези настройки на блокера на реклами в браузъра Brave за Android.







