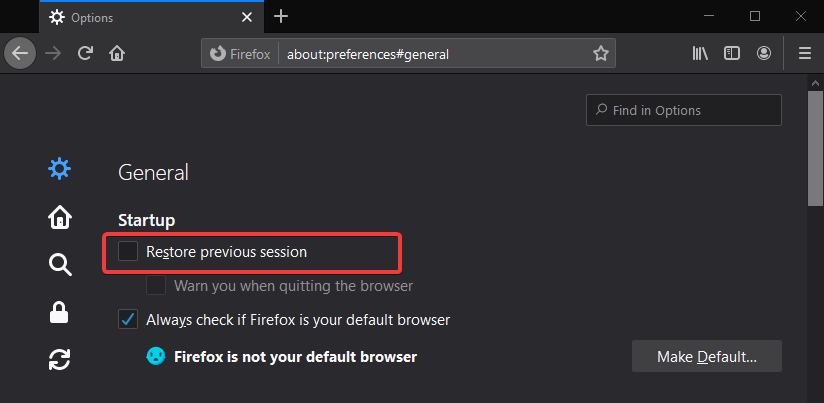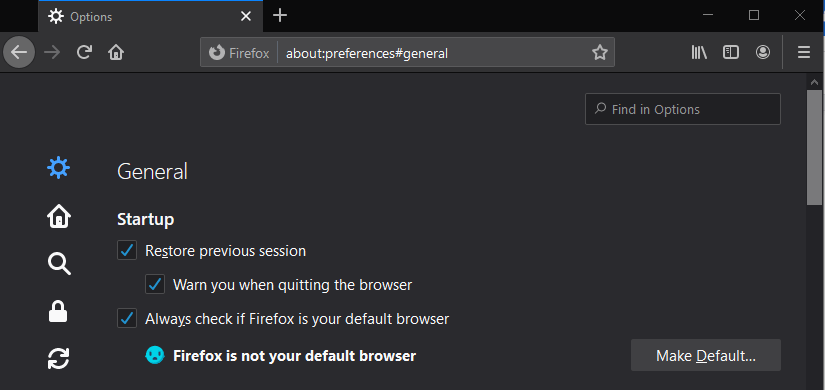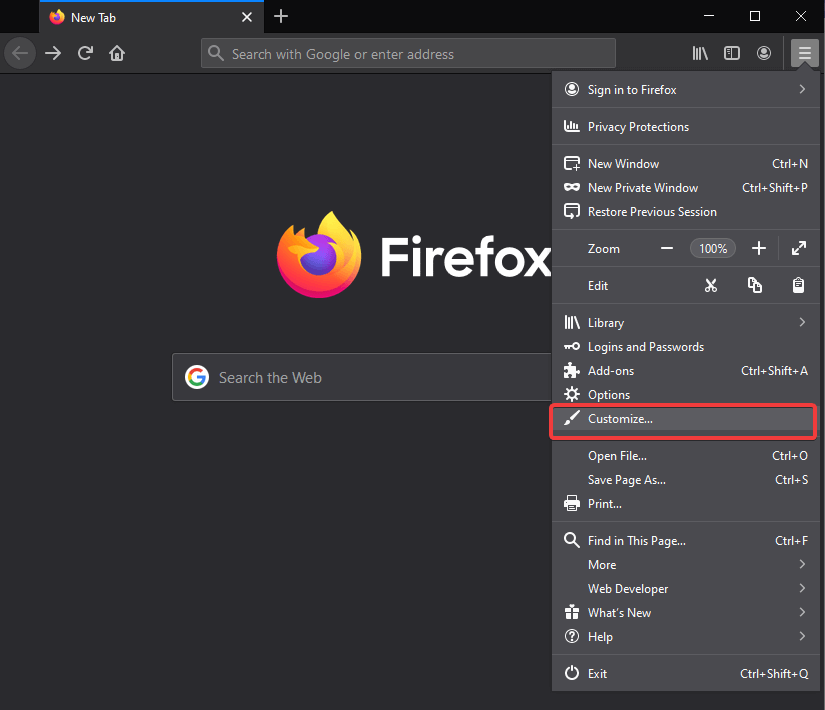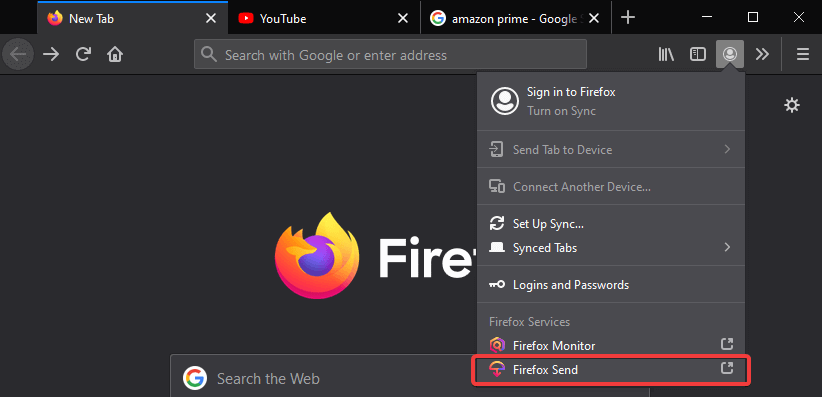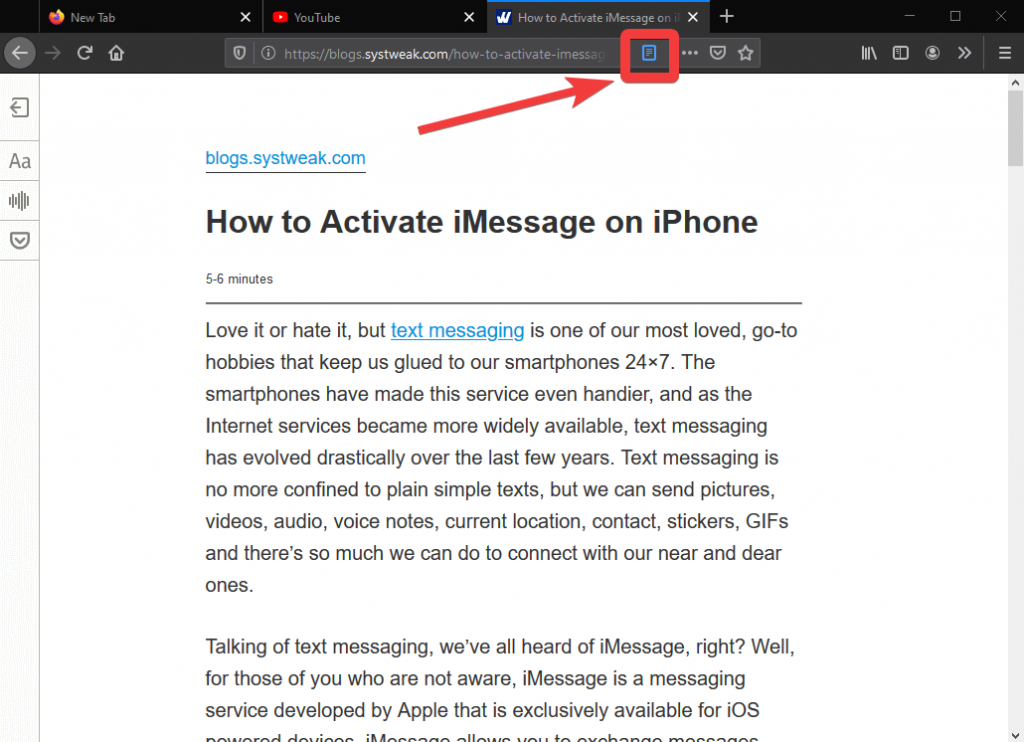Знаете ли, че Firefox може да бъде удобен уеб браузър, ако се използва правилно? Много от нас използват Mozilla Firefox на компютъра си от време на време. Ако знаете за използването на настройките на Firefox, ще ни бъде по-лесно да ги настроим според нашите изисквания. Полезни настройки наFirefox, като например да научите как да възстановите последната сесия във Firefox и Блокиране на тракерите на Firefox за безопасно сърфиране, могат да ви помогнат да използвате браузъра максимално. Има още!
Възползвайте се максимално от браузъра с тези настройки на Firefox;
Нека научим повече такива настройки на Firefox, които могат да ви накарат да преминете от обикновения си браузър завинаги.
1. Започнете откъдето сте прекъснали преди:
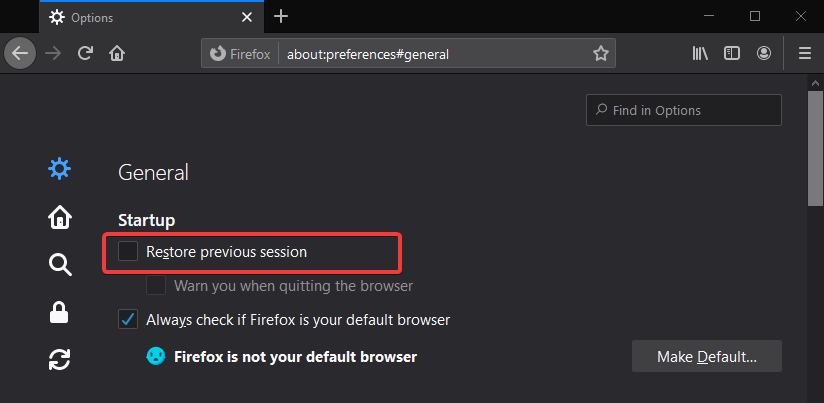
Ако искате да продължите да работите разделите, които са били отворени в последната ви сесия на сърфиране. Отидете в уеб браузъра и отворете настройките на Firefox от горния десен ъгъл. Намерете Firefox Preference, Startup в секцията Общи. Трябва да поставите отметка в квадратчето пред опцията Възстановяване на последната сесия.
Изглежда, че се използва и опция за сиво, след като следвате стъпката. Всеки път, когато затворите прозореца на Firefox, трябва да давате съобщение, че толкова много от разделите ви ще бъдат затворени. Всички раздели в предишната сесия с изключение на разделите за частно сърфиране ще бъдат възстановени. Можете да маркирате тази опция, ако искате да бъдете предупредени, преди да затворите прозореца на Firefox.
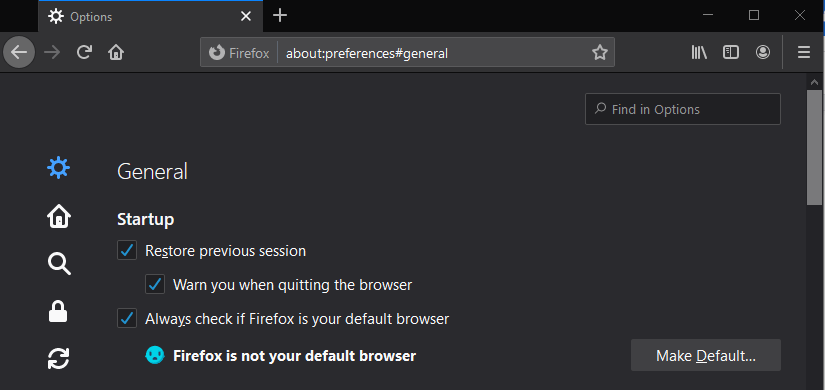
2. Персонализирайте настройките на Firefox:
Докато използвате Firefox на вашия компютър, винаги можете да придадете на сърфирането личен нюанс. Предпочитанията на Firefox могат да бъдат променени, за да направят основните инструменти достъпни за вас като преки пътища. Това може да се промени от падащите опции, които можете да видите, когато щракнете върху бутона с три ленти в горния десен ъгъл.
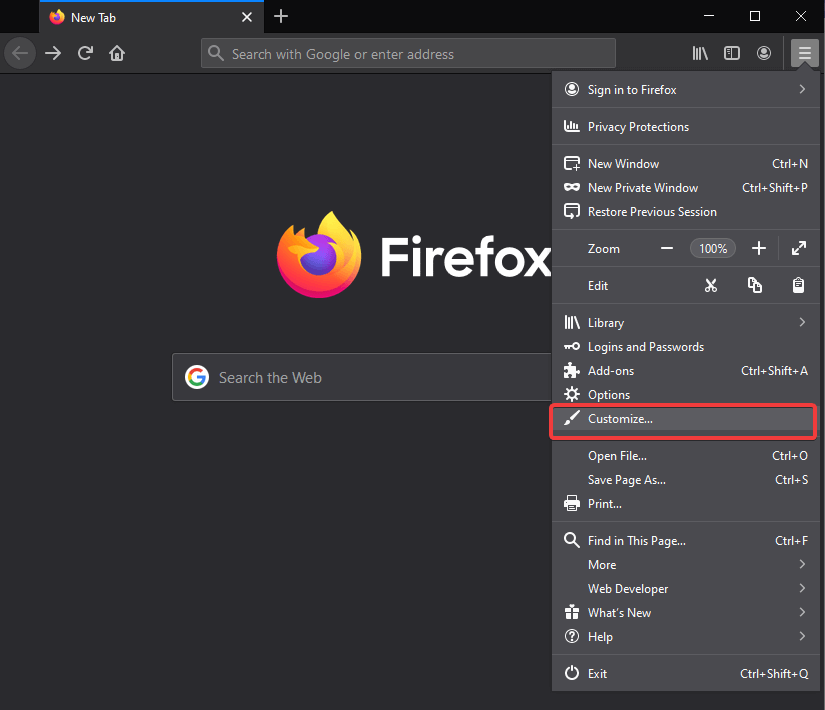
Можете да видите куп опции, които се използват по време на сърфиране в мрежата, като история, управление на мащаба, нов раздел, нов частен прозорец и т.н. Изберете всяка от тях, за да плъзнете и пуснете от другата страна на раздела, за да го направите достъпен в Overflow Лента с инструменти на менюто. Когато приключите с избора си, щракнете върху Готово, за да приложите промените.
Можете да промените това по всяко време, като щракнете върху Възстановяване на настройките по подразбиране, за да се върнете към стандартните. Докато за да премахнете конкретен елемент/елементи, трябва да го плъзнете и пуснете обратно в левия панел.
3. Най-нова история:
Изтрийте части от историята от настройките на Firefox. Може да се изтрие кратък период от историята, който може да бъде в диапазона от последните 5 минути до 24 часа на сърфиране. Този пряк път може да бъде намерен точно преди адресната лента. Това е много полезна функция, тъй като не е нужно да избирате ръчно от страницата с историята, за да изтриете последните търсения.
4. Изпращане на Firefox-
Когато срещнете проблеми при споделянето на файл или документ онлайн, можете да изберете Изпращане на Firefox. Можете да отворите тази вградена функция, като щракнете върху иконата на потребителя в лентата за препълване.
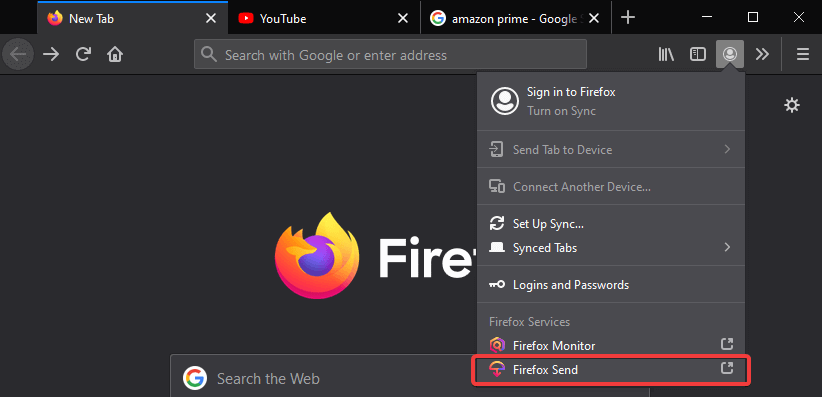
Firefox Send е една от най-добрите функции на този уеб браузър, която ще ви позволи да качите файл. Можете да споделяте до 2,5 GB размер на файла, който може да бъде споделен чрез връзка за копиране.
За да качите файл от вашата система, трябва да щракнете върху бутона Качване. Направете защитна парола за файла си, като предоставите такава, преди файлът да бъде качен. Също така персонализирайте файла да изтече след зададения номер за изтегляне и/или времето, което варира от 5 минути до 7 дни.
5. Изглед за четене:
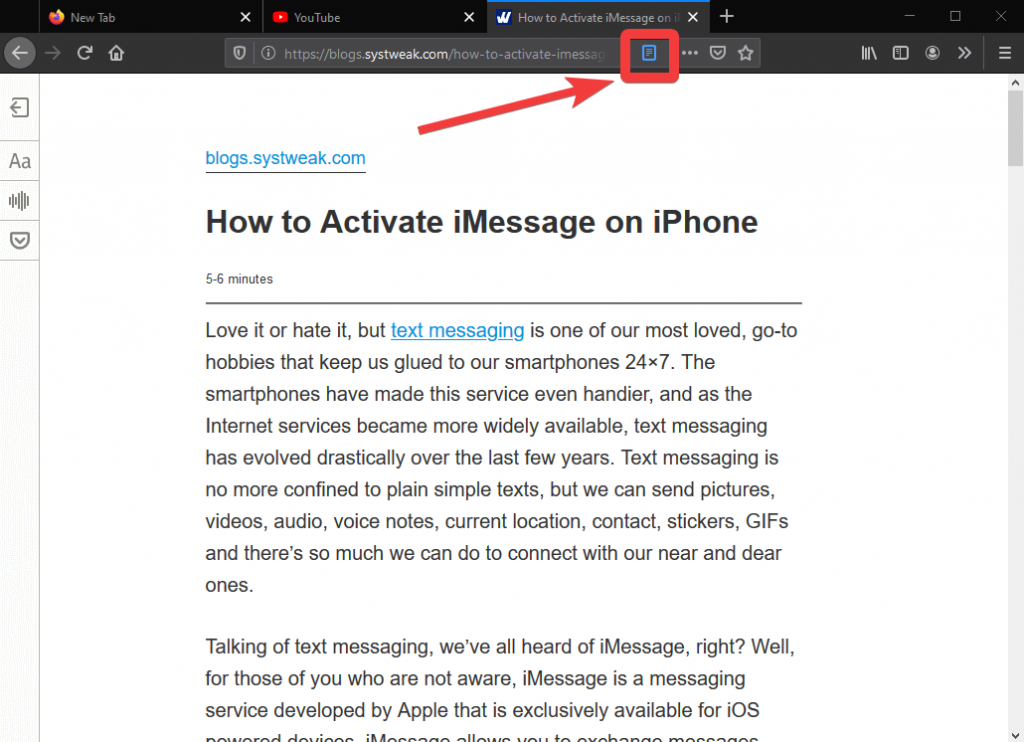
Страстен читател, нали? Искате да прочетете статия без прекъсвания, след което щракнете върху изгледа Reader. Когато решите да прочетете някои статии, присъстващи в мрежата, можете да се възползвате от изгледа на читателя. Това компенсира лесното четене за потребителите, тъй като статиите се разпространяват в по-добър формат. Проверете опциите в лявата странична лента, които ще ви помогнат да промените размера на шрифта, да разкажете статията вместо вас или да я запишете в джоба, за да я прочетете по-късно.
Прочетете също: Как да използвате изгледа на четеца на Microsoft Edge
6. Firefox Монитор-
С актуализацията от септември 2018 г. в уеб браузъра са въведени по- добри мерки за сигурност . Firefox Monitor ви предоставя имената на всички сайтове, използвайки вашия имейл адрес и пароли, без да ги информирате. При всяка близост до нарушаване на данните ще бъдете информирани от използването на тази вградена функция на Firefox.
7. Промяна на разрешенията за уебсайт-
Променете приоритета за всички уебсайтове от предпочитанията на Firefox. Всичко, което трябва да знаете, е какъв вид разрешения се предоставят на уебсайтовете, които отваряте във Firefox. Щракнете върху иконата Настройки от дясната страна на браузъра. Отидете на Поверителност и сигурност и тук можете да видите редица опции, от които да избирате. По подразбиране той е избрал Standard, който блокира тракерите за социални медии, бисквитките за проследяване между сайтове и криптомайните. Други опции включват строга и персонализирана защита от проследяване , които включват други настройки. В секцията Бисквитки и данни за сайтове можете да изберете опцията за освобождаване на място веднага щом затворите раздели, разрешения за местоположение, микрофон, камера, известия и други.
8. Режим картина в картина-
Използвайте режима PIP, докато работите с Firefox на работния плот. Най-новата функция може да бъде намерена в предпочитанията на Firefox. Можете лесно да правите промени в предпочитанията на браузъра си и да използвате режим Картина в картина. Активирайте режима Картина в картина на Firefox с прости стъпки.
Обобщавайки:
Firefox се промени към по-добро и тези нови подобрения в уеб браузъра само ще го направят по-надеждна опция за уеб браузър. Всеки път, когато търсите в Google Търсене на алтернативи , Firefox е мястото, където можете да опция.
Обичаме да чуваме от вас
Моля, кажете ни вашите виждания за тази публикация относно настройките на Firefox, за да я направим по-функционална в секцията за коментари по-долу. Освен това, ако знаете за други функции, които намирате за полезни, кажете ни в секцията за коментари по-долу. Ще се радваме да се свържем с вас с решение. Ние редовно публикуваме съвети и трикове, заедно с решения на често срещани проблеми, свързани с технологиите. Абонирайте се за нашия бюлетин, за да получавате редовни актуализации за света на технологиите. Следвайте ни във Facebook , Twitter , LinkedIn и YouTube и споделяйте нашите статии.