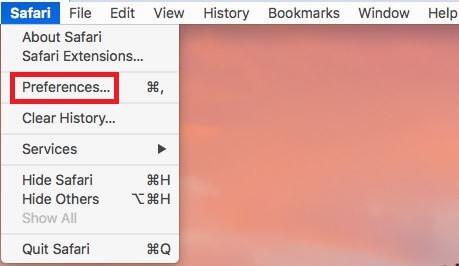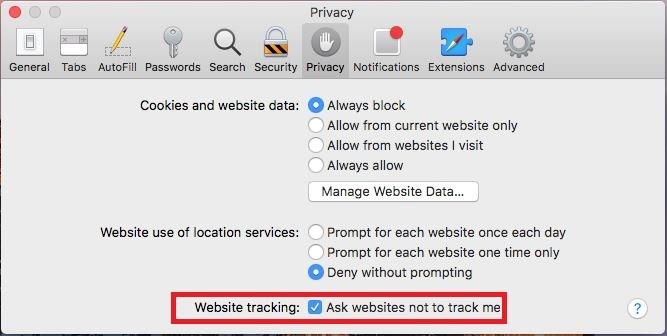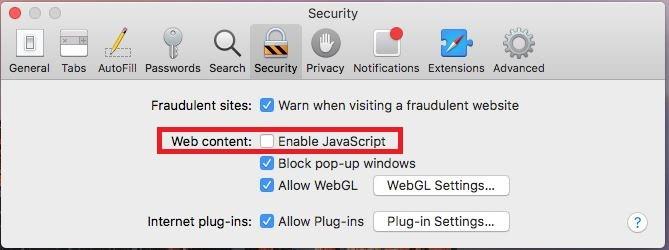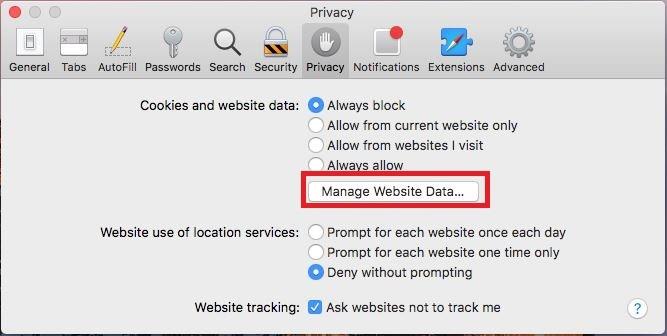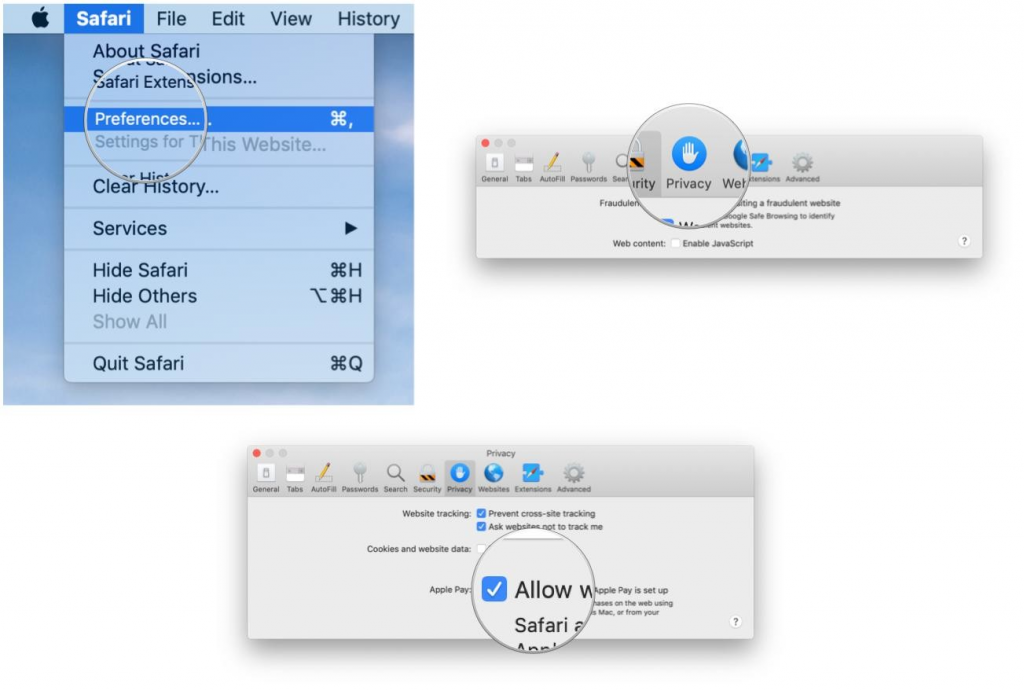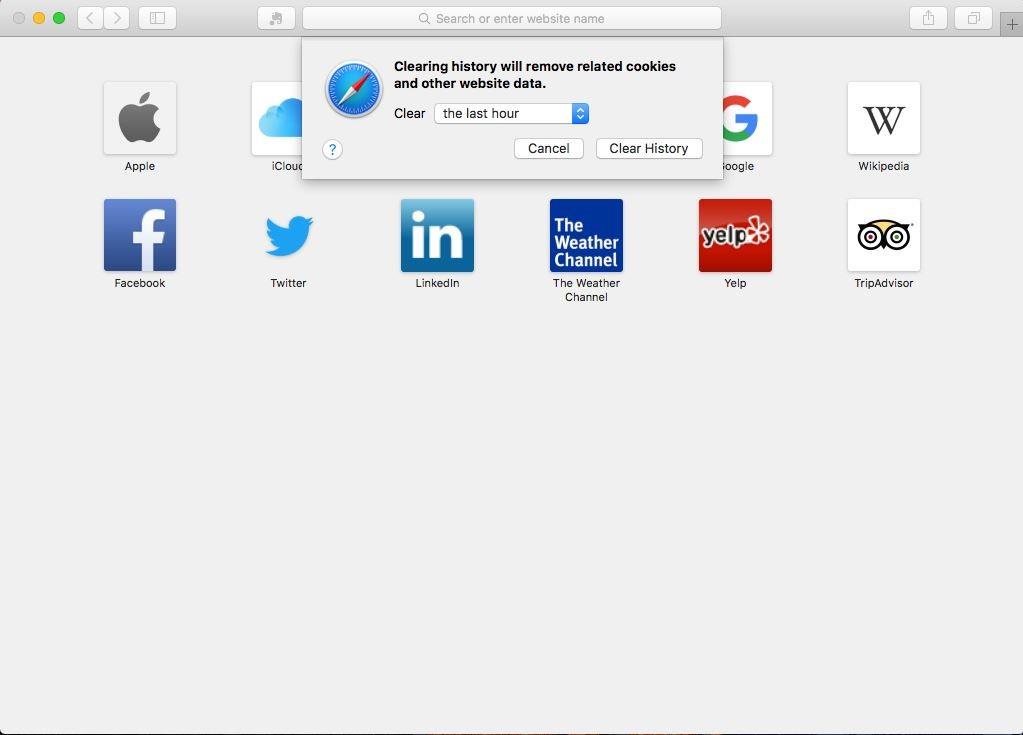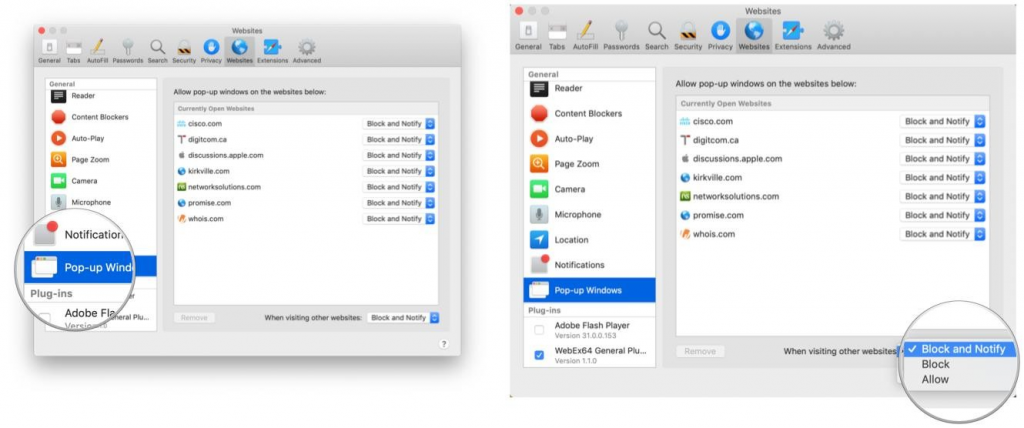Ако притежавате Mac, тогава трябва да използвате Safari, собствения уеб браузър за сърфиране в интернет. Също така се счита за най-бързият браузър за Mac. Apple не само направи браузъра по-бърз, но и се концентрира върху това да го направи сигурен.
Ако искате свободата да сърфирате, както искате, трябва да се уверите, че настройките за поверителност и сигурност са налице.
Нека да разгледаме как да поддържаме настройките за сигурност и поверителност в Safari на Mac.
Как да открием фалшиви уебсайтове?
Safari проверява за криптиране и EV сертификат, за да провери удостоверяването на уебсайт. Safari използва технологията за безопасно сърфиране на Google, списък с потенциално вредни или злонамерени уебсайтове, за да се увери, че уебсайтът, който посещаваме, е защитен. В случай, че функцията не е включена, следвайте тези стъпки, за да я активирате:
Стъпка 1: Отворете Safari и отидете в менюто на Safari, изберете Предпочитания.

Стъпка 2: Придвижете се до Сигурност.
Стъпка 3: Поставете отметка до квадратчето „Предупреждение при посещение на уебсайт с градиент“.
Веднъж активиран, всеки път, когато отидете на фалшиви или измамни уебсайтове, Safari ще ви даде предупреждение за уебсайта.
Вижте също:-
6 Настройки за поверителност на Safari, които трябва да проверите... Има някои настройки за поверителност на Safari, които могат да ви помогнат да държите данните си далеч от уебсайтове, които следят данните ви...
Как да се уверите, че изтегленият файл е безопасен?
Safari отваря изтеглен файл, когато и когато го счита за безопасен файл, но как да сте сигурни, че файлът е наистина безопасен. Е, предотвратяването на отваряне на опасните файлове е доста лесно. Нека проверим как да го направим:
Стъпка 1: Отидете в Safari, той се намира в Dock.
Стъпка 2: Отидете в менюто на Safari, изберете Предпочитания.
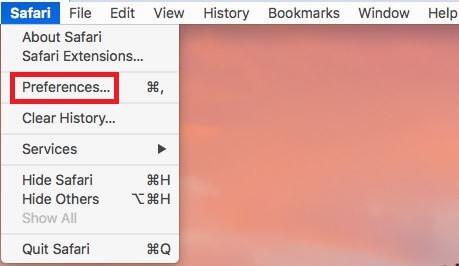
Стъпка 3: Отидете на Общи.
Стъпка 4: Намерете опцията Отваряне на безопасни файлове след изтегляне и поставете отметка до нея.
След това няма да има промяна в модела на изтегляне, пътя на изтегления файл, но файловете няма да се отварят сами.
Как да спрем кръстосаното проследяване на сайтове?
Ако сте бомбардирани с реклами на уебсайт, който посещавате, и забележите, че рекламите са подходящи за продуктите, които сте търсили в интернет, значи сте жертва на проследяване между сайтове. Ако не ви харесва, можете да го деактивирате, следвайте тези стъпки, за да го направите:
Стъпка 1: Отидете в Safari, след това в менюто Safari и изберете Предпочитания.

Стъпка 2: Щракнете върху бутона Поверителност.
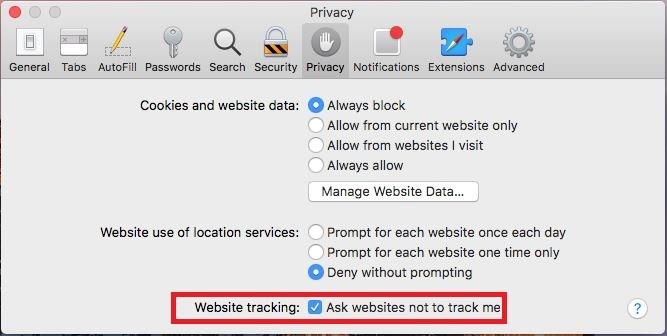
Стъпка 3: Намерете Предотвратяване на проследяване между сайтове и помолете уебсайтовете да не ме проследяват и поставете отметка до двете.
Забележка: Дори и да декларирате, че не искате да бъдете проследявани от уебсайтовете, от собственика на уебсайта зависи дали заявката ви ще бъде изпълнена или не.
Как да деактивирате JavaScript?
Не всички уеб страници използват JavaScript, той се използва за активиране на някои функции за уеб страници, показване на изображения, час или дата. Въпреки това, ако искате, можете да деактивирате JavaScript, това може да повлияе на функционалността на уеб страницата.
Стъпка 1: Отидете в Safari и щракнете върху менюто Safari, след което изберете Предпочитания.

Стъпка 2: Щракнете върху бутона Защита.
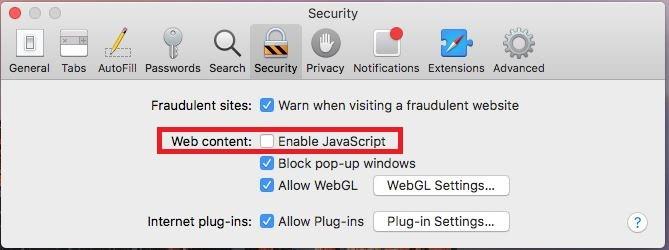
Стъпка 3: Намерете и премахнете отметката от квадратчето, за да деактивирате JavaScript.
Как да изтриете данни на уебсайта?
Ако искате да изтриете данни от уебсайтове от Mac, тогава можете или да изберете уебсайт за всеки, който искате да премахнете данни, или да премахнете данни за всички.
Стъпка 1: Отидете в Safari от Dock, щракнете върху менюто Safari и изберете Предпочитания

Стъпка 2: Щракнете върху бутона Управление на данните на уебсайта.
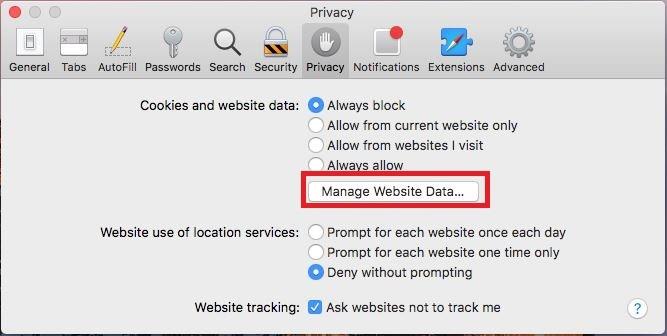
Стъпка 3: Изберете уебсайт и щракнете върху бутона Премахване, за да изтриете бисквитките на сайта, кеша и други. Можете да щракнете върху бутона за премахване на всички, за да премахнете данните за всички уебсайтове.
Как да попречите на Safari да съхранява бисквитки?
Бисквитките се запазват на Mac, тъй като улесняват откриването ви, когато отново посетите уебсайтовете. Въпреки това, можете да попречите на Safari да съхранява бисквитки, следвайте тези стъпки:
Стъпка 1: Отидете в Safari и щракнете върху менюто Safari.
Стъпка 2: Изберете Предпочитания.

Стъпка 3: Щракнете върху Поверителност и намерете и поставете отметка до блокиране на всички бисквитки.
Как да търсите Apple Pay на уебсайтове?
Ако искате да проверите кои уебсайтове могат да приемат плащания чрез Apple Pay, Safari може да ви помогне с това. Това прави извършването на плащания от iPhone, Touch ID или други устройства с iOS лесно.
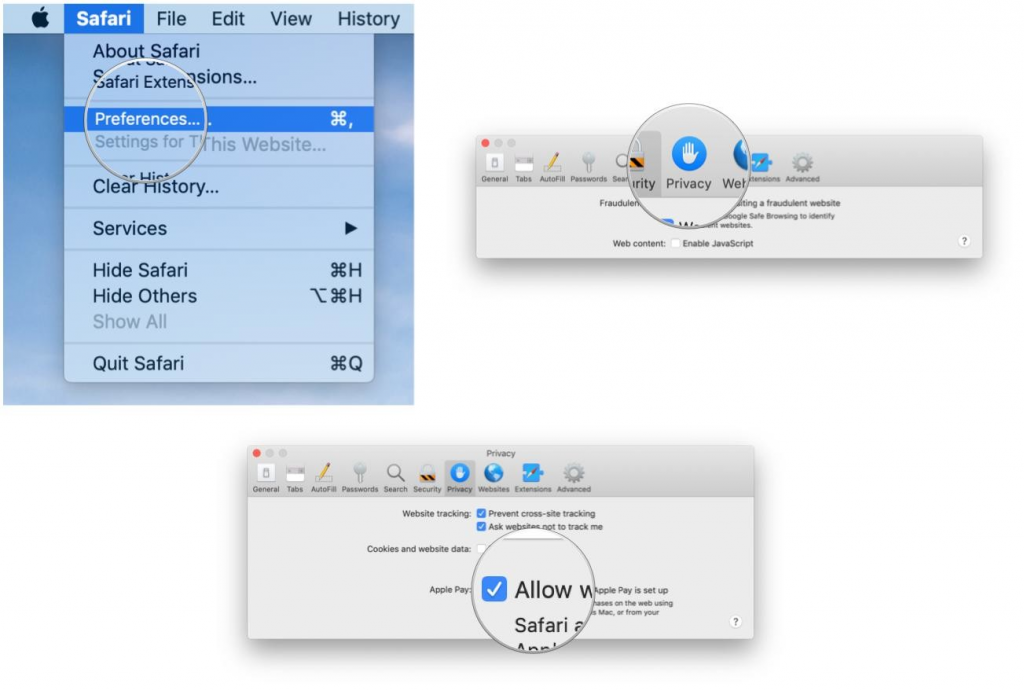
Източник: iMore
Стъпка 1: Отворете Safari, отидете в менюто на Safari и изберете Предпочитания.
Стъпка 2: Щракнете върху Поверителност.
Стъпка 3: Сега намерете и поставете отметка до „Разрешаване на уебсайтовете да проверяват дали Apple Pay е настроен“.
Как да изтрия историята на сърфиране?
Можете също да изтриете историята на сърфиране с команда от менюто. Следвайте тези стъпки, за да изтриете историята на сърфиране:
Стъпка 1: Отидете в Safari, щракнете върху менюто Safari и изберете Изчистване на историята.
Стъпка 2: Сега от изскачащото меню Clear изберете колко далеч назад искате да отидете.
Стъпка 3: Щракнете върху Изчистване на историята.
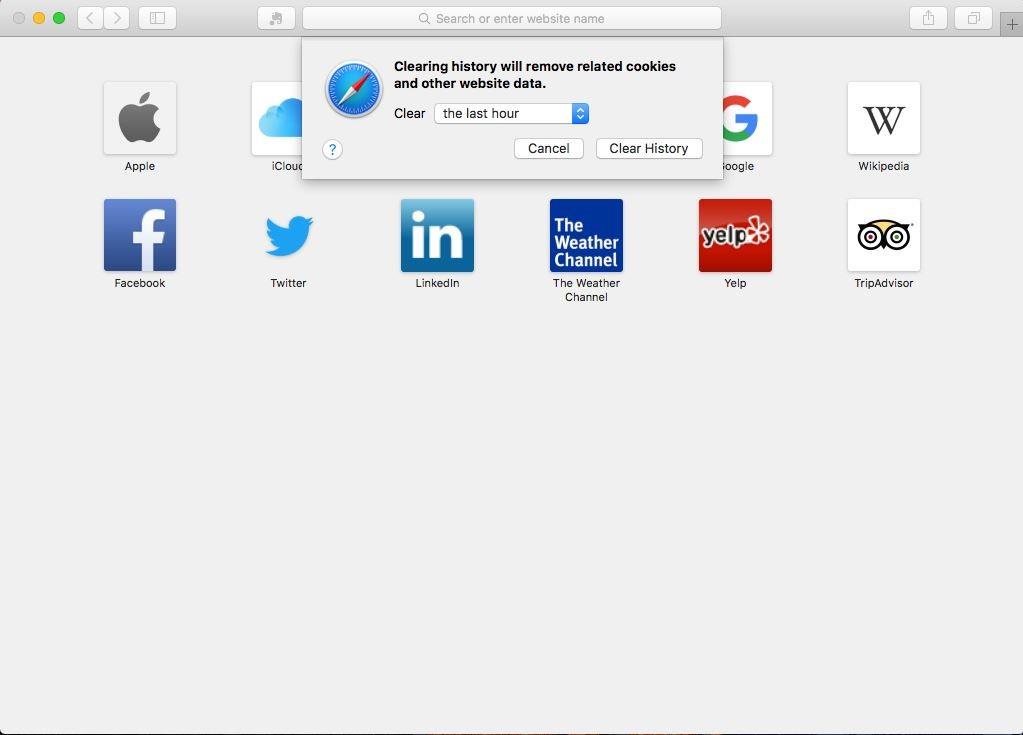
Тази команда за изчистване на историята ще премахне цялата история на сърфиране от Safari на всички устройства на Apple, при условие че Safari е включил предпочитанията за iCloud на всички устройства.
Как да спрете изскачащите прозорци?
Изскачащият прозорец често идва на уебсайта, който посещавате, причинявайки безпокойство и блокиране на съдържанието. Това е крайно дразнещо. Можете да следвате тези стъпки:
Източник: iMore
Стъпка 1: Отворете Safari и щракнете върху менюто Safari, изберете Предпочитания.
Стъпка 2: Щракнете върху раздела Уебсайтове.
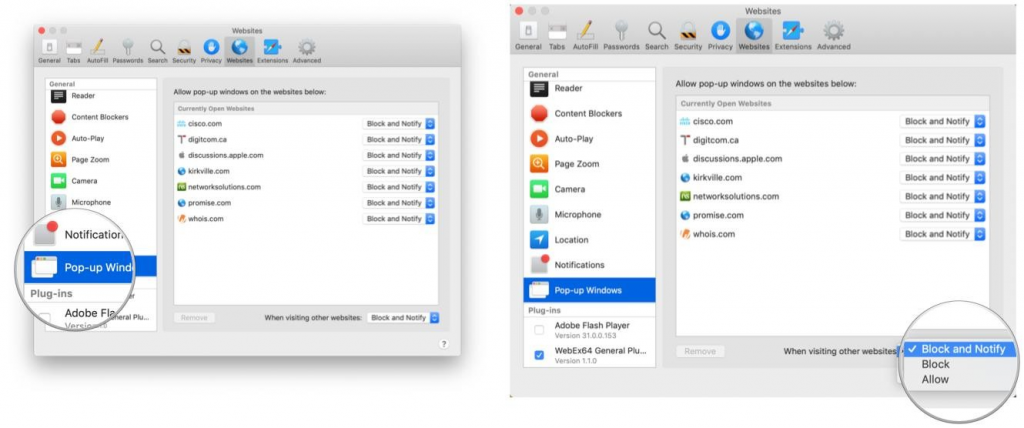
Източник: iMore
Стъпка 3: Отидете в раздела Общи и щракнете върху опцията Изскачащ прозорец.
Стъпка 4: Сега щракнете върху „Когато посещавате други уебсайтове“ и изберете Блокиране и уведомяване, изберете всеки според вашите предпочитания.
По същия начин можете да промените настройките за отворените уебсайтове.
Вижте също:-
Как да поправите Safari продължава да се срива на Mac... Повече от жалко е, когато работите в Safari върху нещо важно и вашият Safari се срива. Искам да...
Как да активирате/деактивирате достъпа до микрофон, камера и местоположение?
Safari също така идва с функцията, при която можете да разрешите или откажете на уебсайтове достъп до микрофон, достъп до местоположение и камера. Следвайте тези стъпки, за да го активирате:
Стъпка 1: Отворете Safari, отидете в менюто на Safari и изберете Предпочитания.
Източник: iMore
Стъпка 2: Отидете в раздела Уебсайтове.
Източник: iMore
Стъпка 3: От Общи щракнете върху Камера и щракнете върху менюто „Когато посещавате други уебсайтове“ и ще ви даде тези. Опции Питане, Отказване или Разрешаване, изберете според вашите предпочитания.
По същия начин можете да промените настройките за микрофон и местоположение.
И така, това са настройките за сигурност и поверителност, за които трябва да се погрижите, докато сърфирате в Safari, за да сърфирате безопасно в интернет.
За повече съвети и трикове за сигурност гледайте това пространство. Можете също да се абонирате за нашия бюлетин, за да поддържате своите технологични познания актуални.