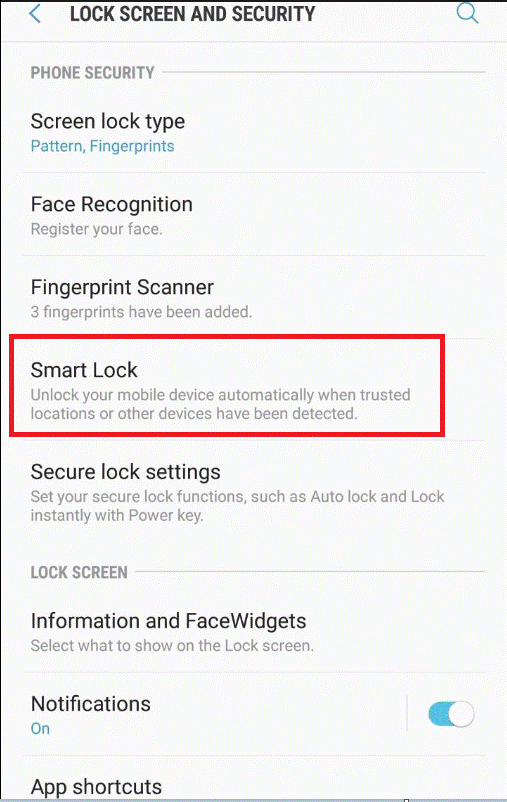Android работи наистина усилено, за да предложи множество иновативни и умопомрачителни функции, а биометричното удостоверяване е една от тях. Е, отключването на вашите устройства с разпознаване на лица и пръстови отпечатъци очарова милиони потребители. Въпреки това, функции като Face Unlock обикновено идват със скъп смартфон като iPhone X и OnePlus 5T. Но знаете ли, че можете също да получите функцията за отключване с лице на вашия Android, като изпълните няколко стъпки? И така, нека се научим тук как да го направим?
Метод 1:
Как да използвате функцията за отключване с лице на вашия Android без Root?
Можете лесно да получите функцията за отключване с лице на вашето устройство с Android, за да добавите допълнителен слой сигурност към вашето устройство. Трябва обаче да се уверите, че устройството, което използвате, работи с Android 5.1 Lollipop или по-нова версия. Опитайте да актуализирате устройството си, преди да продължите, за да получите най-новата версия на Android 8.1 Oreo.
Стъпка 1: Отидете на Настройки.
Стъпка 2: Кликнете върху „Заключен екран и сигурност“.
Забележка: Според версията на Android и производителя на марката името може да е малко по-различно.
Стъпка 3: Изберете опцията „Smart Lock“, която ще получите под Заключен екран и сигурност.
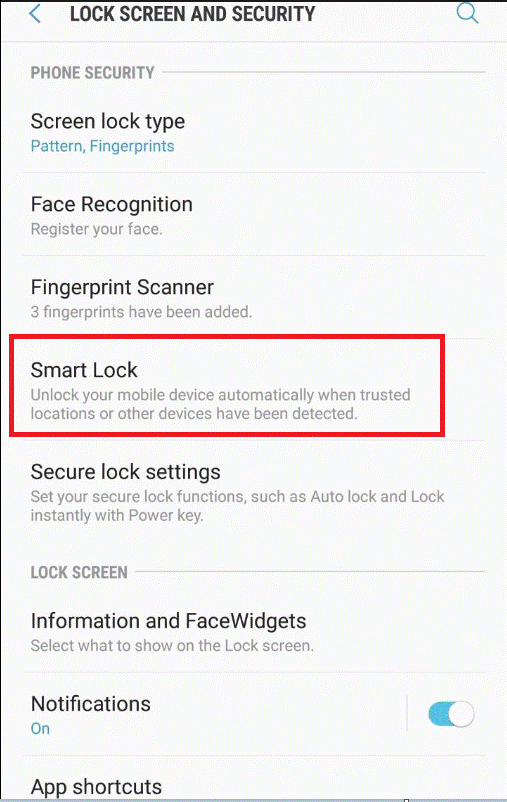
Стъпка 4: Сега ще получите подкана за отключване на екрана на вашето устройство чрез заключване на шаблон или ПИН, така че въведете необходимата информация, за да продължите.
Стъпка 5: Ще получите много опции за биометрия, изберете „Smart Lock“.
Стъпка 6: Следвайте споменатите инструкции, за да регистрирате лицето си. Моля, уверете се, че сте получили всички ъгли на лицето си, за да отключите устройството си с един изстрел.
Забележка: Сега лицето ви е основният начин да отключите телефона си. Все пак можете да използвате най-подходящия начин за отключване на вашето устройство, когато сте в лоша светлина с парола за шаблон, ПИН, пръстов отпечатък и т.н.
Прочетете също: Как да организирате входящата кутия за SMS на вашия смартфон
Метод 2:
Как да активирате функцията за отключване с лице на вашия Android с приложение на трета страна?
Можете да се включите с функцията за отключване с лице на Android, като изтеглите IObit Applock.
Стъпка 1: Първо отидете в Google Play Store и изтеглете и инсталирайте приложението.
Стъпка 2: След като процесът на инсталиране приключи, ще бъдете подканени да предоставите своя ПИН и парола.
Стъпка 3: Сега на новия екран ще получите куп инсталирани приложения. Можете да изберете приложенията, които искате да заключите или да оставите отключени според вашия приоритет.
Забележка: Винаги се препоръчва да активирате заключване на екрана, така че никой да няма достъп до вашето устройство без ваше разрешение.
Стъпка 4: Сега приложението ще поиска вашето задължително разрешение, преди да ви позволи да продължите напред.
Стъпка 5: Щракнете върху бутона на менюто, който можете да намерите в горния десен ъгъл на екрана на Android и щракнете върху опцията Face Unlock, за да изтеглите базата данни на функцията.
Стъпка 6: След като процесът приключи, трябва да регистрирате лицето си правилно. Може да отнеме известно време, за да получите отпечатъците на лицето си от всички ъгли.
Стъпка 7: Това е всичко, сега сте настроили лицето си да отключва функцията на вашето устройство.
Прочетете също: Най-добрите приложения за премахване на дублирани контакти за Android
Сега можете лесно да преминете към най-интелигентния начин за отключване на устройството си с Android, без да го докосвате. Надяваме се, че този блог ще ви помогне да използвате „Функция за отключване с лице“ без никакви проблеми на вашето устройство.