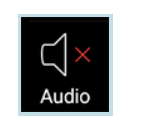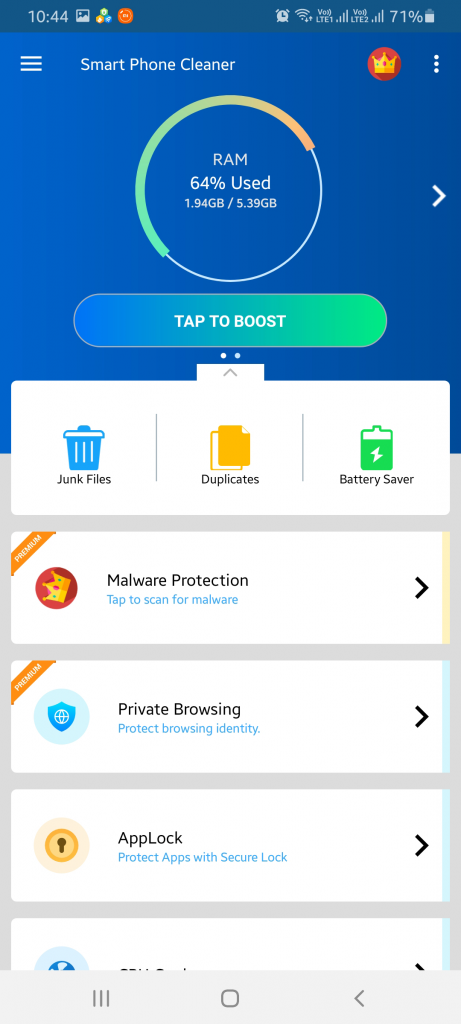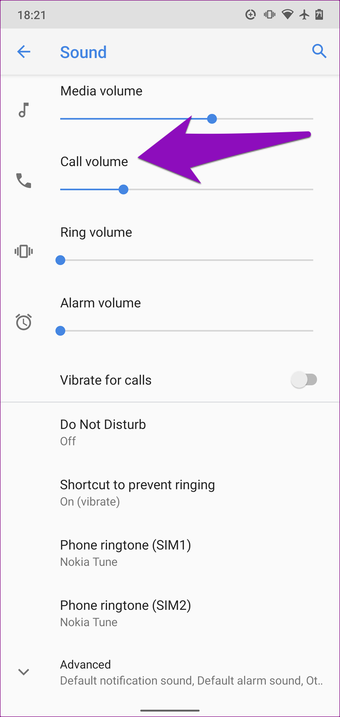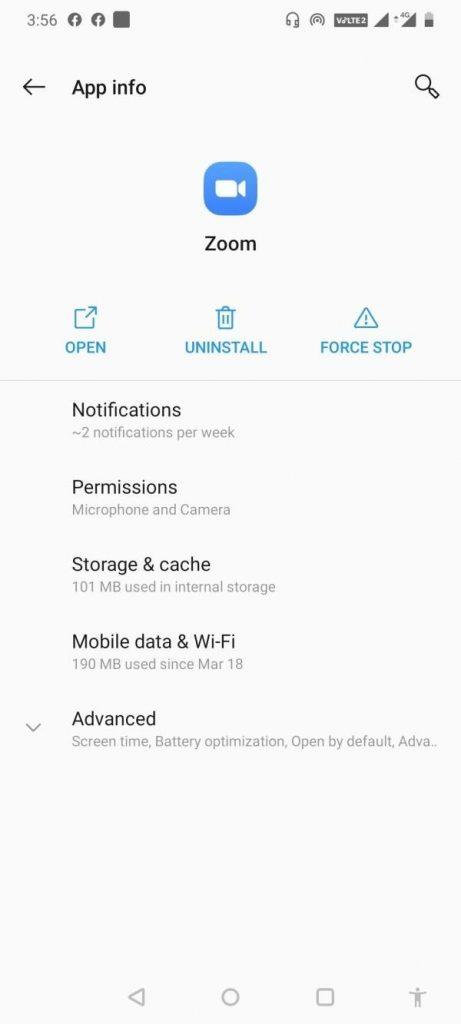Ако работите от вкъщи (вероятно за първи път), искате да изглеждате професионално по време на всичките си видеоконферентни разговори в Zoom. Това обаче наистина може да стане трудно, ако нещата не работят правилно. Ако изпитвате проблеми със звука с приложението Zoom Video Calling и не можете да чуете какво казват другите участници, ето няколко съвета и трика, които можете да приложите, за да коригирате проблема „Zoom Audio не работи“!
В случай, че имате проблеми с Zoom Camera не работи, можете да разгледате нашето предишно ръководство точно тук !
Топ 8 начина да коригирате проблема с неработещия звук на Zoom на Android
Съгласни или не, нищо не е по-разочароващо от това аудиото ви да не работи правилно по време на разговор в Zoom. Опитайте тези стъпки, за да отстраните грешките в звука и звука в Zoom:
1. Рестартирайте вашето устройство
Може да не повярвате, но рестартирането на устройството често коригира всички потенциални проблеми и временни проблеми, докато използвате приложението Zoom. По този начин убийте определени процеси и грешки, които може да попречат на приложението за видеообаждане да получи достъп до звуковите настройки и профили. За няколко потребители това заобиколно решение работи при отстраняване на проблеми със звука на Zoom. Така че винаги можете да го опитате, преди да продължите към други напреднали начини!
2. Активирайте настройките на високоговорителя
Е, ако сте били домакин на срещата в Zoom и не можете да чуете други участници, има вероятност вградените ви високоговорители да са изключени в приложението. Така че трябва да се уверите, че вашите високоговорители са активирани. За да проверите, стартирайте приложението Zoom Call > Намерете иконата на високоговорителя в горната част на екрана и забележете дали има знак (x) близо до иконата. Ако видите такъв знак, това означава, че високоговорителите ви са деактивирани за срещата в Zoom. За да активирате високоговорителите, можете да докоснете същата икона!
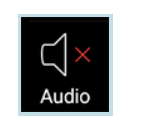
Съвет: Потребителите на Skype, изправени пред проблеми със звука, могат да проверят това ръководство, за да разрешат проблемите!
3. Използвайте Smart Phone Cleaner
Е, това е един от най-ефективните начини за отстраняване на проблеми с Zoom Audio, които изпитвате на вашето устройство. Използването на специално приложение за почистване и оптимизация като Smart Phone Cleaner несъмнено може да ви помогне бързо да сканирате и коригирате всички потенциални проблеми на вашия смартфон. Приложението не само ще ви помогне да изчистите кеша , но също така ще ви помогне да постигнете гладка производителност на вашето устройство.
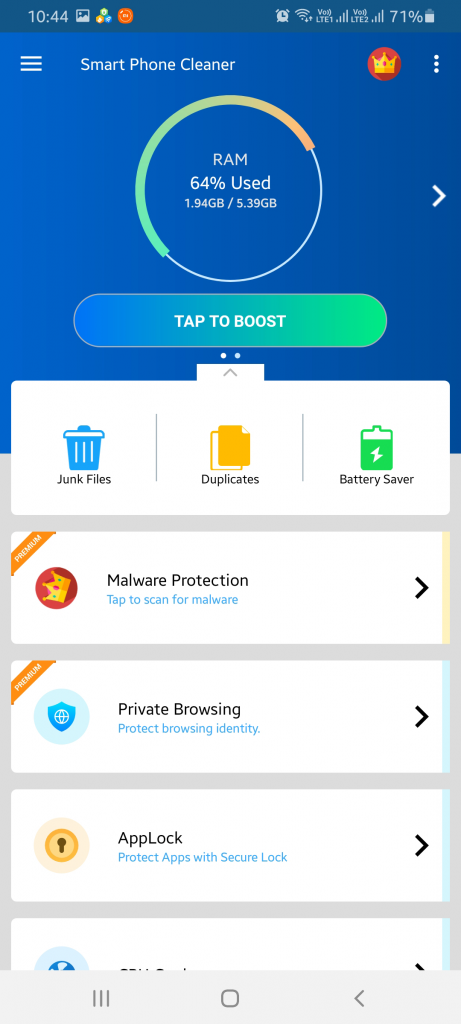

4. Проверявайте звуковия профил на вашето устройство
Често срещана причина, поради която Zoom Audio може да не работи, са настройките за звук и сила на звука на вашето устройство. Ако по някакъв случай силата на звука на вашето устройство е намалена или деактивирана, няма да можете да чуете други участници, докато сте на среща в Zoom. Така че, проверете нивото на силата на звука и го увеличете до подходящ процент.
Прочетете също: Как да записвате срещи с мащабиране на Windows, Mac, Android и iPhone?
5. Проверете настройките за разговори на вашето устройство
Е, повишаването на силата на звука и нивото на звука вероятно би трябвало да ви помогне да отстраните проблема „Звукът на Zoom не работи“. Но ако това не помогне, трябва да проверите звуковите настройки на устройството по време на разговор. Имайте предвид, че тези настройки са различни от настройките за контрол на силата на звука на обикновения ви смартфон. За да откриете, че тези настройки по време на разговор не са заглушени или в по-нисък процент, следвайте стъпките:
- Отворете настройките на Android > Звук или Аудио > Намерете раздела за сила на повикването.
- Ако е без звук или е на ниско ниво, увеличете силата на звука до подходящо ниво.
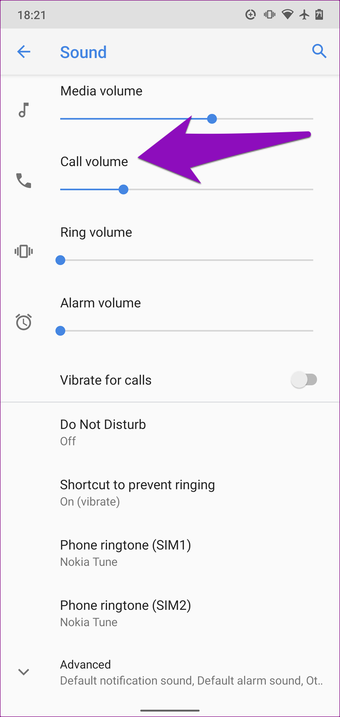
Сега трябва да проверите дали можете да екипирате други участници по време на Zoom Meeting или не.
6. Проверете и променете своя аудио профил
Ако имате навика да държите смартфона си на вибрация, безшумен режим на DND, тези настройки понякога могат да създадат пречка в звука на Zoom. За да проверите и промените аудио профила на вашия смартфон, ето какво трябва да направите:
- Стартирайте настройките на Android и проверете дали телефонът ви се поддържа в безшумен или вибриращ режим.
- Променете Аудио профила на Звънене и наблюдавайте дали коригира проблема с Zoom Audio не работи.
Прочетете също: Как да поправите, че високоговорителят на iPhone не работи?
7. Принудително спиране на приложението Zoom Call
Възможно е приложението Zoom да работи неправилно или да е спряло да отговаря на конкретни команди. Така че, опитайте да спрете приложението принудително, за да видите дали това прави всичко да работи нормално. За да направите това, следвайте внимателно стъпките:
- Стартирайте настройките на вашия смартфон и намерете менюто Приложения и известия.
- Сега под заглавието „Инсталирани приложения“ намерете и докоснете Zoom, за да отворите настройките му.
- Докоснете иконата за принудително спиране.
- Докоснете иконата Open, за да стартирате отново приложението Zoom!
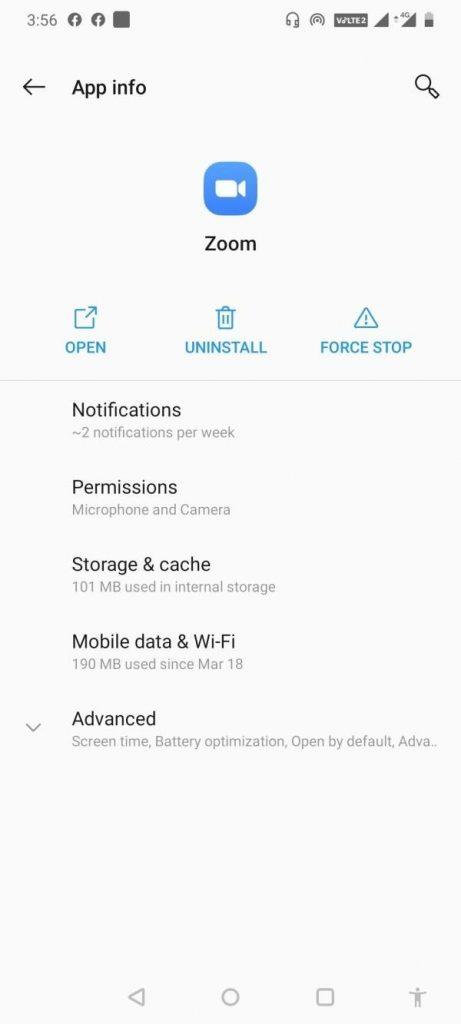
Това вероятно би трябвало да реши проблема „Не работи Zoom Audio“ на вашето устройство!
8. Актуализирайте приложението Zoom Video Calling
Вероятно проблемът със звука и звука на Zoom, пред който сте изправени, се дължи на някои грешки. Така че, не забравяйте да актуализирате приложението си до най-новата версия. Това вероятно е едно от най-добрите поправки за разрешаване на проблеми с Zoom Audio Not Working.
Все още не можете да чуете други участници, докато сте в среща в Zoom ? Отидете в Помощния център на Zoom !
Фиксирано: Zoom Audio не работи Проблем
Има няколко причини, поради които се сблъсквате с проблема „Звукът на Zoom не работи“ . Може да не осъзнавате, но може случайно да сте изключили звука на високоговорителя на телефона си или да деактивирате високоговорителя в приложението. В случай, че звуковият профил на вашето устройство е запазен на Silent или Vibration, може да се сблъскате с проблеми със звука в Zoom. Надяваме се, че тези по-горе методи ви помогнат да разрешите бързо проблеми с микрофона и аудиото Zoom.
Ако се сблъскате с някакви други проблеми, свързани с приложението Zoom Video Calling, уведомете ни в секцията за коментари по-долу. Ще се опитаме да предоставим всички ефективни решения за отстраняване на често срещани проблеми с Zoom!
СЛЕДВАЩО ЧЕТЕНЕ: