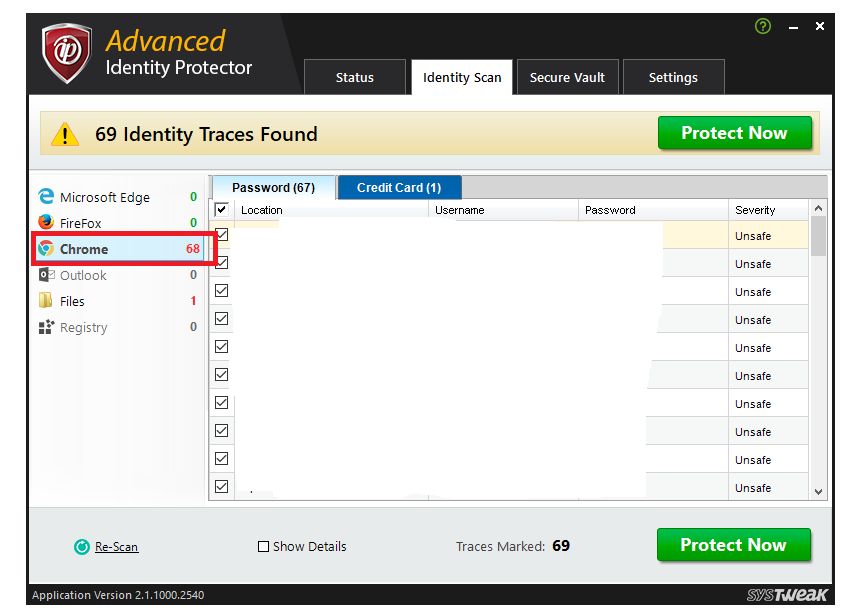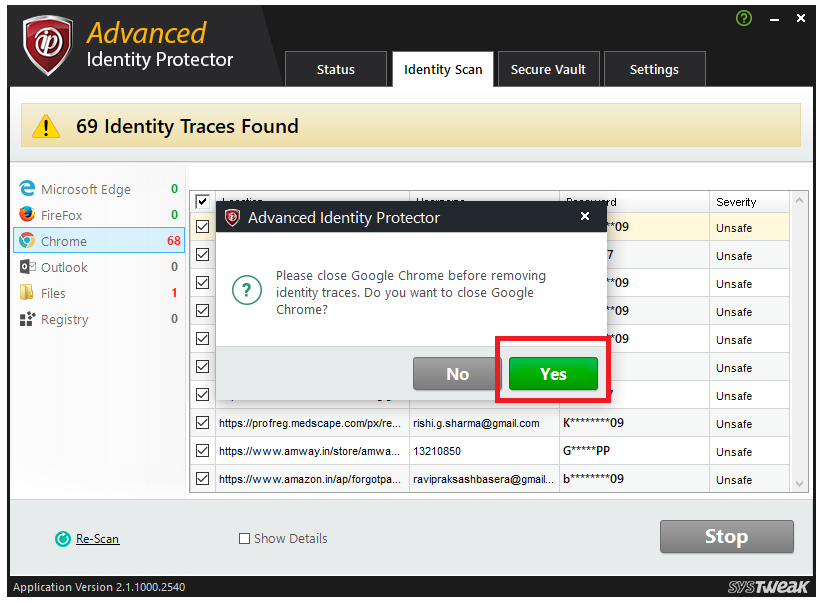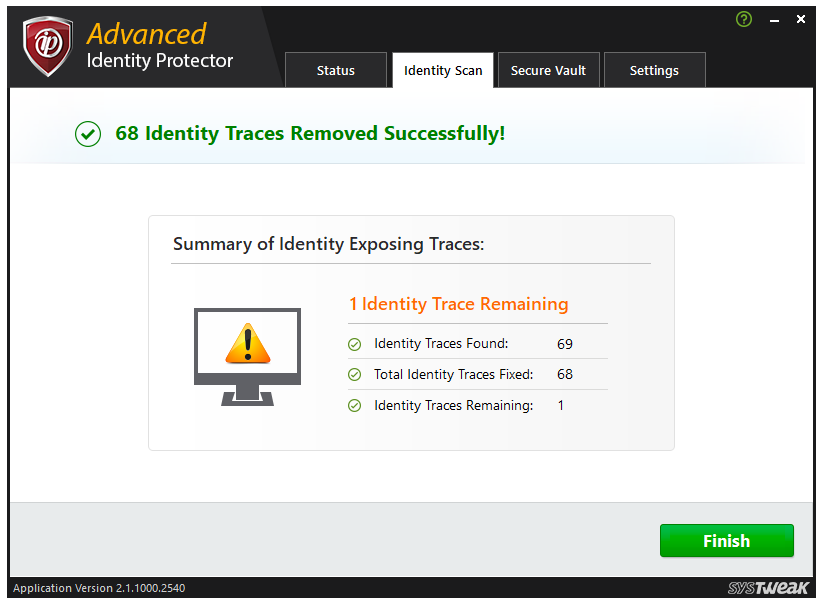В днешната цифрова ера вашата парола е един от най-важните активи, които винаги носите в ума си. Ако сте скептични относно споделянето на паролата си с някого, може да се изненадате да разберете, че браузърът ви вече е наясно с всяка парола, която някога сте използвали. Да, почти всеки популярен уеб браузър помни паролата ви по подразбиране. Въпреки това, можете да изберете да се откажете или да изтриете запазените пароли.
Google Chrome е един от най-използваните уеб браузъри с максимална потребителска база. Това го прави най-целеният браузър от хакерите. Сега, когато всеки 7 от 10 машини работят на Chrome, защо някой не насочи този браузър, за да открадне вашите запазени пароли. Но ако премахнете запазените пароли от Chrome, можете да защитите поверителната си информация.
Как да изтрия премахване на парола в браузъра Chrome?
Когато разберете, че сте използвали автоматичното попълване и автоматичните предложения, докато попълвате различни полета, е време да изчистите всички пароли в Chrome. Не бихте искали да загубите своите банкови идентификационни данни и пароли за акаунти в социалните мрежи, за да бъдат откраднати от хакер. След като сте решили да премахнете запазените пароли от Chrome, не е нужно да се впускате в твърде много технически подробности, тъй като имате два основни начина да изчистите всички пароли:
1. Как да изтриете запазени пароли в Chrome с Advanced Identity Protector (препоръчително):
- Изтеглете и инсталирайте безплатно Advanced Identity Protector.


- Изпълнете сканиране, за да откриете всички скрити пароли, запазени в Chrome или други уеб браузъри.
- След като сканирането приключи, щракнете върху „Chrome“ от левия панел, за да видите следите за самоличност, налични специално в браузъра Chrome.
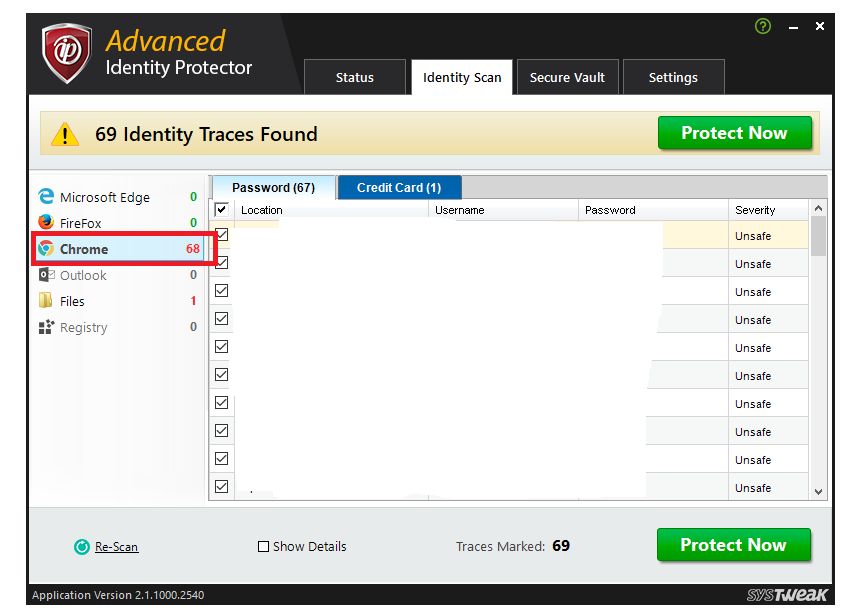
- Сега кликнете върху бутона „Защита сега“ в долната част на екрана, за да изтриете запазените пароли в Chrome.
- Там изберете „Премахване на следи за постоянно“, за да изтриете всички следи от машината и щракнете върху Продължи.
- След като приключите, може да ви помоли да затворите браузъра Chrome, ако той работи. Кликнете върху „Да“, за да затворите браузъра, за да продължите с изтриването на следи.
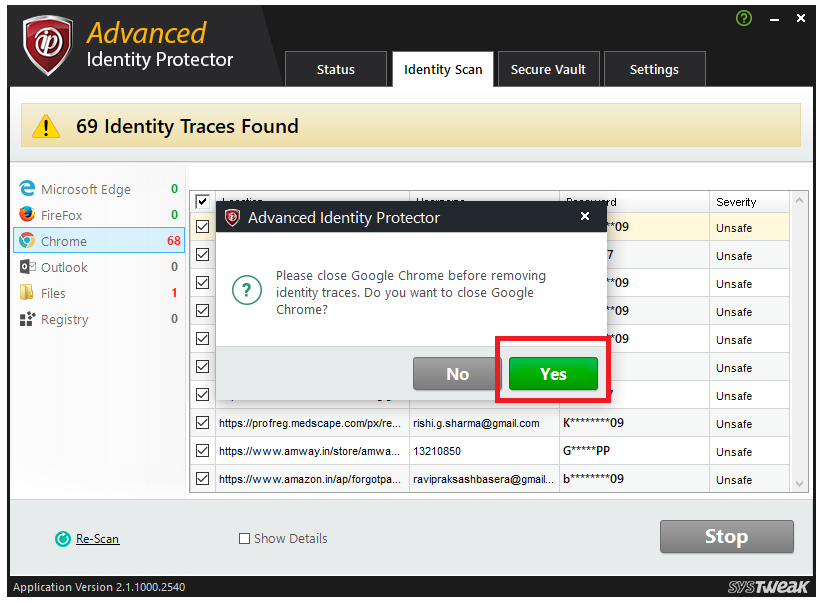
- Веднага след като щракнете върху да, инструментът изтрива всички запазени пароли от Chrome.
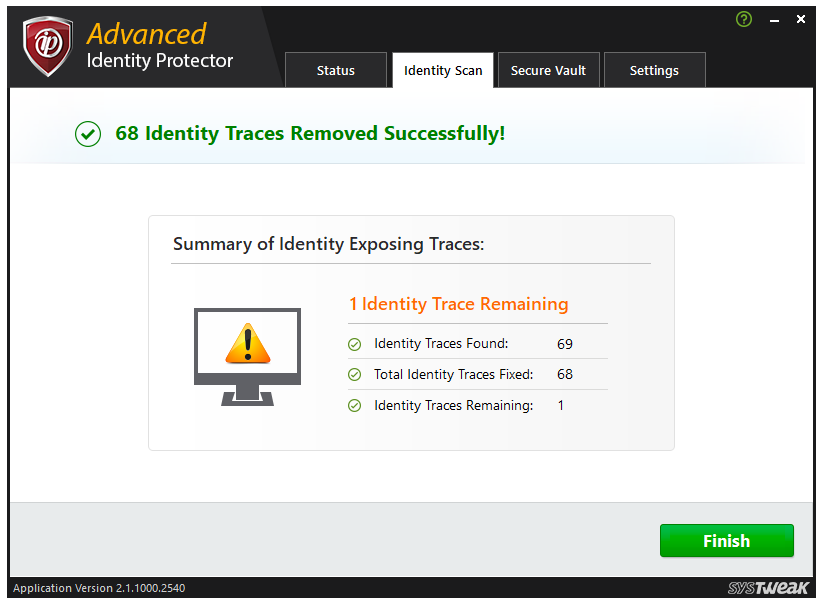


2. Как да премахнете ръчно запазените пароли
- Стартирайте Google Chrome и влезте в него.
- Щракнете върху трите вертикални точки (бутон на менюто) в горния десен ъгъл на екрана, за да разкриете опциите и щракнете върху „Настройки“ от списъка.
- Сега кликнете върху „Пароли“ под секцията „Автоматично попълване“ на настройките.
- Той ще разкрие всички уебсайтове, за които са запазени паролите. Можете да изберете да видите паролите или да ги изтриете една по една от вашата машина.
- За да изтриете паролата за конкретен уебсайт, щракнете върху трите вертикални точки срещу уебсайта, за да намерите опция за „Премахване“.
- Веднага след като щракнете върху „Премахване“, паролата за този уебсайт ще бъде премахната.
- Извършете същото действие с всеки уебсайт, за който искате да премахнете паролата.
Прочетете също: -
Съвети и трикове за Google Chrome за професионални потребители Търсите някои полезни трикове, докато използвате Google Chrome? Вашето търсене приключва тук. Вижте някои от най-готините функции...
Като цяло можете да изчистите всички пароли в Chrome, без да бъркате с настройките на браузъра. Ако не искате да променяте настройките, се препоръчва да използвате специалния Advanced Identity Protector, за да премахнете запазените пароли от Chrome или други браузъри, тъй като той е предназначен да насочва само към конкретната част от данни, без да пречи на други настройки. Ако сте технически изправни, може да изберете да отидете по другия път. Важно е да знаете, че веднъж изтрити пароли не могат да бъдат възстановени. Можете да изберете да запазите пароли в хранилището, ако използвате Advanced Identity Protector и да останете безплатни. Ако искате да споделите вашето мнение, уведомете ни в коментарите по-долу.