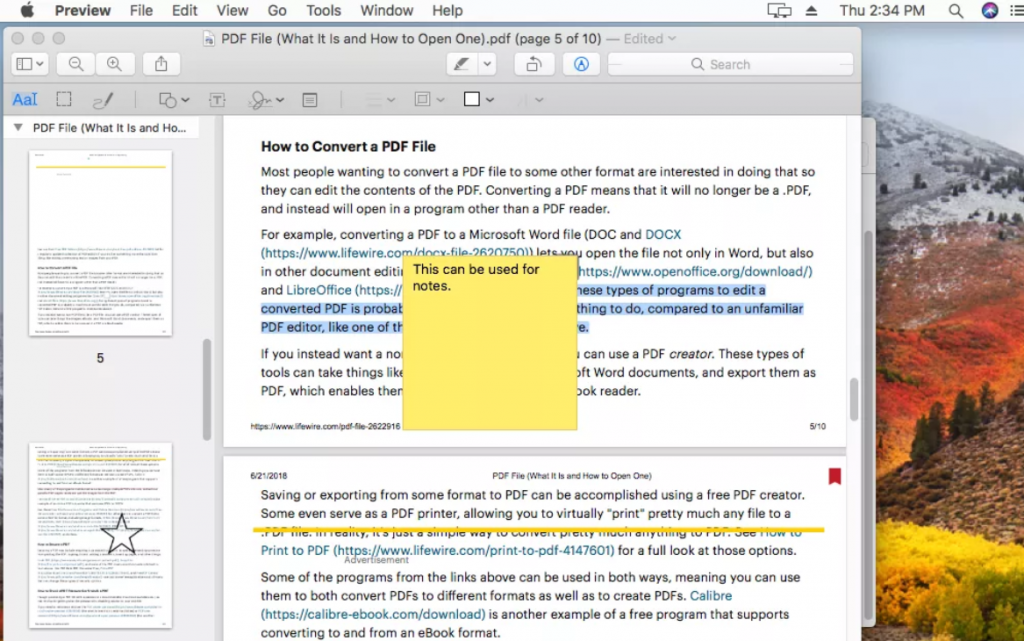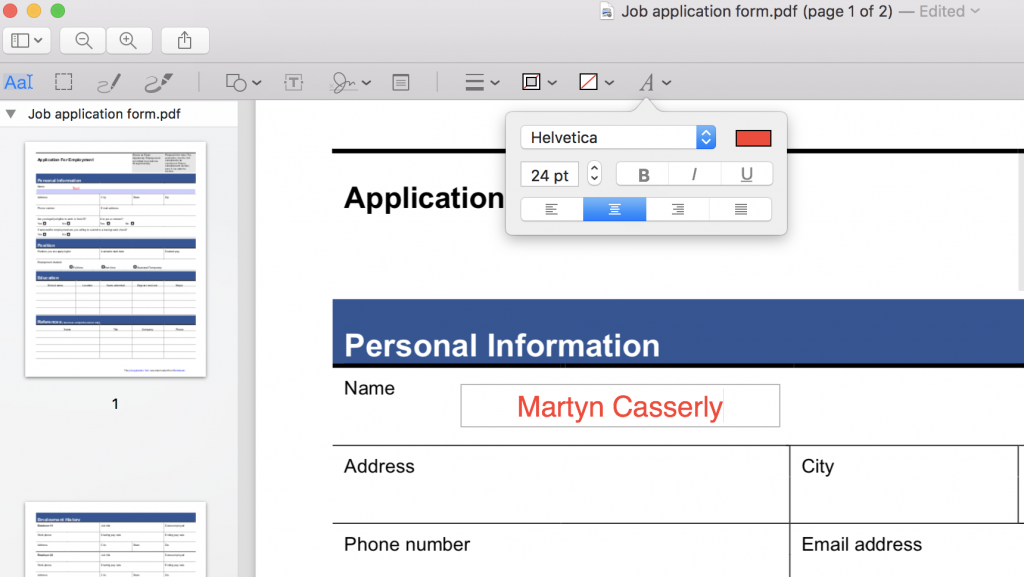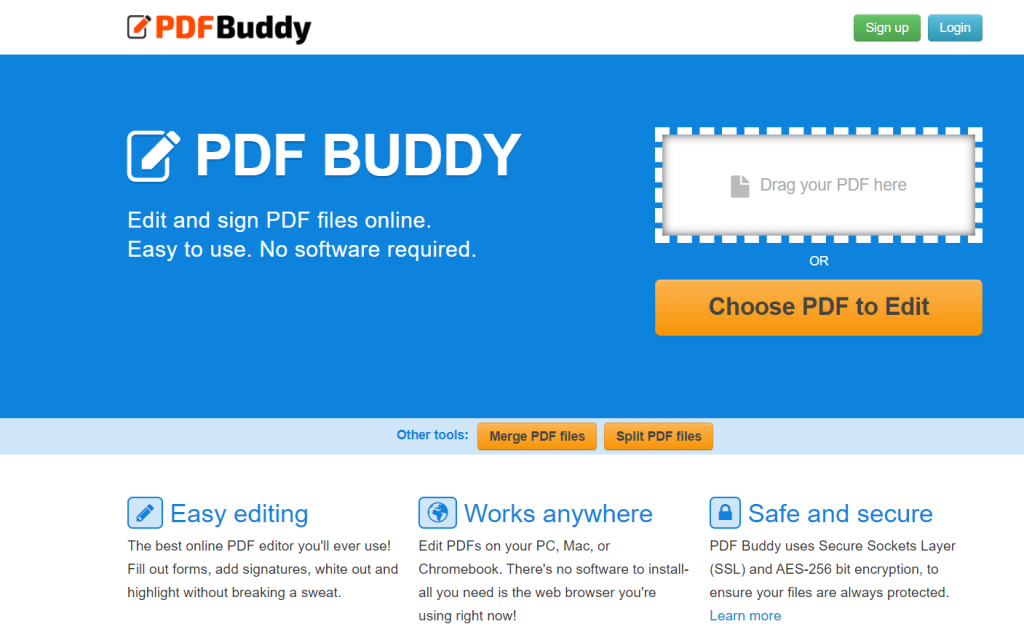Въпреки че PDF файловете са удобни за четене, тези файлове със сигурност могат да бъдат трудни за справяне, ако искате да направите някои бързи промени. Точно там се нуждаете от PDF Editor , проста програма, която ви позволява да правите промени в текста, да добавяте/премахвате снимки, да подчертавате конкретни неща, да попълвате формуляри, да подписвате и да правите много повече.
Докато най-лесният метод за редактиране на PDF на Mac е да използвате вградения инструмент за преглед . Приложението има възможност за основно редактиране на изображения като преоразмеряване, изрязване, премахване на фонове, комбиниране на две снимки, пакетно преобразуване, коригиране на цветовете и изпълнение на задачи за експортиране. Нека да проверим как да използваме Preview на Apple?
Метод 1: Лесно редактирайте PDF файлове на Mac с визуализация
Preview се предлага предварително инсталиран с вашия macOS и ви позволява лесно да отваряте, редактирате и управлявате PDF файлове. С помощта на безплатната програма за PDF редактор можете да изпълнявате различни задачи, като обединяване на PDF документи, подчертаване на текст, добавяне на подписи, коментари и т.н.
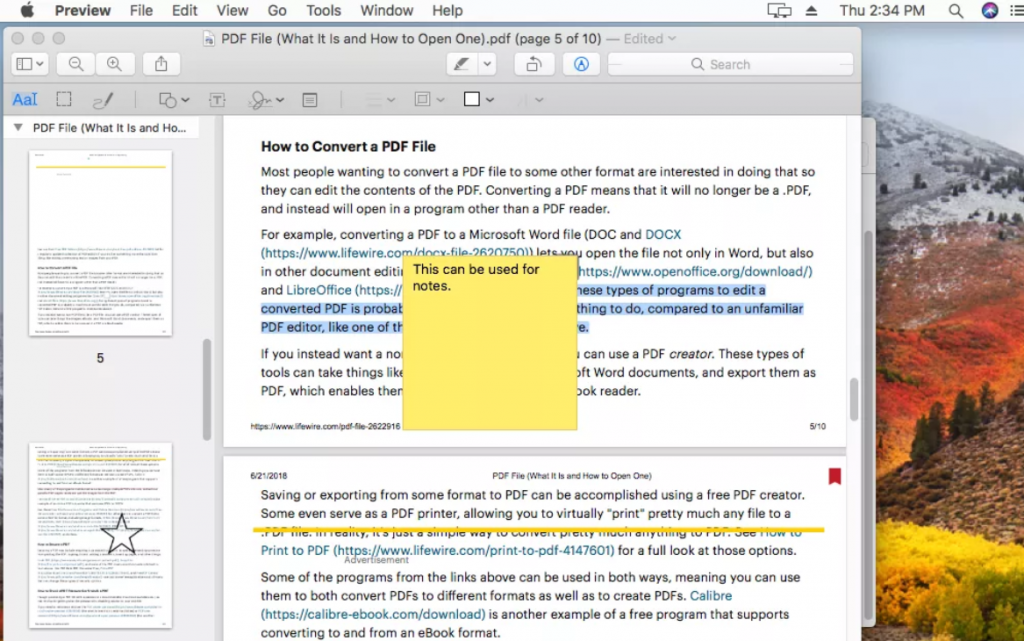
За да започнете с Preview, следвайте кратките ръководства по-долу:
Добавете текстове или бележки с визуализация:
- Придвижете се до PDF файла, който искате да редактирате, и щракнете с десния бутон върху него > Отваряне с > Визуализация.
- Насочете се към раздела Инструменти > Анотиране > Текст/Бележка.
- След като се появи полето за въвеждане, добавете желания текст.
- Затворете полето и просто преместете текста/бележката на желаното място.
- Ако искате да персонализирате текста, изберете Изглед > Покажи лентата с инструменти за маркиране > A.
Изберете как искате да персонализирате шрифтовете, цветовете и стила на текста.
Обединяване на PDF файлове с визуализация:
- Придвижете се до PDF файла, който искате да редактирате, и щракнете с десния бутон върху него > Отваряне с > Визуализация.
- Насочете се към раздела Изглед > Миниатюри.
- След като видите миниатюрите на всички страници в страничната лента.
- Започнете да плъзгате и пускате PDF файлове в страничната лента, която искате да комбинирате.
- Отидете в раздела Файл > Експортиране като PDF, за да го запазите!
За да научите повече за това как можете да комбинирате или обедините PDF файлове на Mac, вижте пълното ръководство тук!
Разделете PDF файлове с преглед:
- Придвижете се до PDF файла, който искате да редактирате, и щракнете с десния бутон върху него > Отваряне с > Визуализация.
- Насочете се към раздела Изглед > Миниатюри.
- След като видите миниатюрите на всички страници в страничната лента.
- Просто плъзнете страницата, която искате да премахнете, от панела с миниатюри към работния плот.
Ако искате специална програма, която може да ви помогне да разделяте PDF файловете лесно, можете да разгледате списъка с най-добрите опции тук !
Метод 2: Редактирайте PDF файлове на Mac с QuickLook
Когато Apple представи macOS Mojave през 2018 г., тя добави възможността за редактиране на PDF файлове с помощта на приложението QuickLook . Това е невероятно приложение, което ви позволява да отворите визуализация на всеки мултимедиен файл, без да отваряте свързания софтуер с него. За да редактирате PDF с помощта на QuickLook, следвайте стъпките по-долу:
- Придвижете се до PDF файла, който искате да редактирате.
- Изберете го и натиснете интервал.
- Веднага след като се появи визуализацията на файла.
- Намерете иконата на молив. (Може да присъства в горния десен ъгъл на екрана)
- След като натиснете иконата на молив, ще се появи набор от опции за редактиране.
- Можете да рисувате, да добавяте форми, да манипулирате текст и да правите повече.
- За да редактирате текста във вашия PDF, натиснете иконата „T“ от набора от опции за редактиране.
- На екрана ви ще се появи текстово поле с инструменти.
- Трябва да преместите това поле в PDF файла, където искате да добавите текста.
- Въведете желания текст и можете да го персонализирате с помощта на падащото поле, което се показва до текста.
Позиционирайте текста и щракнете върху Готово, за да запазите промените! Редактирахте успешно PDF на Mac!
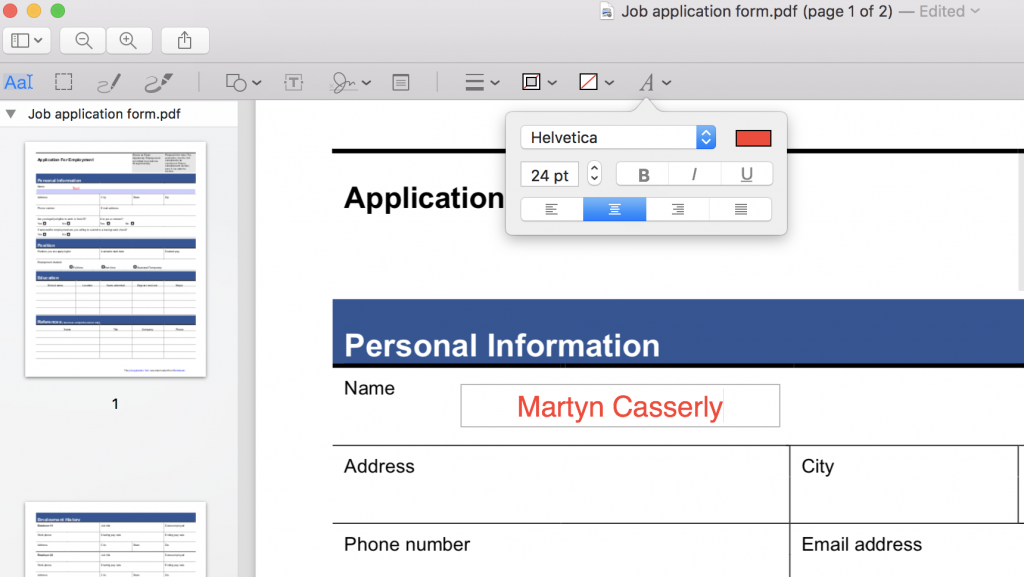
Метод 3: Лесно редактирайте PDF файлове на Mac с програма PDF Editor
Въпреки че може да е трудно да намерите правилния софтуер за PDF Editor, който носи перфектна комбинация от функции за редактиране и управление за изпълнение на всички задачи. Предлагаме ви да използвате PDFelement , отличен инструмент за редактиране на PDF, който ви позволява да създавате, конвертирате, редактирате и подписвате PDF документи без никакви проблеми. Неговият набор от функции включва:
- Създавайте PDF файлове от файлове.
- Комбинирайте или обединете PDF файлове.
- Разделете PDF файловете на няколко страници.
- Конвертирайте PDF файлове в повече от 300 файлови формата.
- Възможност за експортиране на данни от сканирани PDF файлове.
- Готови шаблони.
- Инструменти за пояснения и добавяне на коментари.
- Проверка на правописа и възможност за автоматично попълване.
- Създавайте и управлявайте цифрови подписи .
- Съхранявайте и споделяйте файлове с пълно криптиране.
- Изключително съвместим с новата версия на macOS 11 Big Sur.
- Безплатна поддръжка на клиенти.

Освен PDFelement от Wondershare, можете да опитате да използвате следния софтуер за лесно редактиране на PDF файлове на Mac.
Метод 4: Лесно редактирайте PDF файлове на Mac с онлайн инструменти за редактор на PDF
Въпреки че има множество уебсайтове и онлайн инструменти за редактиране на PDF, които ви позволяват да четете, пишете и управлявате PDF документи според вашите нужди. Една от най-препоръчваните и популярни помощни програми на всички времена е – PDF Buddy . Онлайн инструментът за PDF редактор има широк набор от функции за манипулиране на PDF документ по различни начини. Можеш:
- Добавете нов текст.
- Добавяне/премахване на снимки.
- Обединяване на PDF файлове на Mac.
- Комбинирайте PDF документи.
- Добавете подписи.
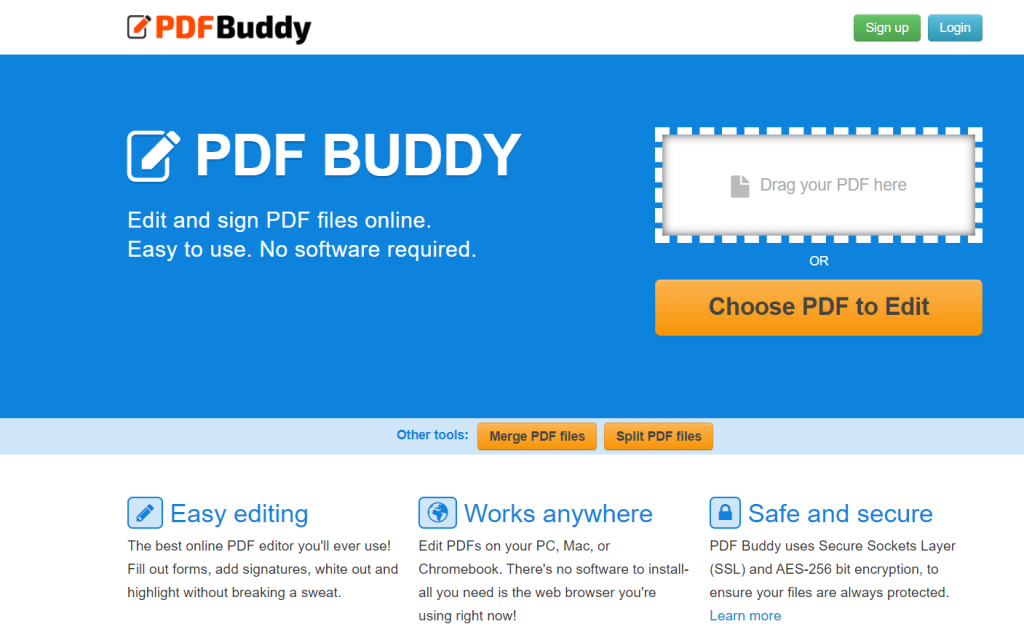
Насочете се към уебсайта на PDF Buddy > Просто плъзнете и пуснете PDF файлове, които искате да редактирате на вашия Mac > Извършете множество редакции на вашия PDF файл. Освен това, можете да опитате да използвате програми като Smallpdf, Docfly, Sejda, Soda PDF и други!