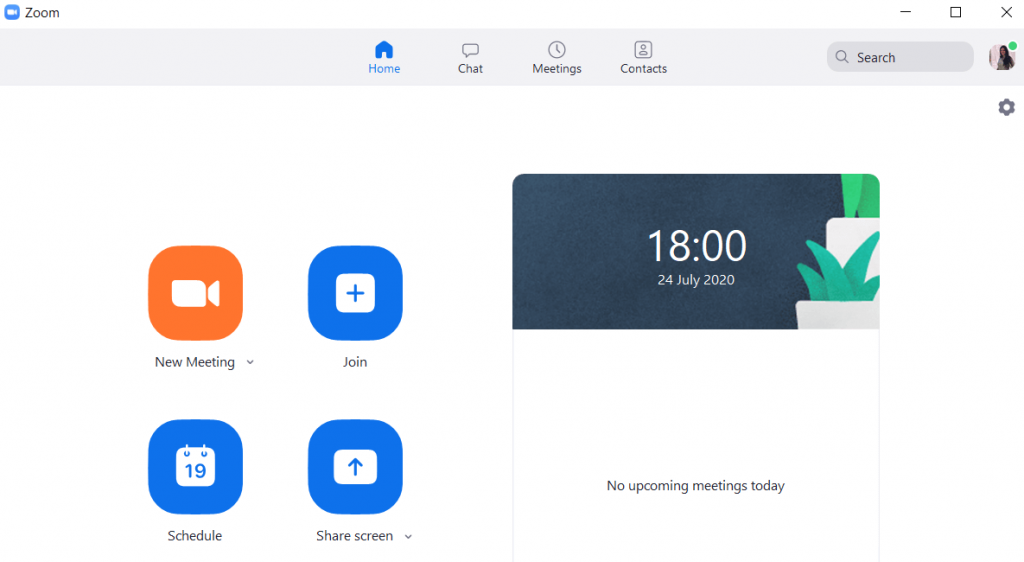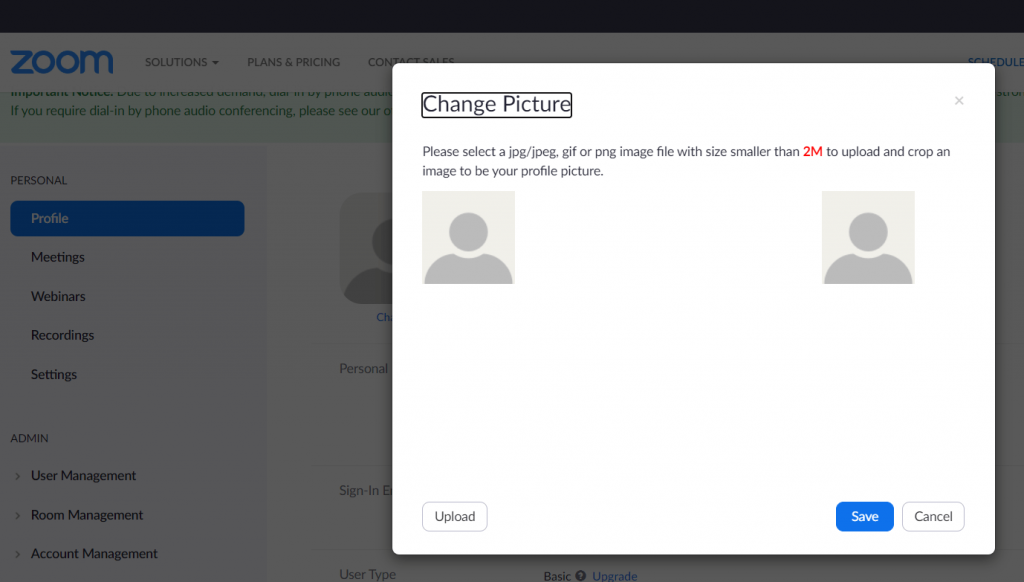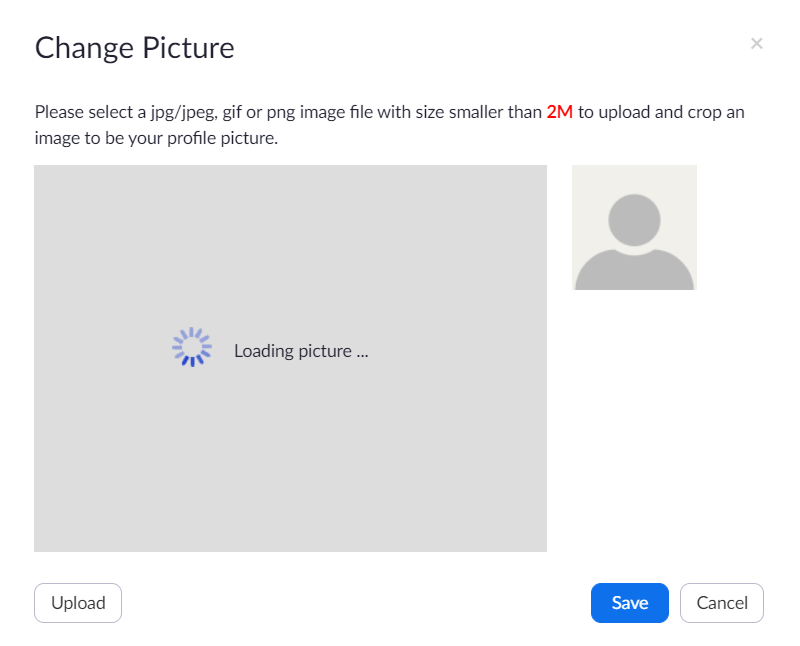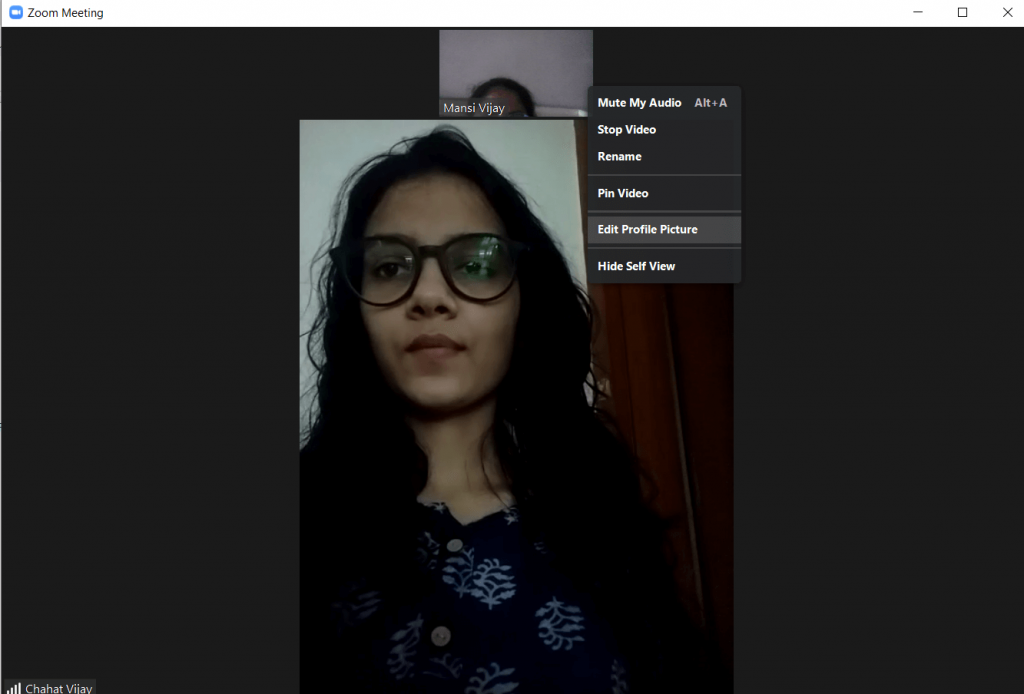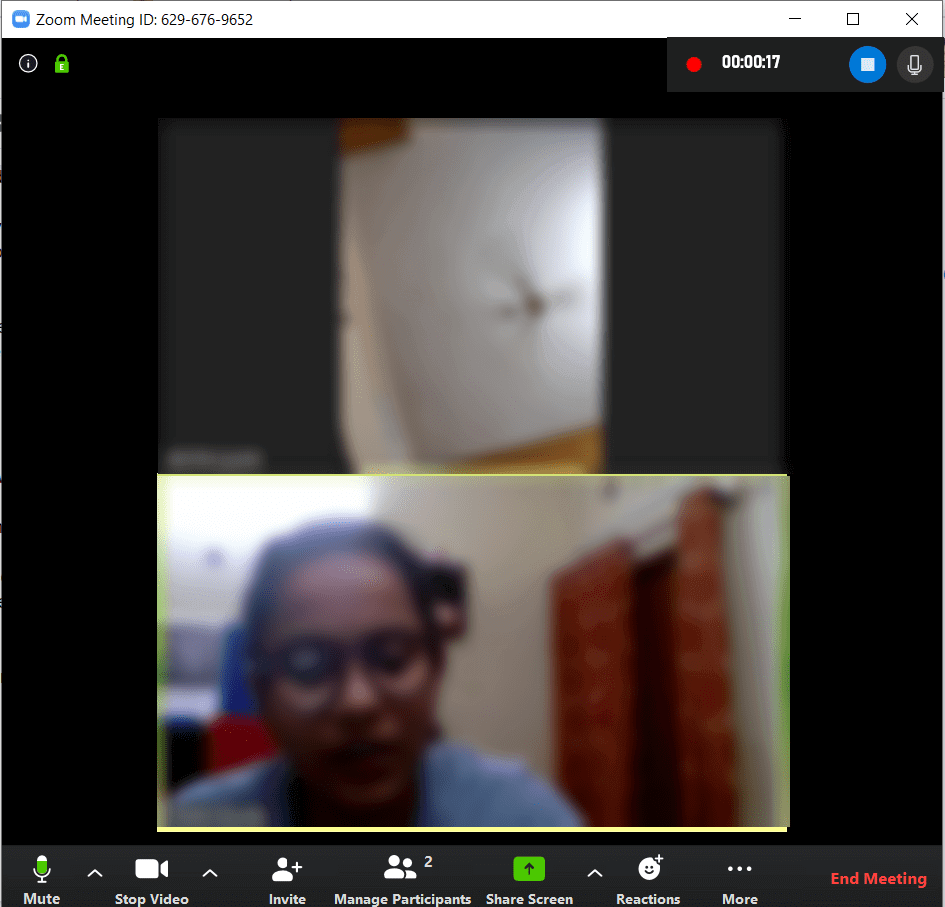“The estimated net worth of Zoom Founder has increased by more than $4 Billion, since the Coronavirus outbreak. The installs & usage of video conferencing apps have soared to record highs!”
Приложението Zoom Video Calling се превърна в основен инструмент за отдалечени срещи. Той предлага голямо разнообразие от функции като HD аудио/видео, виртуални фонове, споделяне на екрана и много други. Той дори предлага специфични хакове за персонализиране, които да ви помогнат да се възползвате максимално от приложението за видео чат и един от тях показва снимки на профили вместо видео, докато сте в среща в Zoom . И така, как може да се направи това?
Е, продължете да четете нашето ръководство, за да намерите отговора, където ще обсъдим стъпка по стъпка процеса на „Как да поставите снимка на профила вместо видео, докато сте на среща в Zoom?“
Стъпки за показване на снимка на профила в Zoom вместо видео на компютър
Въпреки това, винаги можете да деактивирате видеото по време на конферентен разговор , който се заменя с вашето „Име“ по подразбиране. Но в случай, че искате да замените името си със снимка на потребителския си профил , ето два лесни начина да направите това:
МЕТОД 1 – Добавете снимка, преди да се присъедините към срещата Zoom
Ето как можете да промените или добавите снимка в Zoom Video Conference On PC:
СТЪПКА 1- Щракнете върху тази връзка, за да започнете, и натиснете опцията Моят акаунт в горния десен ъгъл.
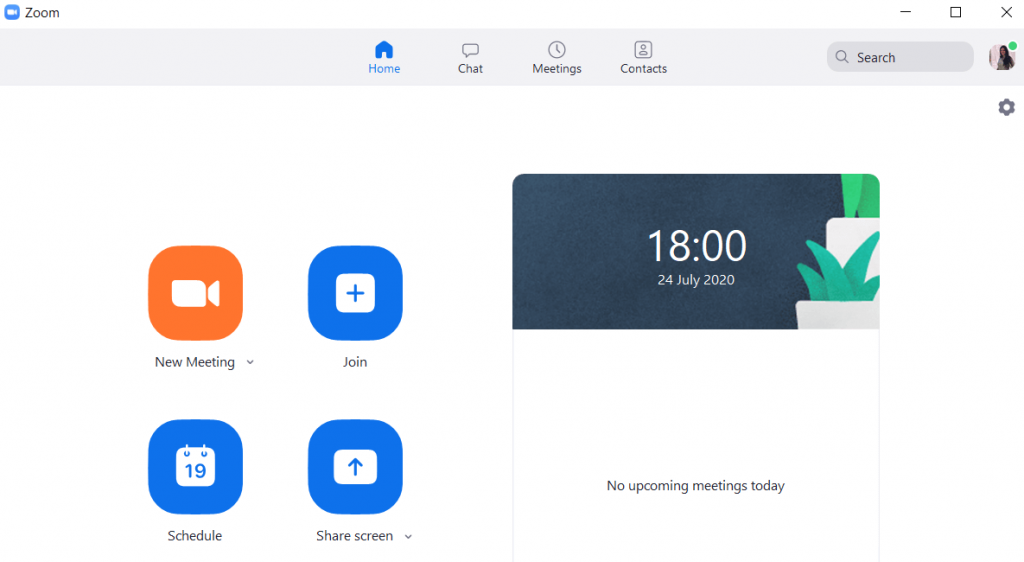
СТЪПКА 2- Изберете опцията „ Промяна “ близо до името на вашия профил.
СТЪПКА 3- Веднага след като щракнете върху опцията, ще бъдете пренасочени към друг раздел, където трябва да качите нова снимка на потребителския профил.
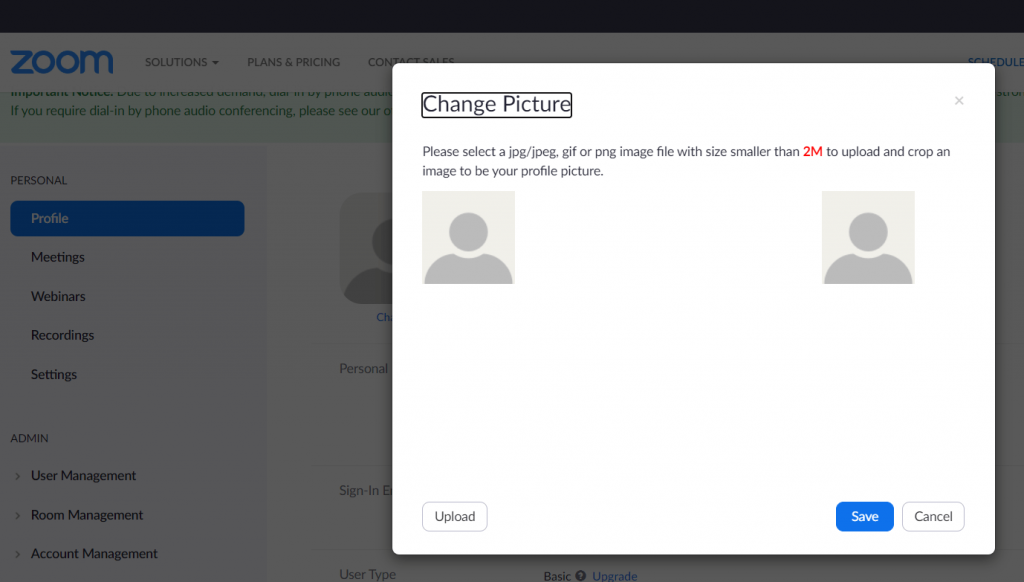
СТЪПКА 4- Сега кликнете върху опцията Качване и добавете снимка по ваш избор. Коригирайте съответно картината и щракнете върху бутона Запиши.
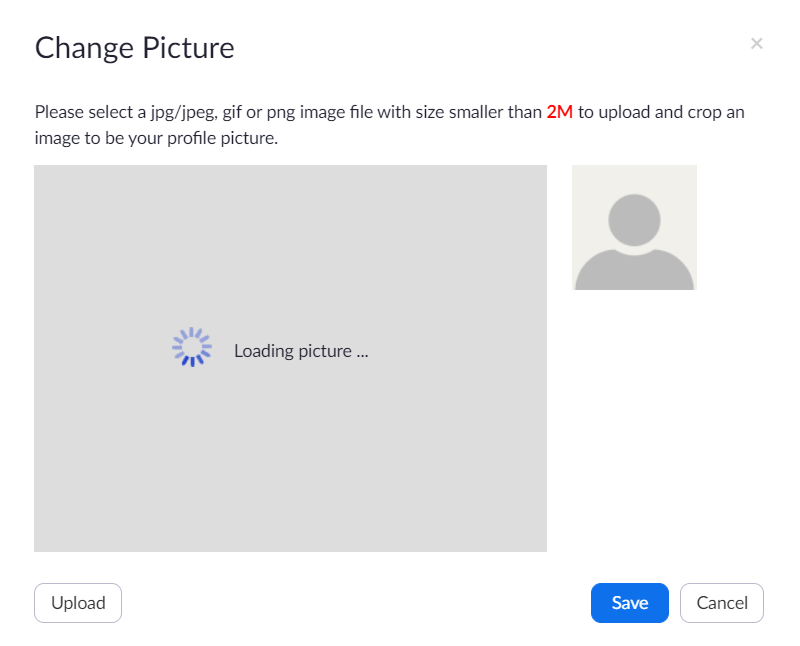
СТЪПКА 5- След като запазите снимката на потребителския си профил, се насочете към настолното си приложение Zoom. Сега трябва да видите снимката на профила си на мястото на празна икона на човек в горния десен ъгъл.
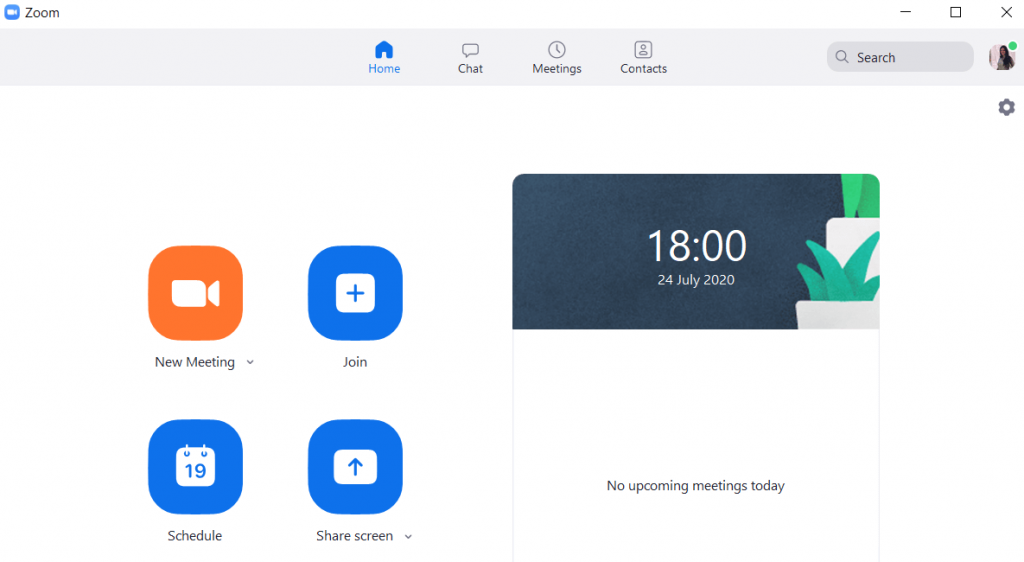
Сега, когато участвате в срещата Zoom, трябва да деактивирате видеото, като щракнете върху Изключване на моето видео . Можете също да щракнете с десния бутон върху видеоклипа и да изберете опцията Stop Video . Това успешно ще деактивира видеоклипа и ще покаже снимката на вашия профил, докато сте в конферентен разговор с Zoom Meeting .
Прочетете следващото: Как да споделяте екрана с увеличение на iPhone и iPad?
МЕТОД 2 – Показване на снимка на профила вместо видео по време на срещата в Zoom
Ако сте между среща в Zoom и искате да покажете снимката на вашия профил вместо видеото на живо. Просто щракнете с десния бутон върху екрана за визуализация и изберете опцията „Добавяне или редактиране на снимка на профила“. Това ще спре видеоклипа за момент и снимката на потребителския ви профил ще замени предварителния преглед на видеоклипа ви на живо .
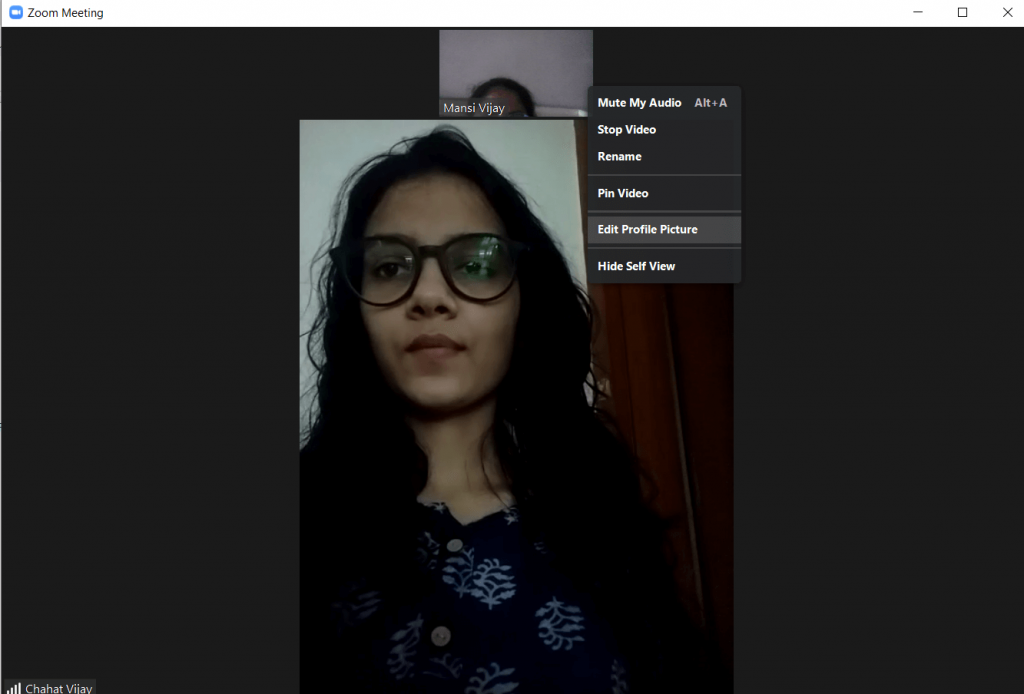
Zoom Meeting Hack: Поставете снимка на профила вместо видео на Android или iOS
Ако присъствате на видеоконферентния разговор с помощта на мобилното приложение Zoom , ето какво трябва да направите на вашия Android или iPhone, за да покажете снимка на потребителския профил вместо видео .
СТЪПКА 1 - Стартирайте приложението Zoom на вашия смартфон.
СТЪПКА 2 – Ако не сте добавили снимка на профила на Zoom, можете да добавите изображение от вашата галерия или да щракнете върху ново.
СТЪПКА 3- Сега кликнете върху иконата „Спиране на видеото“, за да покажете снимката на вашия профил вместо видео по време на среща в Zoom.
Следващо четене: Няма звук по време на срещи с Zoom? Поправете „Грешката при мащабиране на звука не работи“ сега!
Бонус Zoom Meeting Hacks 2020
Вижте някои други полезни хакове, за да се възползвате максимално от приложението Zoom Video Conference:
ХАК № 1 – Искате ли винаги да показвате снимки на профили вместо видео? Ето го Трикът!
За да сте сигурни, че екранът за визуализация на видеоклипа ви винаги е изключен и снимката на вашия профил все още се вижда, докато сте на среща в Zoom, ето какво трябва да направите:
- Стартирайте приложението Zoom Video Call на вашия Android или iPhone.
- Насочете се към Настройки и отидете на настройката за среща .
- Намерете опцията – „Винаги изключвай видеото ми“ и поставете отметка в квадратчето пред опцията.
Това винаги ще показва снимката на вашия профил в Zoom вместо видео всеки път, когато се присъедините към среща в Zoom!
ХАК #2 – Искате ли да промените снимката на профила на Zoom? Ето стъпките!
Премахването или промяната на снимката на профила на Zoom е супер лесно. Просто трябва да се насочите към неговата уеб версия, за да направите промените.
- Отидете до следната уеб версия на Zoom web.zoom.us
- Трябва да влезете с вашите идентификационни данни за Zoom.
- След това отидете на раздела Моят акаунт , разположен в горната част на прозореца.
- Натиснете опцията Промяна или Изтриване под снимката на вашия профил в Zoom.
Прочетете следващото: Най-добрият софтуер за видеоконферентна връзка 2020 г
ХАК № 3 – Искате ли да видите снимка на профила в Zoom на някой друг? Ето стъпките!
Докато сте в среща в Zoom, е възможно да видите профилни снимки на други потребители. Но този метод работи само ако сте домакин на срещата в Zoom.
- Просто плъзнете надясно върху екрана на видеото на човека, на когото искате да видите Увеличаване на профила на снимката и изберете Спиране на видеото.
Забележка: Трябва да дадете на другото лице още веднъж разрешение, за да му позволите да види видеоклипа, след като изберете опцията Stop Video.
ХАК № 4 – Клавишни комбинации за мащабиране
Вижте пълния списък с клавишни комбинации за настолен клиент Zoom Video Conferencing. Тези преки пътища са полезни за Windows. Вижте пълния списък тук за Mac и Linux!
ХАК № 5 – Искате ли да създадете лична връзка към акаунта си в Zoom? Ето как можете да го направите!
Е, приложението за видеоконференции Zoom позволява на потребителите да създадат персонализирания URL адрес на своя акаунт, за да го направят:
- Насочете се към уеб портала на Zoom и отидете на „преглед на вашия профил“.
- Сега намерете секцията Лична връзка, за да намерите Персонализиране.
- Можете да въведете между 5 и 40 знака (включително цифри, букви и други символи).
- Запазете промените!
Това е всичко! Можете да започнете да споделяте своя персонализиран URL адрес на акаунта в Zoom!
Прочетете по-нататък: Топ 10 софтуер за видео разговори за компютър с Windows (безплатен и платен)
ХАК #6 – Искате ли да скриете други потребители с тяхната снимка на профила в Zoom? Ето го Трикът!
Докато в среща с Zoom виждате участници да крият визуализацията си на видеоклип, има начин да защитите такива потребители. Разбира се, те могат да останат част от конферентния разговор. За да скриете тези участници без видео, следвайте стъпките по-долу:
- Просто плъзнете надясно върху екрана за визуализация на потребителите, които искате да скриете.
- Изберете опцията „Скриване на участници без видео“.
- За да видите отново тези участници, всичко, което трябва да направите, е: Щракнете върху опцията „ Общо не-видео участници“ > „Показване на участници без видео“.
ХАК № 7 – Записвайте срещи с мащабиране
Искате бързо да записвате срещи в Zoom на настолен компютър или смартфон? Вижте нашето изчерпателно ръководство, за да научите как да записвате срещи в Zoom на Windows, Mac, Android и iPhone безплатно?
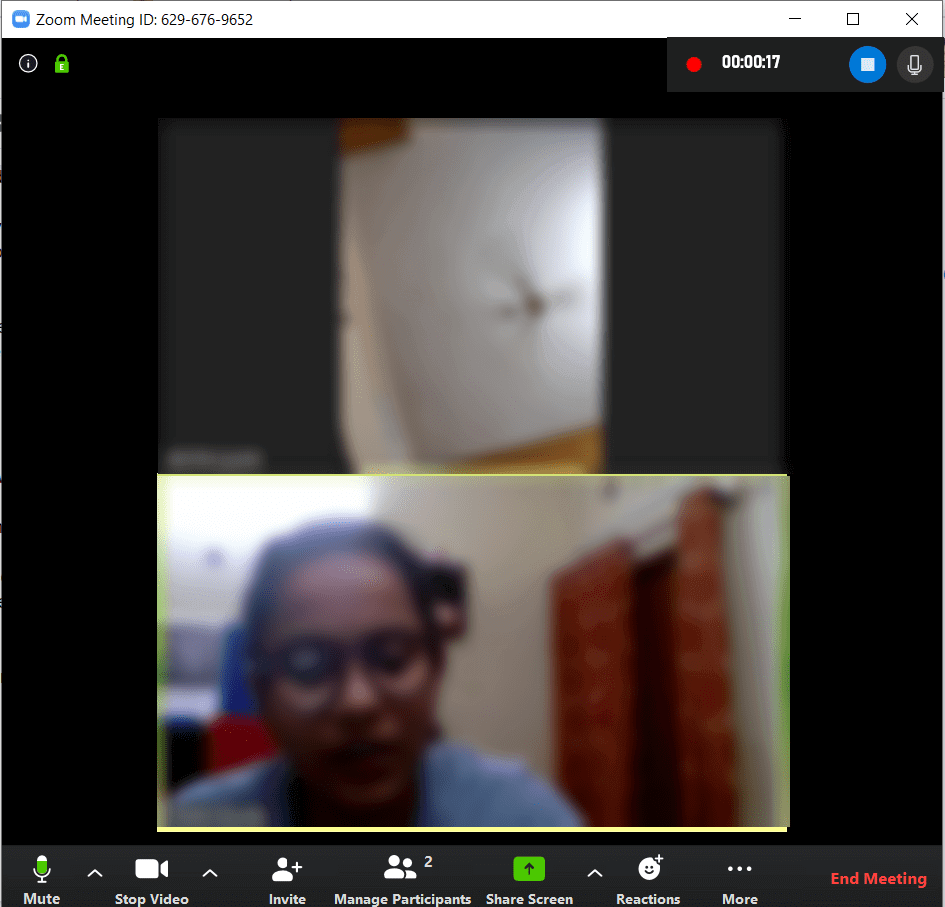
Надявам се статията да ви е била полезна; можете да разгледате следните подобни статии, свързани с приложението Zoom Calling!