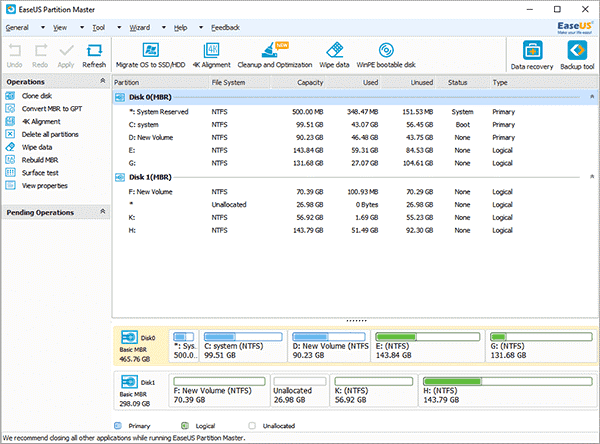Без значение какъв капацитет на USB флаш устройството имате, паметта му ще свърши в даден момент.
Този проблем може да бъде нашата основна грижа, когато трябва да прехвърлим някои важни данни от един компютър на друг. Те са точно като твърди дискове, но по-малки, по-бързи и преносими. Въпреки това, не можете да се възползвате от помощта на Windows Disk Management за управление и преоразмеряване на USB дял, тъй като не ви дава възможност да направите това. Ето защо трябва да потърсите помощ от приложение на трета страна.
Изброихме два от най-използваемите софтуери, които биха могли да ви помогнат да преоразмерите дяла на USB флаш устройството. Четете нататък!
1. EaseUS Partition Master
Софтуерът поддържа твърд диск, USB външен твърд диск и други сменяеми устройства за съхранение, като карта с памет, USB флаш устройство. Софтуерът е в състояние да преоразмерява, премества дял, преразпределя твърдия диск, конвертира FAT файлова система в NTFS и премахва дяла на USB флаш устройство, за да запази поверителността . Софтуерът работи безпроблемно с всички версии на Windows OS.
Преоразмерете дяла на USB флаш устройство EaseUS Partition Master:
Изброихме инструкции стъпка по стъпка за преоразмеряване на USB флаш устройство, следвайте ги, за да свършите работата.
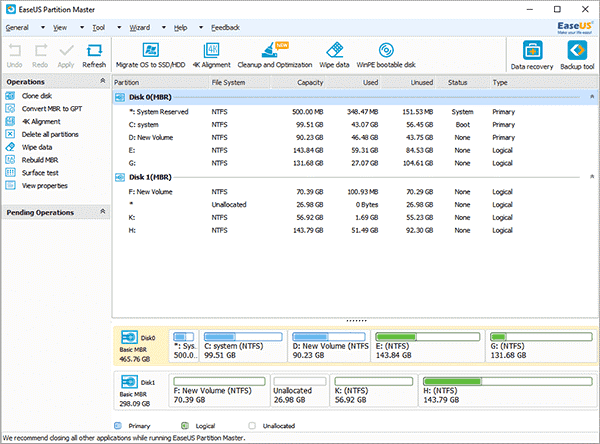
- Вземете EaseUS Partition Master и го инсталирайте на вашия компютър.
- Стартирайте го и от интерфейса изберете дял на USB флаш устройство, който искате да преоразмерите.
- Щракнете с десния бутон върху избрания дял и изберете „Преоразмеряване/Преместване на дял“.
- За да преоразмерите дяла, плъзнете границата на дяла до желания размер и за да потвърдите, щракнете върху OK.
- Щракнете върху Приложи, за да оставите промените да влияят и е готово!

2. AOMEI Partition Assistant
AOMEI Partition Assistant също е добра опция за лесно преоразмеряване на дяла на USB флаш устройство. Софтуерът преоразмерява дяла на USB флаш устройство в почти всички операционни системи Windows. Той помага не само при повторното разделяне на USB флаш устройства, но и при SSD и HDD.
Преоразмеряване на дяла на USB флаш устройство с AOMEI Partition Assistant
- Изтеглете и инсталирайте AOMEI Partition Assistant.
- Стартирайте софтуера и той ще открие вашето USB флаш устройство,
- Щракнете с десния бутон върху USB флаш устройството и изберете "Resize Partition" от контекстното меню.
- Сега изберете размера на дяла, който искате, като плъзнете границата. Щракнете върху OK. за да потвърдите.
- На следващия екран ще видите ново неразпределено пространство. Щракнете върху Приложи, за да позволите на промените да влияят.
- В бъдеще това неразпределено пространство може да се използва за разширяване на том или създаване на нов том.

И така, това са начини за бързо преразпределение на вашето USB флаш устройство с помощта на софтуер. Опитайте ги и ни уведомете какво работи за вас!