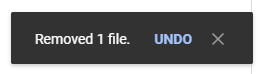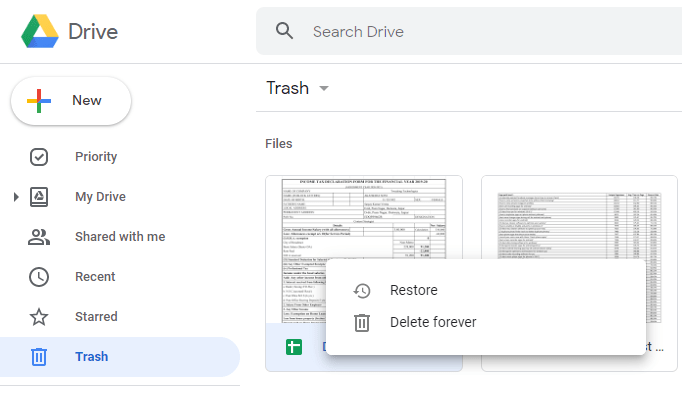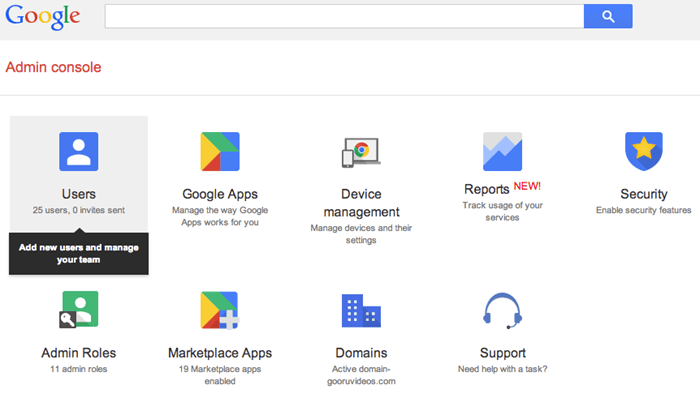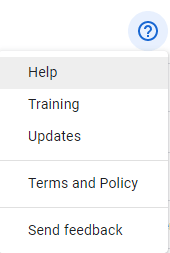Възстановяването на изтрити файлове от Google Drive е доста лесно. Така че, не се притеснявайте, ако някой от вашите важни файлове е бил изтрит по погрешка или случайно. Въпреки че Google Drive е едно от най-безопасните места за използване на документи, листове, слайдове и т.н., грешките могат да се случат навсякъде. Разказваме ви някои от методите как да възстановите изтритите файлове в Google Drive.
Методи за възстановяване на изтрити файлове от Google Drive
Метод 1: Възстановете Google Drive
Когато изтриете един или повече файлове, има опция, която изскача от лявата страна на екрана, обозначаваща, че вашият файл е премахнат с ОТМЕНИ, споменато до него. Ако щракнете върху него, файлът ще бъде отново в неговото място. Но трябва да видите, че тази опция се появява само за няколко минути и изчезва за нула време.
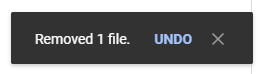
Е, не се притеснявайте, дори ако минутите са изтекли и все още има шансове да възстановите изгубените си файлове в Google Drive сега.
Придвижете се до папката Кошче от левия страничен панел. Намерете файла си, щракнете с десния бутон върху него и изберете „ Възстановяване “. След като приключите, вашият файл ще се върне обратно към първоначалното си местоположение.
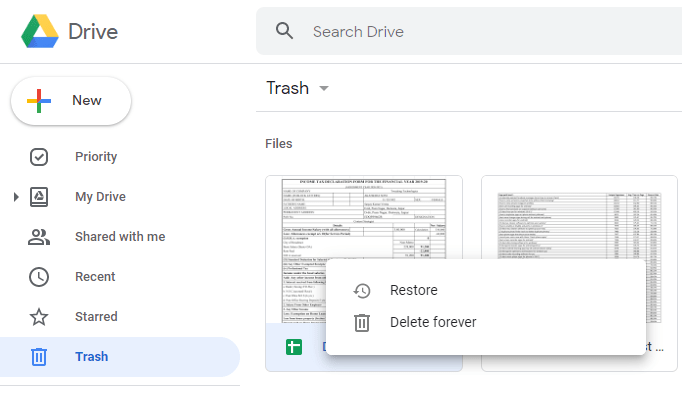
Метод 2: Помолете администратора да възстанови изтритите файлове от Google Drive
Преди да възстановите за постоянно изтрити файлове от Google Drive, трябва да изпълните следните неща:
Или файлът е създаден или качен от същия потребител, или първоначалният собственик е предоставил разрешения за файла.
Ако акаунтът в Google е свързан с група като офис или бизнес група, тогава администраторът може да възстанови за постоянно изтрити файлове в Google Drive в рамките на 25 дни.
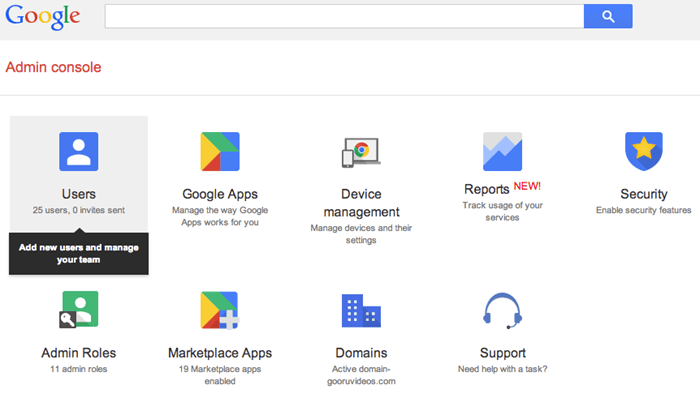
Администраторът трябва да изпълни следните стъпки:
- Отворете Gmail в браузъра и влезте в Настройки за управление.
- Изберете потребителите и отворете профила на лицето, където даден файл е бил изтрит.
- Отворете менюто от горния десен ъгъл или щракнете върху иконата на профила.
- Изберете опцията Възстановяване на данни. И сега можете да изберете файловете, които трябва да бъдат възстановени.
Прочетете също: Как да промените собственика на файл в Google Drive
Метод 3: Свържете се с екипа за поддръжка на Google Drive
Нека намерим друг метод за възстановяване на изтрити файлове от Google Drive.
- Отворете уеб страницата на Google Диск и изберете иконата „i“.
- Докато се разгръща, щракнете върху „Изпращане на обратна връзка“.
- Ще се появи формуляр. Попълнете го и го изпратете обратно. Когато член на екипа на Google се свърже с вас, уверете се, че можете да му кажете вашите изисквания и да извършите правилното възстановяване на Google Диск.
като алтернатива,
Ако тези опции не са налични под иконата „i“, намерете „?“ на вашия екран. Докато се разгръща, опцията „Изпращане на обратна връзка“ идва за допълнителна помощ.
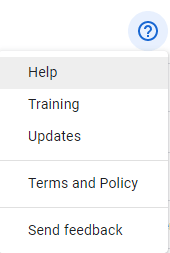
Метод 4: Изберете поддръжка на Google
За да възстановите окончателно изтрити файлове от Google Диск, изберете „?“ маркирайте, след като стигнете до устройството. Изберете „Помощ“ и „Посетете помощния форум“ тук и ще бъдете пренасочени към нова страница, която гласи „Как можем да ви помогнем?“
Превъртете надолу до края и ще намерите иконата „Свържете се с нас“. Кликнете върху него и попълнете необходимия формуляр.
В същото време можете да се свържете с общността за помощ на Google Drive от раздела по-горе, за да зададете въпроси или да намерите отговорите на подобен въпрос като вашия. Може да ви помогне да възстановите изтритите файлове от Google Drive.
Прочетете също: 5 лесни стъпки за освобождаване на място в Google Drive
Допълнителен съвет
Ако сте загубили файл от вашия компютър, можете да го възстановите с помощта на Advanced Disk Recovery, който сканира вашия компютър бързо или дълбоко, според нуждите. Наличието на удобна за потребителя навигационна система и гладка работа го отличава от всички.
Възстановяване на изтрити файлове от Google Drive
Вярваме, че трябва да научите методите за възстановяване на Google Drive и би било по-лесно да възстановите изгубените си файлове в Google Drive. Препоръчваме ви да запазите отделна папка и да поставите файловете си в нея, преди да изчистите своя Диск. По-късно филтрирайте тази папка и накрая я изтрийте. Процесът на две проверки може да ви спести от изтриване на важни файлове. Или не почиствайте кошчето толкова скоро.
И все пак, ако е направено, споменахме как да възстановите за постоянно изтрити файлове от Google Drive.