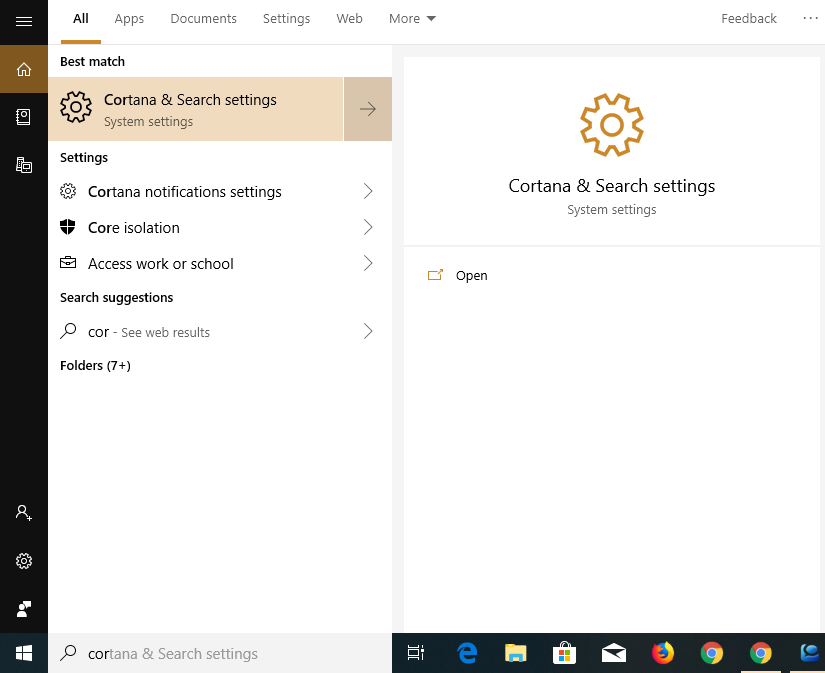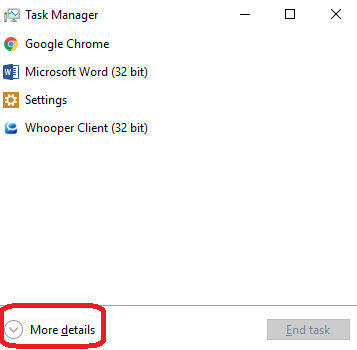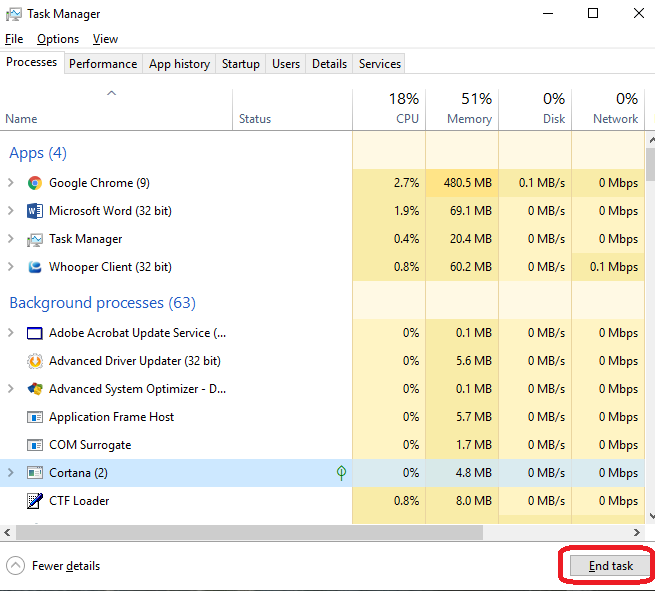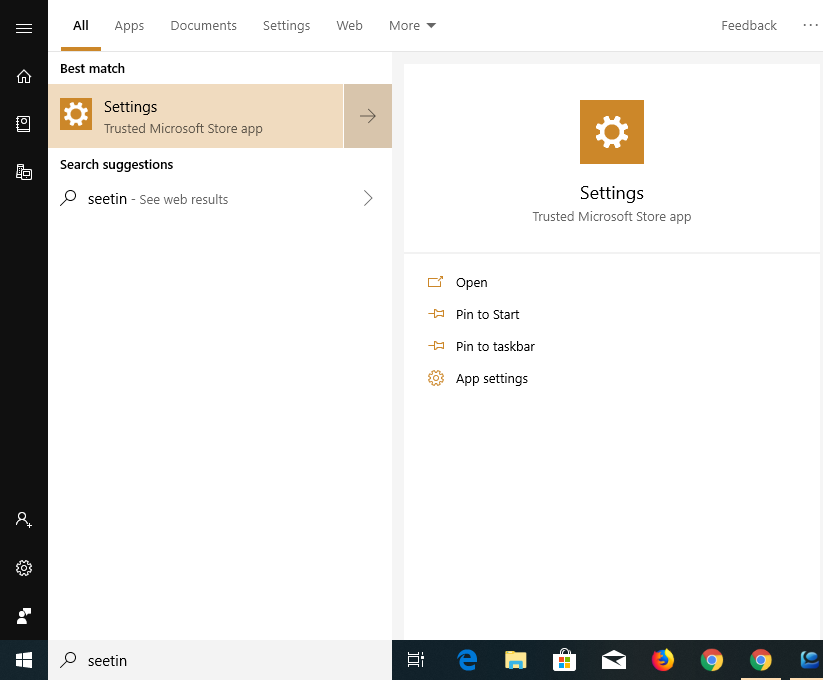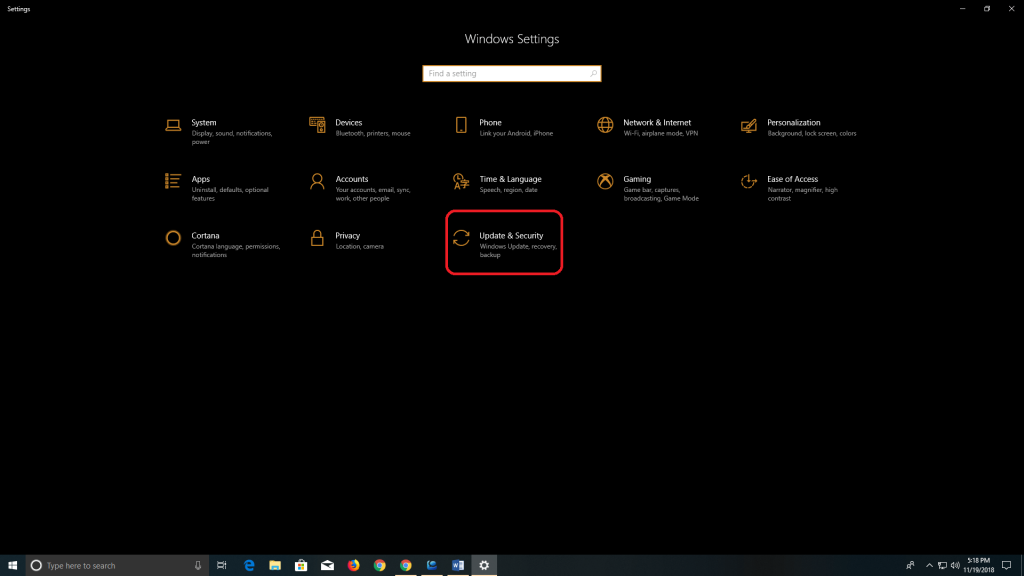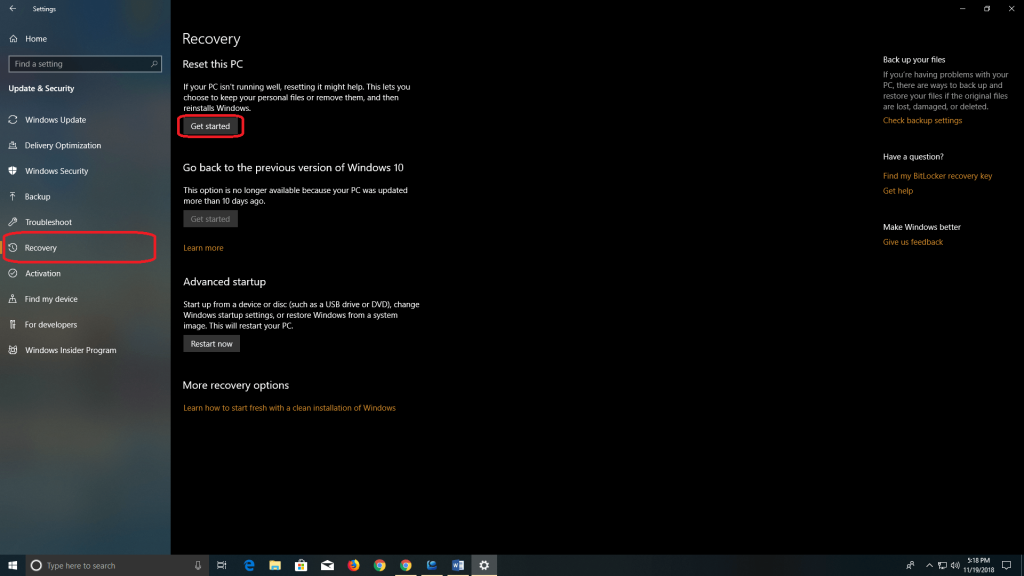Това е бързо развиващ се дигитален свят, където вместо човешки асистенти, хората използват дигитален асистент, за да планират срещи, да пишат текстове и какво ли още не.
По същия начин, Microsoft Windows също идва с виртуален асистент на име „Cortana“. За да използвате Cortana, просто трябва да кажете „Hey Cortana“, последвано от задачата, която искате да изпълни. Тогава било то всякакъв вид задача, от имейли до възпроизвеждане на видеоклипове и всичко останало.
Но поради някои нежелани причини понякога Cortana спира да работи, което също може да бъде коригирано. И така, днес в тази статия ще говорим за някои от начините да коригирате Cortana, която не работи в Windows 10. Ето списъка с методи, които ще ви помогнат да коригирате проблема с Windows Cortana не работи:
1. Активирайте и конфигурирайте Cortana
Cortana в Windows 10 работи само когато е активирана. Освен това е задължително да имате и микрофон, за да може Кортана да ви чуе. За да проверите дали Cortana е активирана или не:
- Отидете в прозореца за търсене и въведете Cortana .
- Изберете Cortana & Search settings от резултатите.
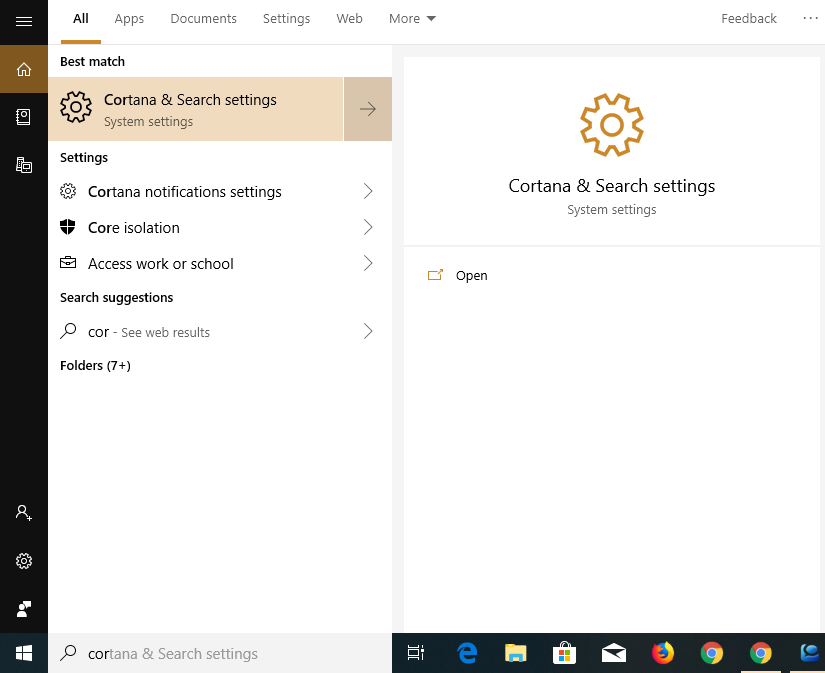
- В Настройки проверете опциите, които са активирани:
- Под Микрофон докоснете Проверка на микрофона, за да проверите връзката.
- За да взаимодействате с Cortana, активирайте Нека Cortana отговаря на „Хей, Кортана“.
И това е всичко, вече сте готови да използвате Cortana отново. Ако проблемът продължава да съществува, преминете към следващия метод.
Прочетете също: -
Как да използвате Cortana и Alexa заедно Използването на Cortana и Alexa заедно беше дългоочаквано, но сега функцията е излязла, ще бъде забавно да се използва...
2. Рестартирайте Cortana Windows 10 Process
Друг начин да коригирате, че Cortana не работи в Windows 10, е да спрете процеса на Cortana и да го рестартирате отново. За това,
- Отидете на диспечера на задачите. За да го отворите, задръжте едновременно Ctrl + Alt + Del на клавиатурата.
- В диспечера на задачите докоснете Още подробности, дадени в долната част на диалоговия прозорец.
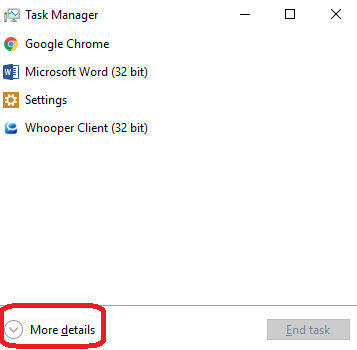
- В Процеси превъртете надолу до Cortana и го докоснете.
- След това натиснете Край на задачата.
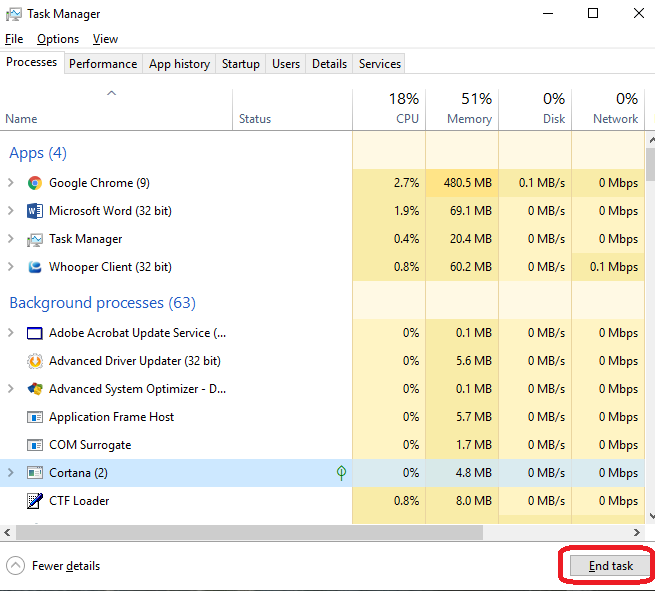
Това ще спре Cortana да работи във фонов режим. За да рестартирате Cortana, следвайте първия метод.
Прочетете също: -
Как да изтеглите вашите данни от Cortana След скандалния скандал с данни във Facebook, потребителите са предпазливи да знаят какви данни се събират, за да предоставят...
3. Преинсталирайте Cortana на Windows 10
Възможно е също да има проблем с работещия софтуер. Преинсталирането на Cortana ще коригира всички кодове за грешки и ще настрои Cortana от началния етап. За това,
- Задръжте клавиш Windows + X и след това натиснете A.
- Сега в изскачащ прозорец докоснете Да, за да отворите PowerShell.
- Тук въведете следната команда в един ред:
Get-AppXPackage -AllUsers | Foreach {Add-AppxPackage -DisableDevelopmentMode -Register “$($_.InstallLocation)\AppXManifest.xml”}
- След това натиснете Enter и изчакайте, докато процесът приключи.
Прочетете също: -
Как да отстраните проблеми с Cortana Независимо дали стартовото меню на Windows 10 е заключено или Cortana създава проблем за получаване на вашите команди, това е...
4. Нулирайте Windows
Ако Cortana все още не работи, последната останала опция е да нулирате Windows. Това определено ще коригира проблема с Cortana, който не работи с Windows 10 . За да нулирате Windows 10:
- Отидете в менюто " Старт " и въведете Настройки.
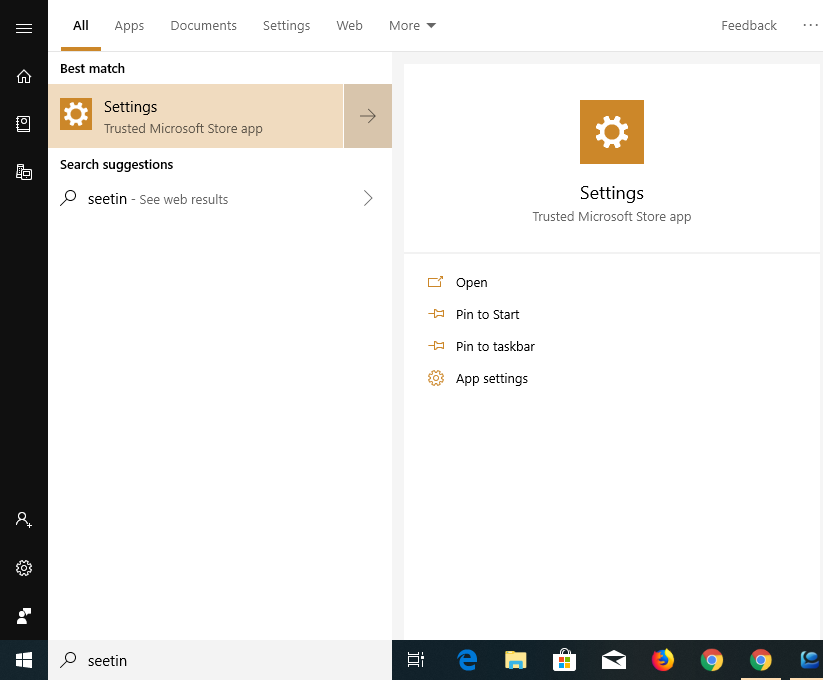
- Сега изберете Актуализация и сигурност.
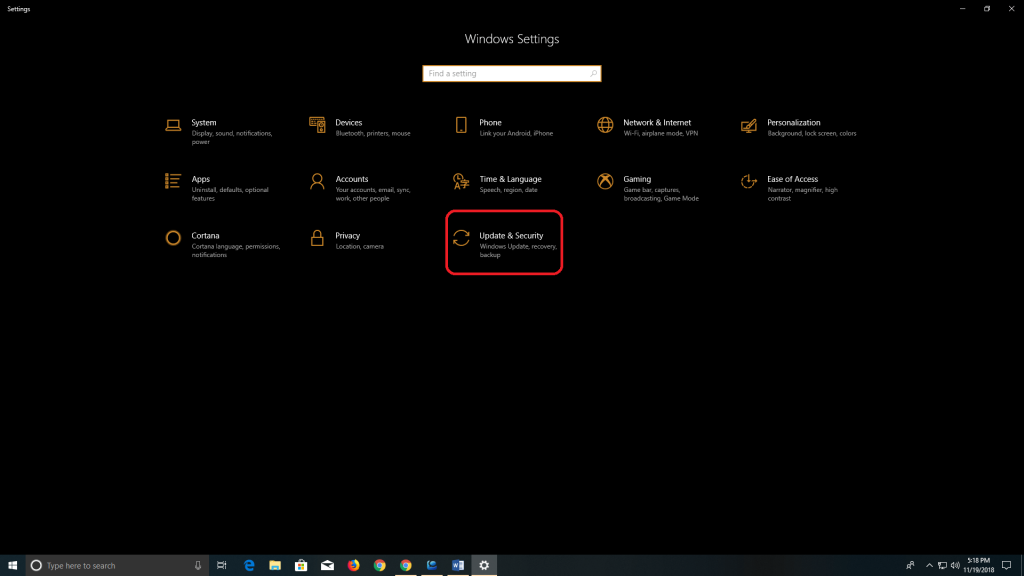
- От лявото контекстно меню изберете Възстановяване.
- Тук, под Нулиране на този компютър, натиснете Get Started.
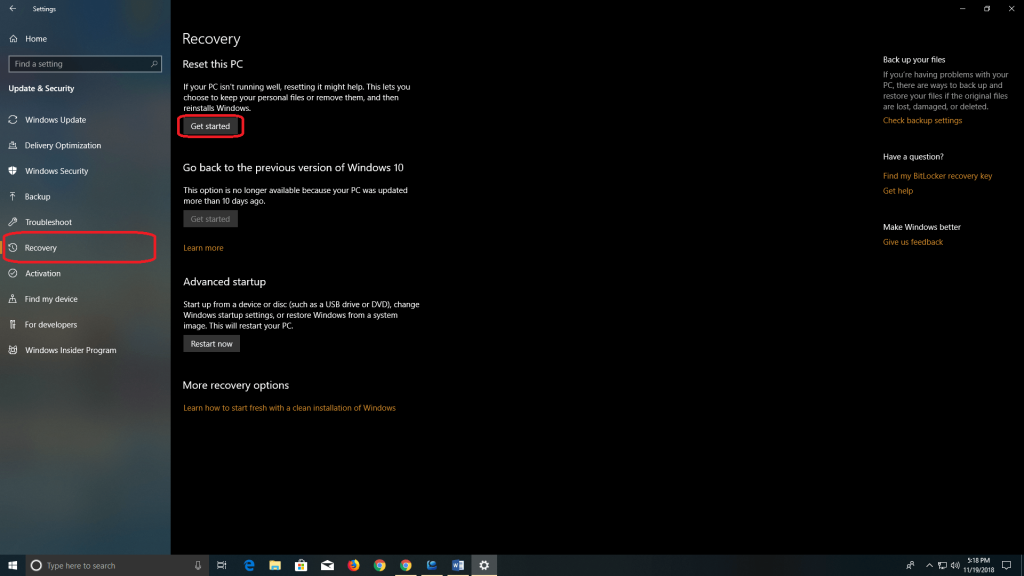
След това Windows 10 и Cortana ще бъдат преинсталирани на вашата система.
Прочетете също: -
Как да активирате „Hey, Cortana“ в Windows 10 Cortana в Windows 10 е нова функция, която ви позволява да задавате напомняния за важни задачи и отговаря на всички ваши...
И така, всичко това беше хора! Това са някои от начините да коригирате грешката на Cortana, която не работи в Windows 10. Уверете се, че следвате всяка стъпка правилно, тъй като грешната стъпка може да доведе до промяна в системните файлове или да повреди системата ви. Сега просто кажете „Хей Кортана“ и оставете Кортана да свърши останалата работа.
Ако сте намерили това за полезно, моля, уведомете ни. Можете също да оставите отзивите си в секцията за коментари по-долу.