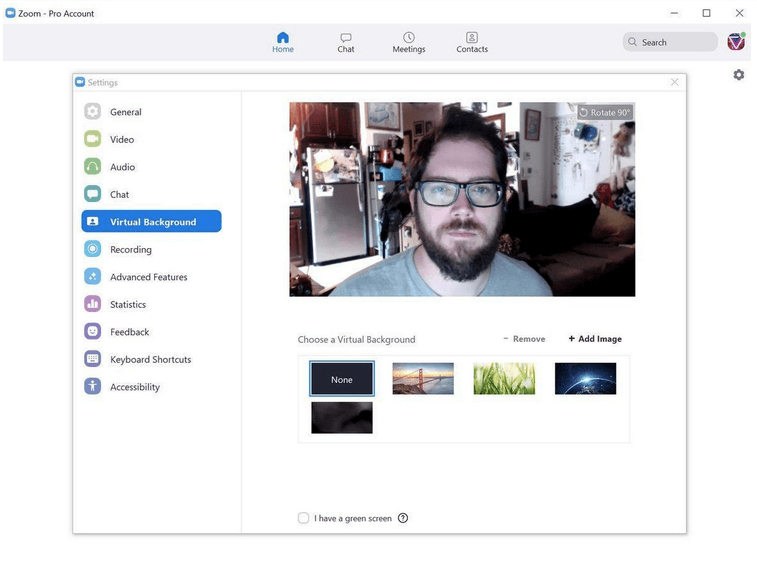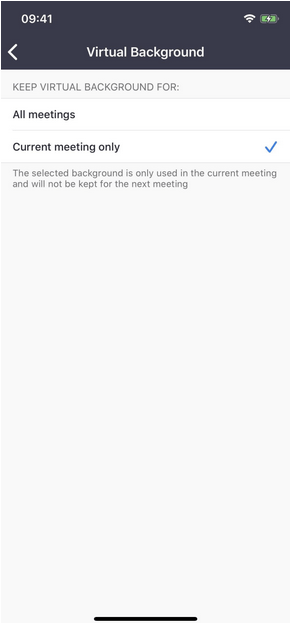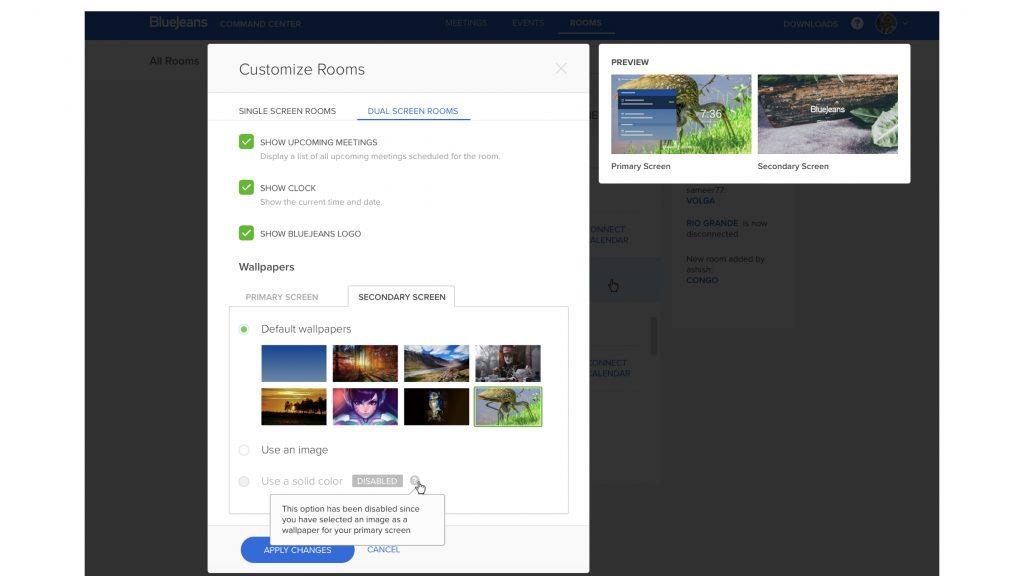Можете лесно да промените фона, когато сте на видеоконферентен разговор на Zoom , Cisco Webex , Skype , Blue Jeans , Microsoft Teams
Новото огнище на коронавирус, известно още като COVID-19, принуди много повече хора да работят от вкъщи тези дни. Въпреки че работата от разстояние може да звучи много просто, но в същото време е важно да останете професионалисти, дори ако обкръжението ви не изглежда по същия начин.
Вижте това скандално видео, което демонстрира; винаги има шанс да се смутите, докато провеждате видеоконферентен разговор от вкъщи. Просто осъзнайте как се чувства този татко, чиито деца влязоха в стаята, докато той беше на живо интервю за BBC!
Но ако случайно използвате Zoom за онлайн срещи , можете да скриете разхвърляната си среда с виртуален фон. Това добавя професионален щрих и скрива бъркотията около вас. Така че, вместо да почиствате играчките от пода или да местите тази огромна купчина дрехи на леглото си, възползвайте се от функцията за виртуален фон на Zoom, за да скриете истинската бъркотия зад вас.
Променете фона си по време на видеоконферентни разговори
Как да настроите виртуален фон в приложението Zoom на PC/Mac?
Програмите за видео конференции Zoom са едно от популярните решения за офис служителите в наши дни. Трябва да се възползвате максимално от неговите страхотни инструменти, които могат да направят следващото ви видеообаждане безпроблемно и професионално .
Ето как можете да трансформирате неподреденото си работно пространство у дома в нещо професионално:
СТЪПКА 1- Ако четете това, има вероятност вече да сте инсталирали приложението Zoom на вашето устройство, ако не, можете да следвате тази връзка за изтегляне на Zoom.
СТЪПКА 2- След като настроите приложението Zoom, стартирайте програмата за видеоконферентна връзка и натиснете опцията Настройки, това е като икона на зъбно колело, разположена в горния десен ъгъл на вашия прозорец.
СТЪПКА 3- От левия панел на прозореца с настройки изберете опцията „Виртуален фон“.
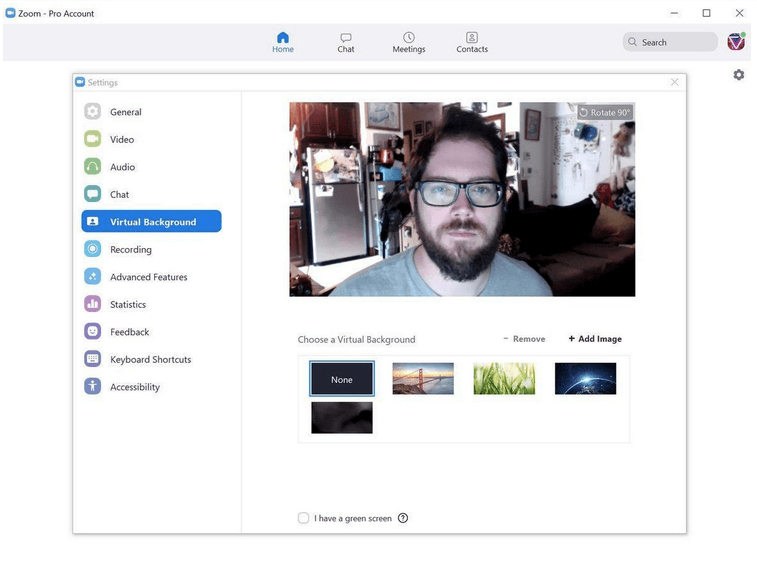
СТЪПКА 4- Веднага след като изберете опцията, пред вас ще се появи визуализация на екрана на текущия ви фон заедно с опцията „Завъртане на 90 градуса“.
СТЪПКА 5- Точно под визуализацията на екрана можете да наблюдавате ограничен избор от виртуални фонове, от които да избирате. Ще видите също опции като – „Имам зелен екран“ и „Огледал моето видео“.
Ако провеждате видеообаждането с празна стена отзад, изберете първата опция за значително подобряване на качеството на зададения виртуален фон. Можете да изберете последната опция, за да приложите това, което казва, да отразявате видеоклипа.
СТЪПКА 6- Изберете виртуалния фон по ваш избор и незабавно ще се появи като фон.
Най-добрата част? Ако по някакъв начин не сте доволни от опциите за даване на виртуални фонове от приложението Zoom , несъмнено можете да промените фоновото изображение с нещо по ваш избор.
СТЪПКА 7 – За да добавите любимия си виртуален фон, щракнете върху иконата (+) в същия прозорец за избор на виртуален фон. От бързия изскачащ прозорец изберете опцията „Добавяне на изображение“ или „Добавяне на видео“.
СТЪПКА 8- Сега ще бъдете отведени до File Explorer или ако използвате Mac, ще бъдете отведени до Finder. Просто отидете до мястото, където се съхранява желаният от вас фон.
СТЪПКА 9- Изберете изображението или видеоклипа по ваш избор и щракнете върху бутона Отвори.
СТЪПКА 10- Избраният мултимедиен файл ще бъде приложен автоматично. Просто се уверете, че изображението, което използвате, е с висока разделителна способност, така че да не пречи на качеството по време на вашата онлайн среща или видеоконферентна връзка .
Как да скриете фона си по време на срещи с Zoom на iPhone
Е, процесът е доста лесен за задаване на виртуален фон, докато Zoom се обажда с iPhone устройство; всичко, което трябва да направите е:
СТЪПКА 1 - Стартирайте приложението Zoom на вашето iOS устройство и докоснете бутона Още.
СТЪПКА 2 - Натиснете бутона за виртуален фон и изберете от безплатните мостри, предоставени от приложението за видеоконферентна връзка Zoom . Опциите са твърде ограничени в iPhone в сравнение с настолната версия на Zoom. Въпреки това, винаги можете да зададете персонализиран фон по ваш избор!
СТЪПКА 3- По подразбиране новонастроеният виртуален фон остава същият за всяка среща в Zoom, към която се присъедините в бъдеще. Така че, всеки път, когато искате да промените настройката за предстоящи срещи, направете следното.
- От лентата за навигация > Настройки > Срещи > Запази виртуален фон за > Изберете опция от „Всички срещи“ или „Само текуща среща“.
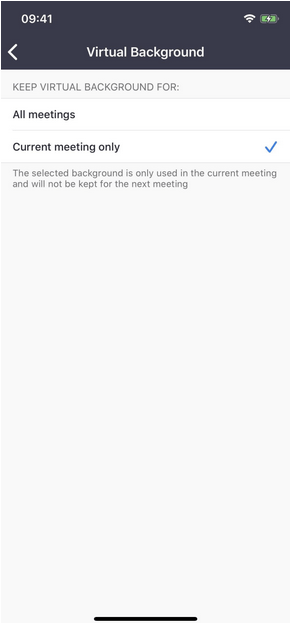
Това е. Вече имате виртуален фон в приложението за срещи Zoom !
Търсите повече опции за виртуален фон?
Е, приложението за срещи Zoom е безспорно най-любимият и популярен избор за провеждане на онлайн срещи, групови чатове и други бизнес сътрудничество. Въпреки това, още няколко инструмента за видео чат предлагат възможност за задаване на виртуален фон и скриване на бъркотията около вас, докато сте на конферентен разговор .
1. Skype
За да скриете фона си по време на виртуални срещи с помощта на Skype:
- Докато провеждате видеообаждане по Skype , щракнете с десния бутон върху канала на вашата камера и изберете опцията „Blur my background“ от изскачащото меню.
2. Cisco Webex
За да скриете фона си по време на виртуални срещи с помощта на Cisco Webex:
- Отидете в Настройки и изберете едно от предварително заредените изображения или изберете персонализирано изображение от вашето изображение. Можете дори да замъглите фона, за да избегнете разсейването по време на конферентен разговор.
3. Сини дънки
За да скриете фона си по време на виртуални срещи с помощта на сини дънки:
- Достъп до командния център и променете фона за стаи.
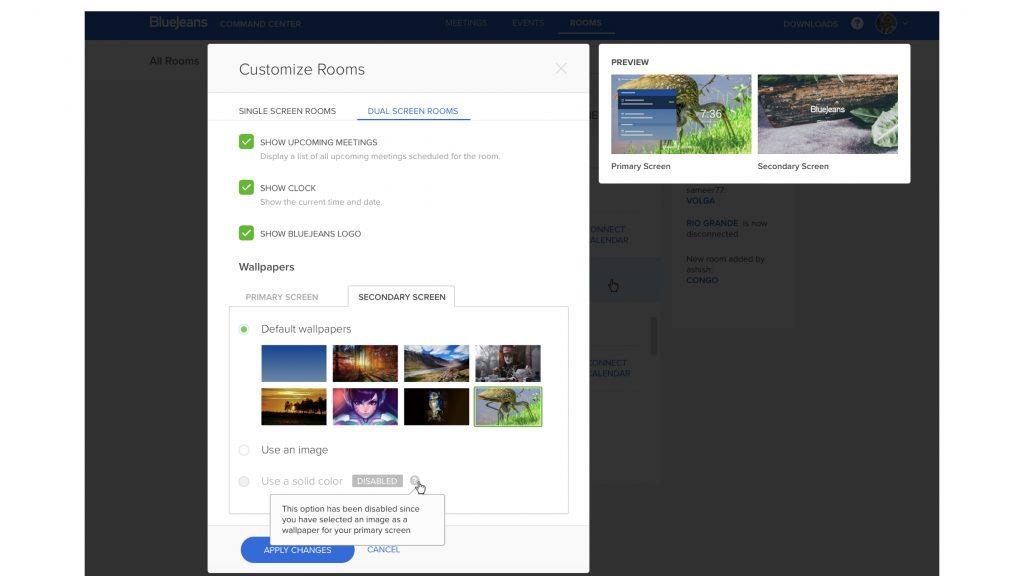
4. Microsoft Teams
За да скриете фона си по време на виртуални срещи с помощта на Microsoft Teams:
- Натиснете бутоните CTRL+SHIFT+P по време на разговор > натиснете иконата с многоточие от опциите за среща z7 изберете опцията Blur My Background.
Завъртете
Така че, следващия път, когато се окажете, че присъствате на бързо видеообаждане, маскирайте реалния си фон с някои предварително дефинирани теми с помощта на приложението за видеоконферентна връзка Zoom . И така, кое приложение за видеоконферентна връзка сте използвали за провеждане на онлайн срещи? Оставете коментар по-долу и ни уведомете!