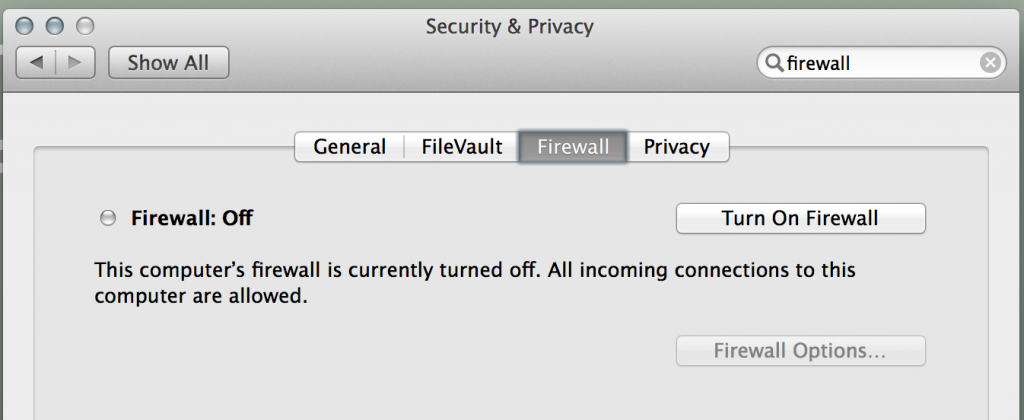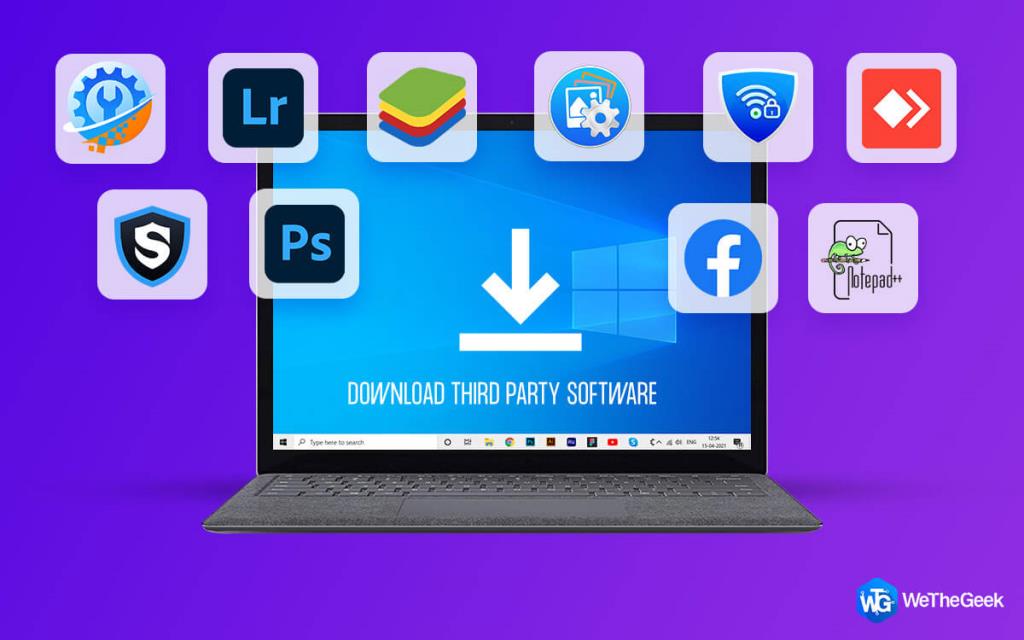Популярността на Mac машините нараства поради тяхната непроницаема сигурност, която липсва на други водещи операционни системи. Откакто са разработени Mac машините, те станаха популярни поради факта, че не могат да хванат никакъв вирус. В момента Mac е първият и основен избор за всички търсещи сигурност.
Сега, когато Mac няма нужда от представяне за своята защитна стена, важно е да знаете как да включите защитната стена на Mac от настройките. Освен това има няколко задачи, които изискват всеки щит да бъде задържан, вие също трябва да сте наясно как да деактивирате защитната стена на Mac. Днес ще говорим за настройките на защитната стена на Mac, които трябва да знаете, включително ръководството как да деблокирате защитната стена.
Как да активирам защитната стена на Mac?
Когато почувствате нужда от внедряване на основна защита на вашата Mac машина, трябва да знаете как да деблокирате защитната стена на Mac, като следвате стъпките по-долу:
- Щракнете върху иконата на Apple в горния ляв ъгъл и изберете Системни предпочитания.
- Сега щракнете върху иконата за сигурност или сигурност и поверителност.
- Изберете раздела Защитна стена в отворения прозорец.
- Там щракнете върху иконата за заключване и въведете административната парола, за да направите промени.
- Сега кликнете върху „Включване на защитната стена“ или можете да я активирате, като щракнете върху „Старт“.
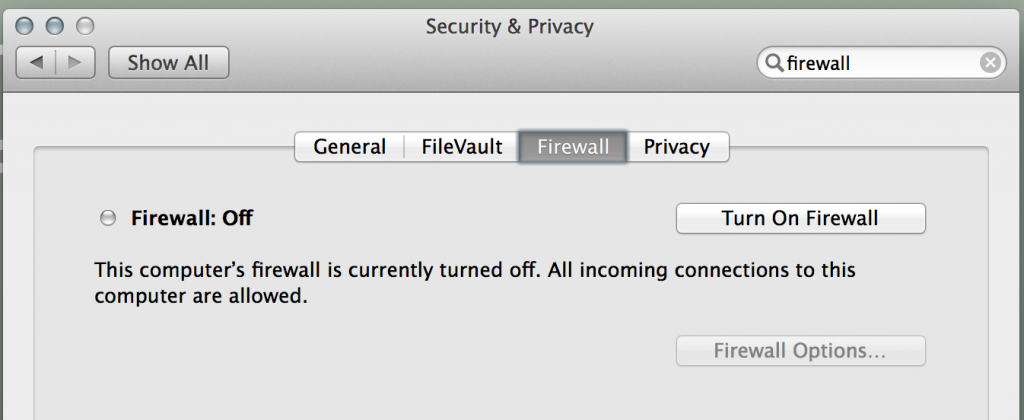
източник: Mozilla
Вижте също:-
11 начина да защитите своя MacBook Нашата безопасност е в наши ръце! Нека да запазим нашия Mac в безопасност и сигурност, като изпълним няколко прости стъпки.
Как да деактивирате защитната стена на Mac?
Ако искате да деактивирате защитната стена на Mac, просто трябва да следвате същите стъпки, както бихте направили, за да я активирате и вместо това да кликнете върху опцията „Изключване на защитната стена“, за да я стартирате или включите.
Как да настроите защитна стена на Mac с помощта на разширени настройки?
Сега, след като сте променили настройките на защитната стена на Mac и сте се научили да я активирате/деактивирате на машината, вие също така имате право да извършвате промени в разширени нива. С помощта на разширени настройки можете да контролирате как работи защитната стена на Mac.
Можете да стигнете до разширените настройки, като щракнете върху бутона „Опции на защитната стена“ (или Разширени за OS X). Там ще видите списък с приложения, на които е разрешено да предават и получават мрежов трафик. Ако искате да добавите или премахнете някое приложение от списъка, можете лесно да го направите, като щракнете върху бутона „-“ срещу конкретното приложение, когато го изберете, и „+“, за да добавите ново към списъка.
източник: howtogeek
Като цяло Mac е невероятно страхотна машина, която е в състояние да изпълнява безпроблемно всяка задача. След като сте запознати с настройките на защитната стена на Mac, става удобно да активирате или деактивирате защитната стена на Mac. ако използвате вашата машина често за онлайн плащания, важно е да знаете как да включите защитната стена на Mac.
Вижте също:-
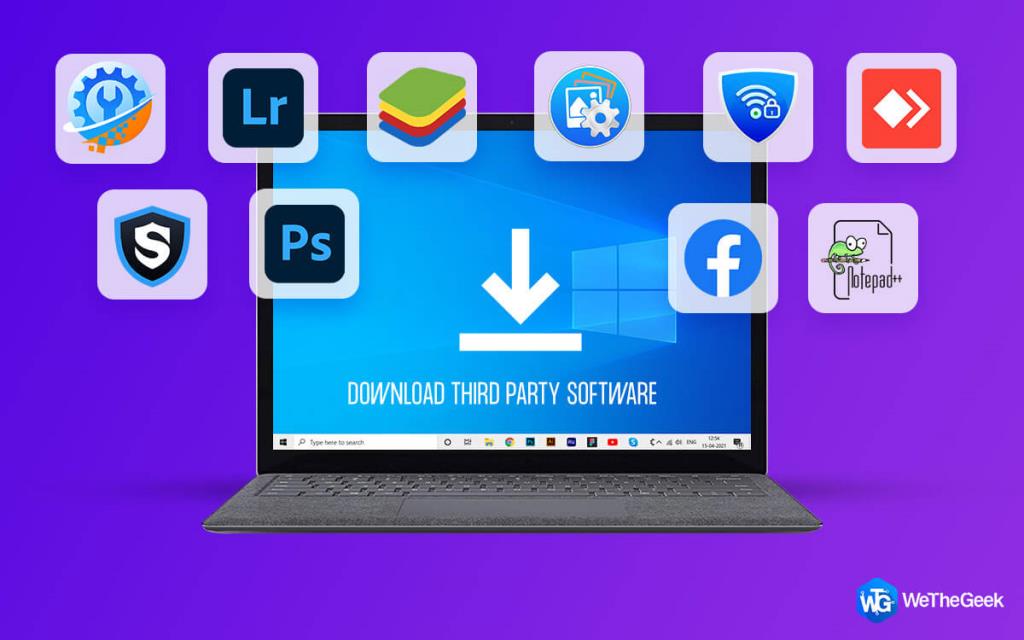 Как безопасно да изтеглите софтуер на трети страни на вашия...
Как безопасно да изтеглите софтуер на трети страни на вашия...
Също така, да знаете как да деблокирате защитната стена на Mac е също толкова важно, тъй като може да ограничи някои от програмите, които са важни за вас. Веднага след като се замислите как да настроите защитната стена на Mac, можете да прилагате промени толкова често, колкото желаете. Ако искате да споделите някои съвети, уведомете ги в коментарите по-долу.