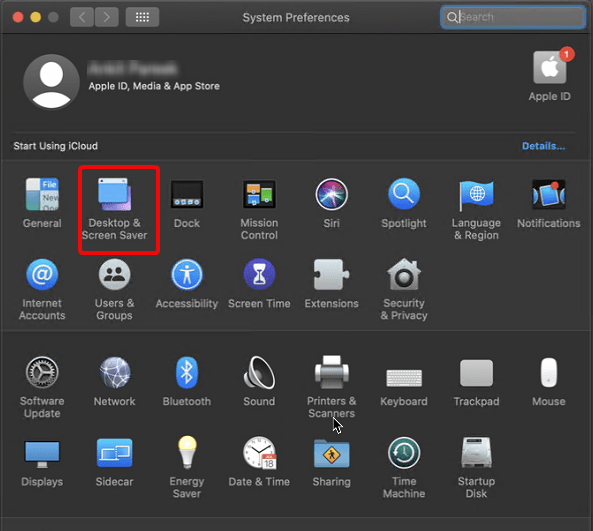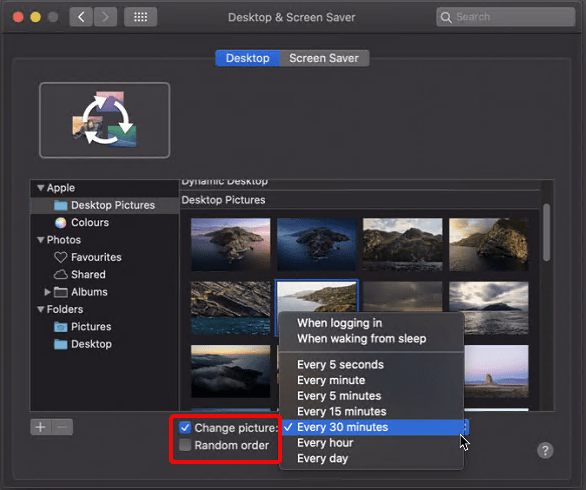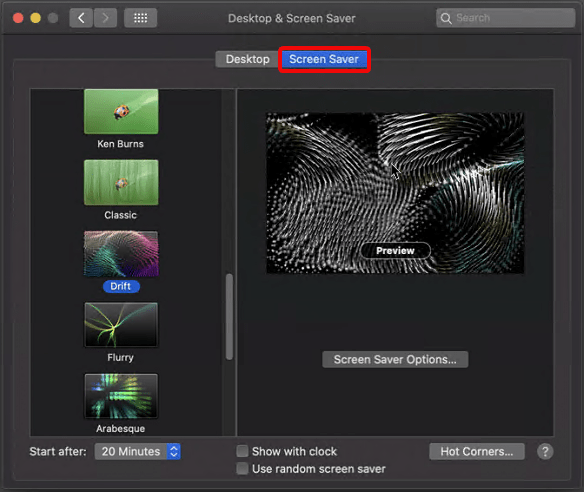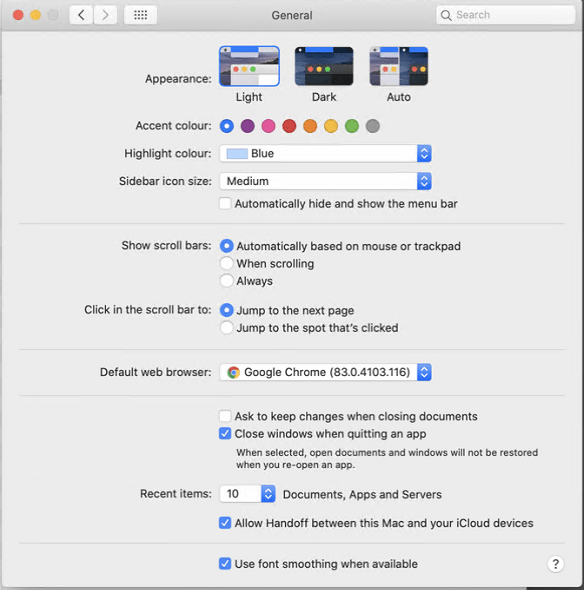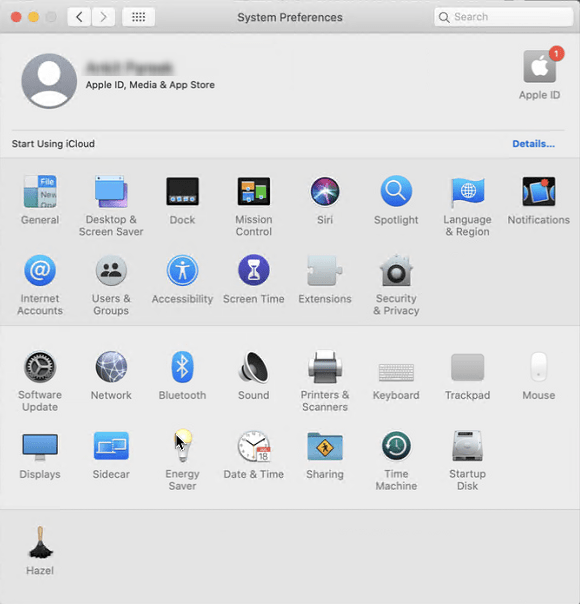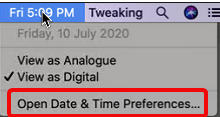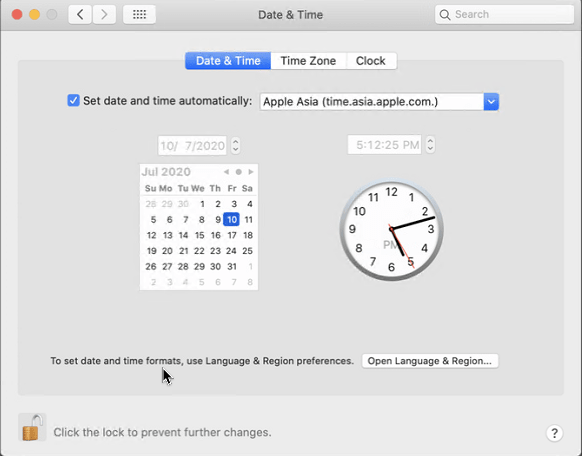През годините Apple направи няколко промени в интерфейса си и всички са невероятни. И все пак хората обичат да настройват macOS и да го персонализират по свой вкус.
Ако сте сред тях, тази публикация е точно за вас. Тук ще обясним как можете да персонализирате вашия Mac дори с активирана защита на целостта на системата (SIP).
Какво представлява защитата на целостта на системата?
Защитата на целостта на системата (SIP) е технология за сигурност, въведена от Apple в OS X и по-високи версии. Тази функция за защита не позволява на злонамерен софтуер да променя защитените файлове и папки.
Преди тази функция, root потребителят е имал достъп до системната папка и всяко приложение на Mac. Въпреки това, с активирана тази функция достъпът е ограничен.
Сега се връщаме към това как да поръчате своя MacBook. И така, ето няколко прости съвета и трикове за персонализиране на macOS.
Как да персонализирате вашия Mac и бързо да промените външния му вид?
Персонализирането на macOS, начинът, който искате, е вълнуващ и забавен. За да го направите свой собствен, можете да използвате инструменти на трети страни или да посетите специални сайтове. Но няма да говорим за тях. В тази статия ще научим как да използваме това, което Apple предоставя, за да персонализираме Mac.
За този урок ще използвам macOS Catalina 10.15 . Използвайки тези стъпки, можете да правите промени и в друга версия на Mac. Сега нека започнем да персонализираме MacBook.
Преди това, ако искате да знаете как да почистите Mac и да го поддържате оптимизиран. Прочетете предишната публикация за повишаване на производителността на вашия Mac със софтуер
Автоматична смяна на тапета
Когато става въпрос за смяна на тапета на работния плот, винаги съм развълнуван. Да имам нов тапет всеки път, когато видя работния плот или отключвам системата си, е страхотно. За да промените тапета в Mac, следвайте стъпките по-долу:
- Щракнете върху иконата на Apple > Системни предпочитания, оптимизирайте вашия Mac
- Потърсете опцията Desktop & Screen Saver и щракнете двукратно, за да отворите.
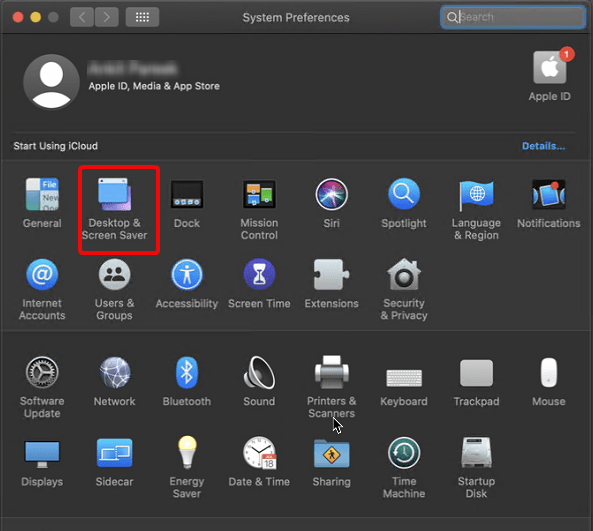
- Тук, под Динамичен работен плот, изберете изображение за тапет и отметнете опцията Промяна на картината. Ако предпочитате, можете да промените продължителността по подразбиране и да ги получите в произволен ред, като изберете полето Произволен ред.
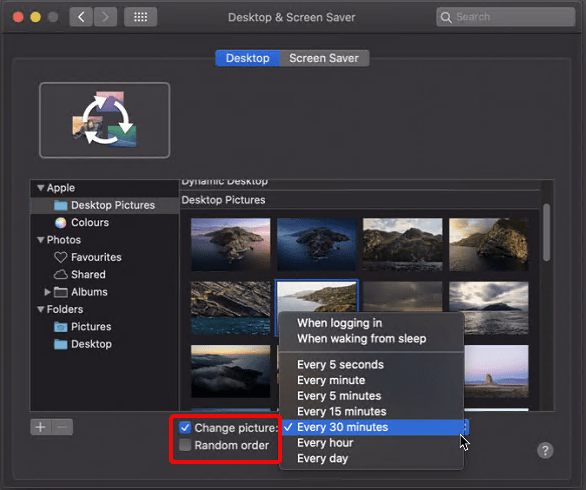
- За да поддържате нещата управлявани, използвайте определена папка, където запазвате всички изображения на тапета. По този начин можете да използвате и новите изображения. Като панел на работния плот и скрийнсейвъра, винаги ги поддържайте актуализирани.
Това е всичко, по този начин можете да промените тапета на работния плот и да персонализирате своя macOS.
Активиране на скрийнсейвър чрез Hot Corners
Като използвате горните стъпки, можете да промените тапета, но какво да кажем за скрийнсейвъра, който виждате, когато екранът е заключен?
Има начин да персонализирате и това. За да направите това, под прозореца Desktop и Screen Saver щракнете върху раздела Screen Saver.
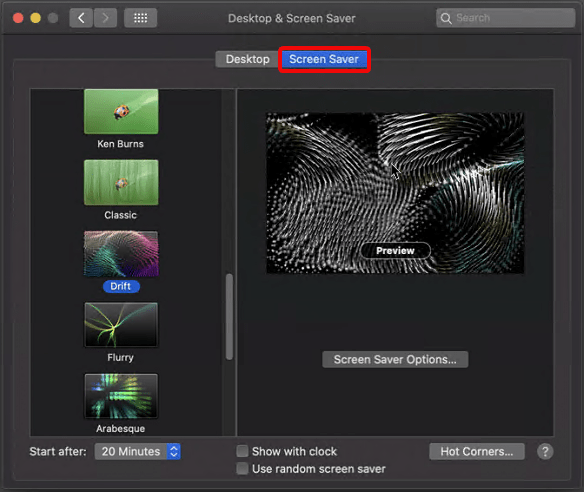
Тук изберете скрийнсейвъра, който искате да използвате, и щракнете върху Горещ ъгъл.
Hot Corners е функция в macOS, използвайки която можете да извикате определени действия от ъглите. Това може да бъде стартиране на скрийнсейвър, център за известия и т.н.
За да активирате желаната функция, преместете мишката в определени ъгли.
Подредете док
Докинг станцията на вашия Mac може бързо да се претрупа. Ето защо, ако искате да го поддържате организирано, направете малко разстояние между приложенията. За тези дистанционери може да се използва следната команда. С него можете да създадете невидима плочка и да освободите място на Dock.
За да направите това, следвайте стъпките по-долу:
- Отворете терминала от Finder
- Въведете: по
подразбиране напишете com.apple.dock persistent-apps -array-add '{“tile-type”=”spacer-tile”;}'; killall Dock и натиснете Enter
- След като се изпълни командата за внасяне на промени в Dock, ще изчезне за момент.
Сега ще видите чист и организиран док с пространство.
Ако искате да промените темата от светла към тъмна или искате да маркирате текст в жълто, лилаво, розово и т.н. следвайте стъпките по-долу:
- Щракнете върху логото на Apple > Системни предпочитания > Общи.
- Тук от Външен вид изберете темата, променете цвета на акцента, цвета на подчертаването и всичко останало.
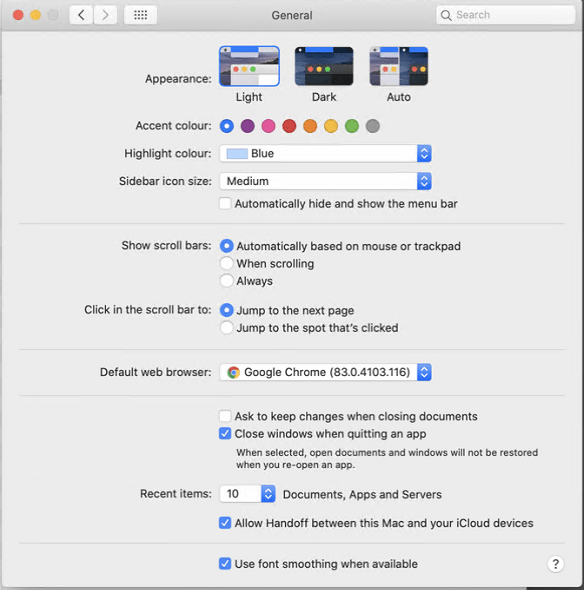
- Използвайки тези различни опции, можете да промените външния вид и да персонализирате вашия Mac.
Променете позицията на дока, скрийте го и добавете увеличение на дока Искате ли увеличен док? Да, следвайте стъпките по-долу:
- Щракнете върху Лого на Apple > Системни предпочитания > Dock
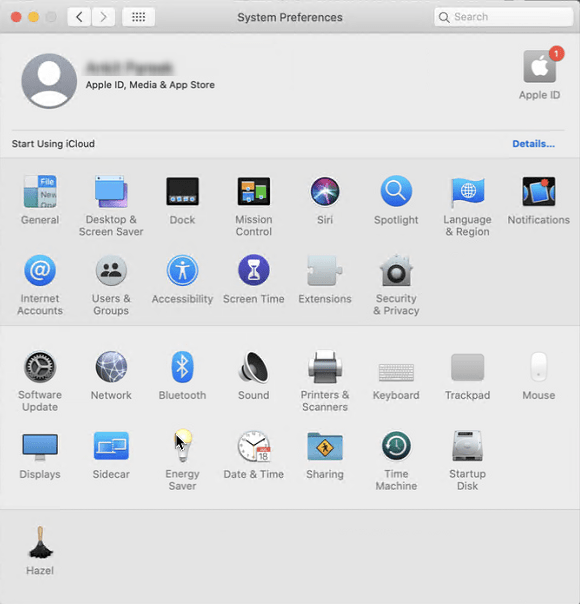
- Тук изберете квадратчето до Увеличение.
- От самия този прозорец получавате опции за промяна на позицията на Dock, външния вид и няколко други опции.
Начини за персонализиране на лентата с менюта на Mac
Лентата с менюта е не само за допълнителна информация, но можете да я използвате и за някои творчески неща. Нека да видим какво можете да правите с лентата с менюта на Mac .
Добавете секунди и дата към час
Независимо дали искате да покажете датата заедно с часа или искате да промените часа от цифров на аналогов, можете да направите всичко за секунди. Следвайте стъпките, за да научите как да го направите.
- Щракнете върху текущия час, показан в горната лента > Отворете предпочитанията за дата и час
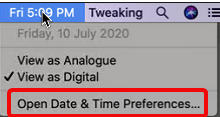
- От прозореца Дата и час можете да промените часа, ако е неправилен. За да промените часа, щракнете върху иконата за заключване и задайте формати за дата и час или използвайте Предпочитания за език и регион.
Ако обаче е точен, нека преминем към раздела Часовник.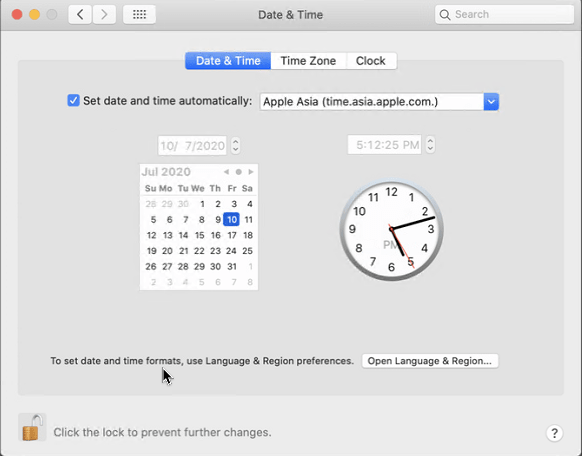
- Променете часовника от цифров на аналогов, използвайте 24-часов часовник или направете всякакви промени, които искате.
Спестете енергия, оптимизирайте батерията
Променете времето за изключване на дисплея, когато е в неактивен режим.
Поставете твърдия диск в режим на заспиване и направете други промени чрез менюто за пестене на енергия.
За да го отворите, отидете на Apple Logo > System Preferences > Energy Saver.
Задаване на лични предпочитания
Задайте вашите предварително зададени настройки за промяна на иконите на приложения, регулиране на прожекторите и много други.
Коригирайте търсенията на прожекторите
Ако искате да скриете лични файлове от търсене, следвайте стъпките по-долу:
- Системни предпочитания > Spotlight
- Раздел за поверителност
- Натиснете бутона +, за да добавите папка или цял диск, който не искате да скриете.
Освен това коригирайте начина, по който Spotlight показва резултатите.
Промяна на иконите на приложения
За целта ще трябва да изтеглите икона.
След като го имате, следвайте стъпките по-долу:
- Изберете изтеглянето .jpeg или .png и го отворете с Preview
- Натиснете меню Редактиране > Избор на всички.
- Копирайте избрания регион. Уверете се, че използвате .png с прозрачен фон
- Потърсете приложението, което желаете да промените
- Щракнете с десния бутон > Получаване на информация
- Изберете малката икона на приложение в горния ляв ъгъл и натиснете Command + V
По този начин можете да промените иконата на приложението.
За да премахнете персонализираната икона, щракнете с десния бутон върху иконата на приложението > Получаване на информация > изберете малката икона и натиснете Изтрий.
Това е всичко, като използвате тези прости стъпки, можете лесно да клиентирате вашия macOS и да се забавлявате. По този начин можете дори да впечатлите приятелите си и да се похвалите с нови начини за персонализиране на macOS.
Надяваме се, че сте харесали тези съвети за персонализиране и ще ги използвате. Ако имате някои различни съвети, моля, споделете ги в полето за коментари. За да бъдете информирани за такава информация, свържете се с нас в нашата социална мрежа и се абонирайте за актуализации на блога.
Прочетете още:
Как да получите Airdrop на вашия MacOS Dock?
„Друго“ на Mac Storage и как да го премахнете
Деинсталиране за Mac за премахване на приложения