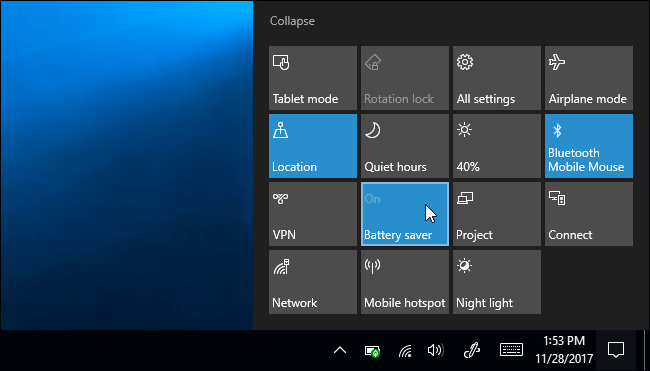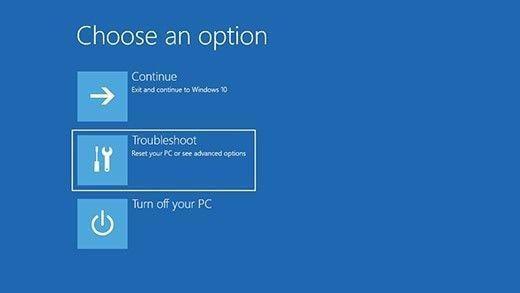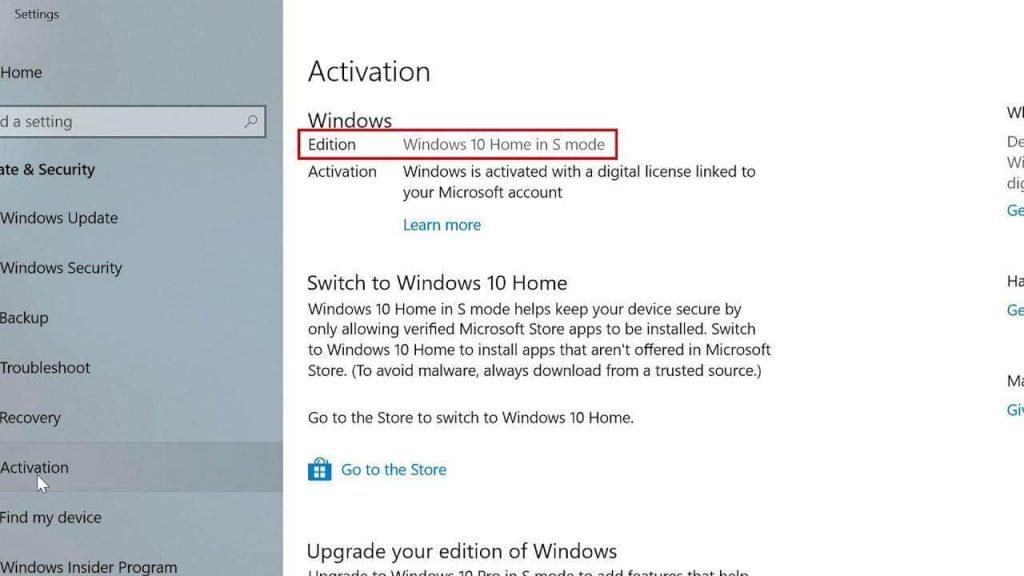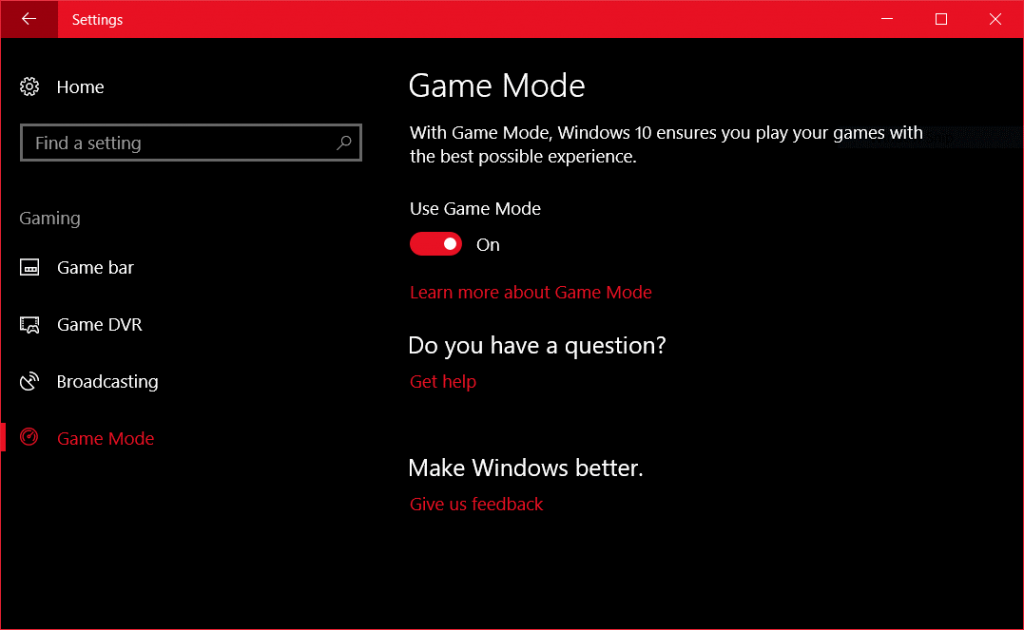Може да не разберете бързо, но тонове скрити функции на Windows 10 са мистериозно прибрани. Днес разкриваме 10 различни типа режими на Windows 10 и как можете да ги използвате, за да извлечете максимума от вашата операционна система. Въпреки че може да сте чували за някои, но никога не сте ги опитвали сами, нека проверим как тези допълнителни режими на Windows могат да помогнат на потребителите да отстраняват неизправности, да увеличат максимално производителността или да изпълняват други полезни задачи.
Така че, нека ги проверим!
Отключване на 9 скрити режима на Windows 10 и как да ги използвате?
Няма да имате достъп до тези режими, освен ако не знаете къде точно да ги търсите. В това ръководство ще ви кажем дали тези режими на Windows си струва да проучите и дали са начинът, по който можете да извлечете максимума от тях.
1. Windows God Mode
Microsoft представи тази полезна скрита функционалност, за която повечето потребители може да не са наясно; това е режим на Бог.
Какво прави?
Той носи обширна колекция от преки пътища с няколко команди, които не са лесно достъпни за използване в контролния панел. Не, той не носи никакви допълнителни тайни функции, но наистина позволява на потребителите да променят настройките или да изпълняват задачи, които не можете лесно да правите в обикновен интерфейс на Windows. Можете бързо да получите достъп до административни инструменти, инструменти за индексиране, Credential Manager, опции за архивиране/възстановяване и широк набор от други инструменти за управление от едно табло, като използвате Windows 10 God Mode.
Как да получите достъп до Windows 10 God Mode?
Със сигурност не е нужно да намирате режим на Бог; трябва да го активирате.
- Уверете се, че използвате акаунт с административни привилегии.
- Отидете на работния плот.
- Създайте нова папка.
- Преименувайте го по следния начин
GodMode.{ED7BA470-8E54-465E-825C-99712043E01C}
2. Режим за пестене на батерия
Е, вероятно сте се досетили какво ще направи този режим на Windows 10 за вас. Това значително ще увеличи живота на батерията на вашата система.
Какво прави?
Този режим на Windows несъмнено ще ви помогне да удължите живота на батерията в рамките на зареждане на вашия лаптоп или таблет. Веднага след като активирате режима за пестене на батерията, той започва да убива гладни за памет задачи и да управлява настройките по начин, при който батерията ви се изразходва по-малко и можете да извлечете максимума от системата си за по-дълго време.
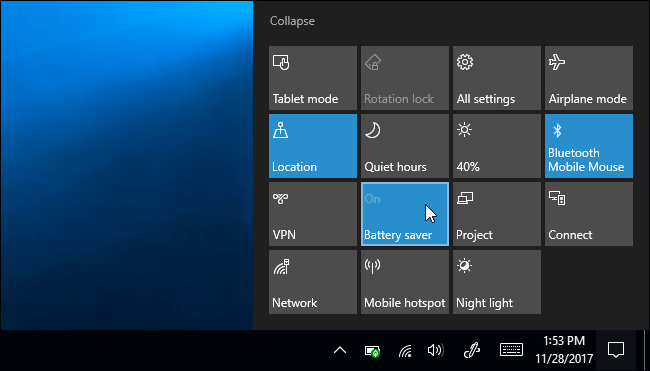
Как да получите достъп до режима за пестене на батерията на Windows 10?
За да намерите режима за пестене на батерията, следвайте стъпките по-долу:
- Кликнете върху иконата на батерията в долния десен ъгъл на екрана.
- От плъзгача, който се показва, задайте баланса между живота на батерията и производителността.
- Можете да отворите пълната страница за пестене на батерията от тук.
- Това ще задейства функцията за запазване на батерията да изскача (когато системата ви започне да се изчерпва)
3. Безопасен режим на Windows 10
Вероятно сте чували за безопасен режим стотици пъти. Това е една от най-добрите дестинации, когато трябва да извършвате всякакви проблеми с Windows.
Какво прави?
Всеки път, когато вашата система спре да се зарежда правилно, или бъде възпрепятствана от фалшив стартов елемент, или имате работа с дефектни драйвери. Преди да предприемете каквито и да било мерки за отстраняване на тези често срещани проблеми с Windows, трябва да поставите Windows в безопасен режим . Той действа като олекотена версия на операционна система. Така че можете бързо да изключите програми на трети страни или неправилно конфигурирани елементи или настройки, причиняващи проблеми.
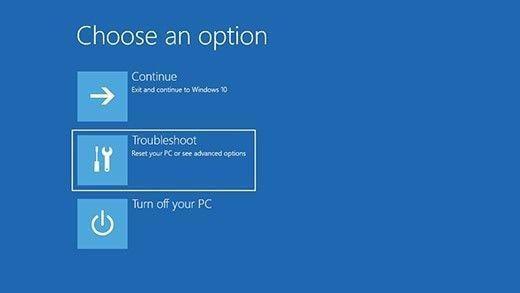
Как да получите достъп до безопасен режим на Windows 10?
За да влезете в безопасен режим на Windows 10, следвайте внимателно стъпките:
- Отидете в менюто Търсене и въведете misconfig и натиснете Enter.
- Придвижете се до раздела Зареждане и под Опции за зареждане
- Поставете отметка до Безопасно зареждане
- Щракнете върху OK и рестартирайте компютъра си, за да стартирате Windows в безопасен режим.
4. Режим на съвместимост с Windows 10
Това е лесен за достъп инструмент, който може да помогне на потребителите да стартират по-стари програми или софтуер в новата операционна система.
Какво прави?
Не много хора биха знаели за този режим на Windows 10, но той работи, като променя специфични настройки от програма на програма, така че да не изисква потенциала на подколенното сухожилие, за да функционира правилно. Режимът на съвместимост с Windows 10 създава среда за стартиране на старите програми, сякаш са на по-ранна версия на Windows OS. Той дори разполага с поредица от настройки за дисплей и графика, така че по-старите програми могат да имат поддръжка с правилни разделителни способности и дисплеи.
Как да получите достъп до режима на съвместимост с Windows 10?
За да използвате този режим на Windows, всичко, което трябва да направите, е:
- Просто щракнете с десния бутон върху изпълнимия файл на всяка програма и отидете на неговите свойства.
- Насочете се към раздела Съвместимост и стартирайте режима, предназначен за по-стари версии на ОС.
5. Режим за подпомагане на фокуса на Windows 10
Повечето от вас може би са чували за този режим на Windows 10 за първи път. Но това несъмнено е удобна и подценявана функция на Windows, която човек може да използва.
Какво прави?
Докато играете игри или изпълнявате игри от висок клас, вероятно не искате да се разсейвате от какъвто и да е вид известия. Е, режимът за подпомагане на фокуса е нещо, което да ви помогне в такива моменти. Разрешавайки този режим на Windows 10, можете автоматично да скриете изскачащите известия, докато правите нещо важно. Работи като уникален режим и ви позволява да потискате безполезни известия по време на работа.
Как да получите достъп до режима за подпомагане на фокуса на Windows 10?
За да намерите и използвате режима за подпомагане на фокуса в Windows 10 , следвайте инструкциите:
- Отидете в полето за търсене и потърсете Focus Assist и натиснете Enter.
- Включете кои известия искате да виждате или скривате.
- Можете дори да конфигурирате автоматичните настройки на този режим на Windows, за да видите обобщението на пропуснатите известия, когато го деактивирате.
6. Windows 10 S режим
Това е единственият режим в Windows 10, който вероятно никога не бихте използвали или искате да използвате.
Какво прави?
Ако може да сте се сблъсквали с Windows 10 S Mode, вероятно използвате машина, която е по-заключена от стандартната инсталация на Windows. Тъй като режимът S позволява на потребителите само да изтеглят приложения от Microsoft Store и ви не позволява да използвате всеки браузър, освен Microsoft Edge . Режимът Windows S със сигурност е доста ограничаващ и вероятно никога не искате да го активирате, за да попречи на вашата производителност и използваемост.
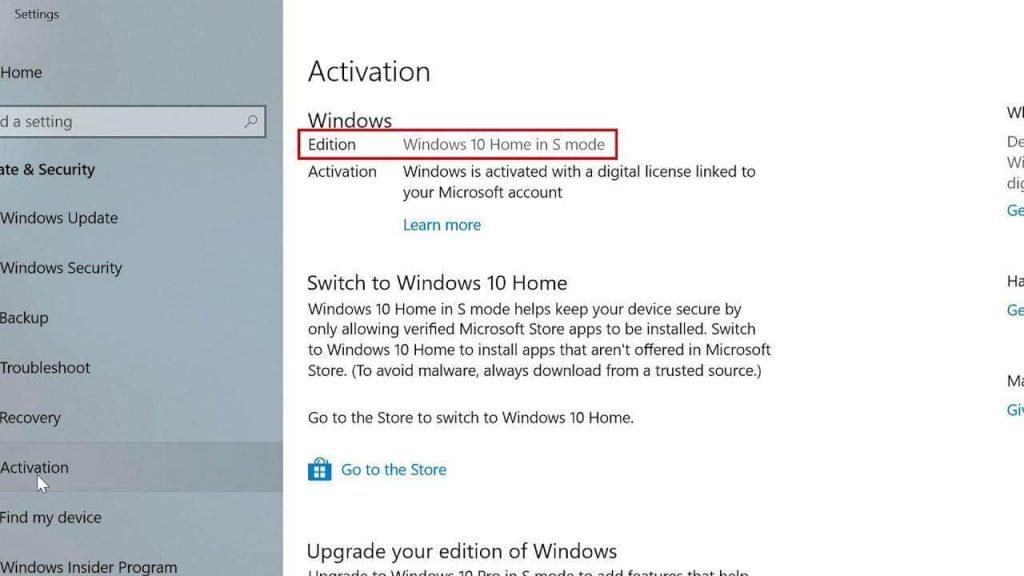
Как да получите достъп до режима на Windows 10 S?
С няколко недостатъка, активирането на този режим на Windows със сигурност предпазва вашата операционна система от потенциални заплахи. Така че някои от вас може да искат да го активират.
- Windows S Mode се инсталира в определени компютри и таблети по подразбиране.
- Ако искате да проверите дали вашият компютър го има, отидете на Настройки > Система.
- Превъртете надолу и достигнете до раздела Спецификация на Windows.
- Ако видите „Windows S Mode“, вероятно работите.
- Възможно е да не успеете да инсталирате друго приложение на трета страна.
| В случай, че случайно сте влезли в режим на Windows 10 S, има начин да го напуснете. Отидете в Настройки > Актуализация и сигурност > Активиране. Натиснете връзката Отидете до магазина. Ще бъдете пренасочени към страница на Microsoft с име ad Превключване от S режим. Трябва да щракнете върху Get и просто да потвърдите избора си да напуснете режима на Windows 10 S. |
7. Windows 10 Game Mode
Има няколко компютърни геймъри, за тях цял набор от функции за игри е опакован в приложението Настройки и една от тях е Game Mode.
Какво прави?
Игровият режим на Windows 10 е създаден специално за потребителите да оптимизират компютъра си за гладка и стабилна производителност . Той беше представен за първи път с Windows 10 Creators Update и оттогава се превърна в любим на няколко потребители на компютри за управление на ресурси, докато играят интелигентно. Освен това, той предлага функции за записване на геймплеи и дори правене на екранни снимки на Windows 10 .
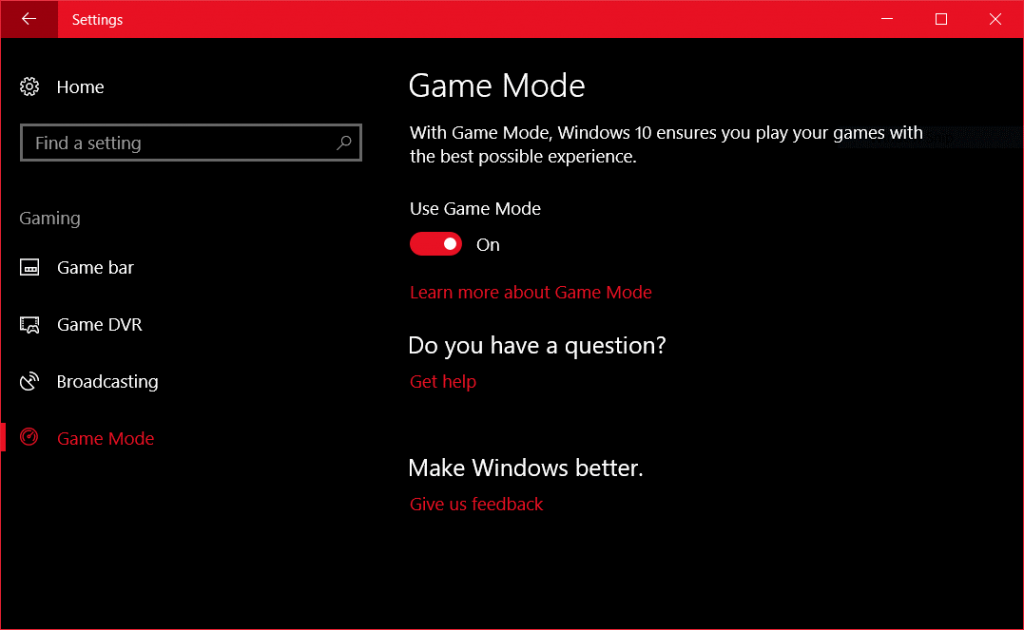
Как да получите достъп до игровия режим на Windows 10?
За да отворите и използвате режим на игра в Windows 10, приложете стъпките по-долу:
- Отидете в полето за търсене и въведете Gaming.
- Веднага щом се появи резултатът, натиснете Enter и ще бъдете пренасочени към режима на игра.
- Режимът на игра е активиран по подразбиране, но можете да проверите в настройките.
- Включете режима на игра, ако случайно е деактивиран.
- Можете също да извикате този режим на Windows 10, като просто натиснете прекия път (Win + G).
8. Тъмен режим на Windows 10
Е, днес почти всяка операционна система разполага с вградена функционалност на тъмен режим. И така, как може Windows да остане зад?
Какво прави?
Е, може би сте го разбили от името му, Dark Mode е популярна функция, която позволява на потребителите да разглеждат и използват тъмния екран. Активирането на този режим на Windows 10 не само прави екрана ви да изглежда добре, но също така ви помага да спестите значително количество живот на батерията. Освен това, когато използвате компютъра в тъмен режим, вие потенциално намалявате напрежението на очите. Въпреки че е много лесно да активирате тъмен режим на Windows 10 и други устройства, ако сте нов в този режим, вижте нашето пълно ръководство за Активиране на тъмен режим почти навсякъде !
Как да получите достъп до тъмен режим на Windows 10?
За да включите тъмния режим на компютър с Windows:
- Стартирайте менюто "Старт" и се насочете към Настройки.
- Щракнете върху Персонализация и изберете Цветове от левия панел.
- Под „Изберете вашия режим по подразбиране на Windows“ щракнете върху опцията Dark.
9. Windows 10 Tablet Mode
Потребителите на таблети и лаптопи с Windows 10 със сензорен екран вероятно ще осъзнаят колко взаимодействие става операционната система, когато я използвате точно на една ръка разстояние.
Какво прави?
Активирането на този режим на Windows 10 просто освободи пространството на екрана ви и несъмнено ще улесни навигацията. Това е страхотен и задължителен режим на Windows, ако нямате свързани мишка или клавиатура. Активирането на Windows Tablet Mode заменя менюто "Старт" със стартов екран, точно като този, въведен с Windows 8.
Как да получите достъп до режим на таблет на Windows 10?
За да получите своя практически режим на таблет на компютър с Windows 10:
- Отидете в полето за търсене и въведете Tablet Mode.
- Можете да изберете да отваряте Windows винаги в режим на таблет, когато включите компютъра си.
- За да активирате режим на таблет, просто отворете Центъра за известия и натиснете бутона Режим на таблет.
Изпробвайте любимите си режими на Windows 10
Е, това не беше изчерпателна колекция от режими на Windows 10. Но ще добиете представа какво може да предложи вашата любима операционна система. Имайте предвид тези режими на Windows и се надяваме да ви бъдат полезни в подходящия момент.
Искате ли да пишем повече такива статии? Гласувайте за този блог!