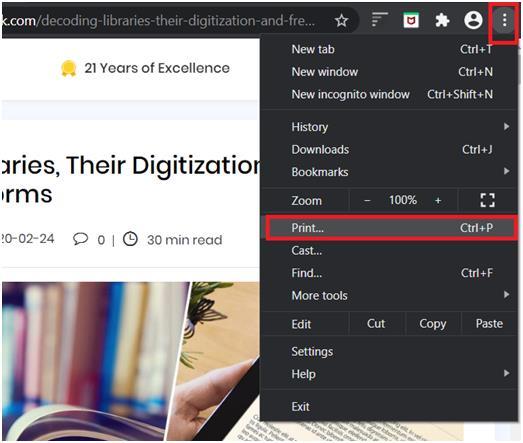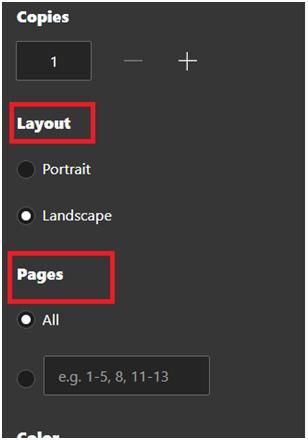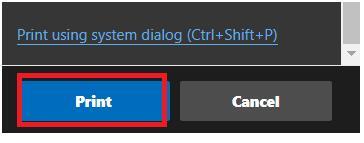Понякога потребителите може да изискват уеб страница да е достъпна за достъп офлайн, без да я търсят в уеб браузър. Вместо това е по-добре да имате цифрово копие на тази конкретна уеб страница на вашия компютър, така че да имате достъп до нея, за да четете или преглеждате цели по всяко време, дори без подходяща интернет връзка.
В тази връзка има функция, която браузъри като Google Chrome и новия Microsoft Edge предлагат; което позволява на потребителите да запишат уеб страница като PDF на вашия компютър. Тази функция ви позволява да конвертирате и изтегляте определена уеб страница на вашия компютър в .pdf формат в нейната цялост. По този начин винаги можете да получите достъп до тази уеб страница без мрежова връзка.
Прочетете повече: Как да добавите в бял списък уебсайт, уеб страница или канал в YouTube
Нека научим повече за запазването на уеб страница като PDF:
Как да запазите уеб страница като PDF в Google Chrome?
Стъпка 1: Отворете Google Chrome.
Стъпка 2: Придвижете се през уеб страницата, която искате да запишете като PDF файл.
Стъпка 3: След като изберете страницата, щракнете върху бутона с вертикални елипси [бутон с три точки] в горния десен ъгъл на страницата.
Стъпка 4: Щракнете върху бутона Печат от опциите, дадени в падащото меню.
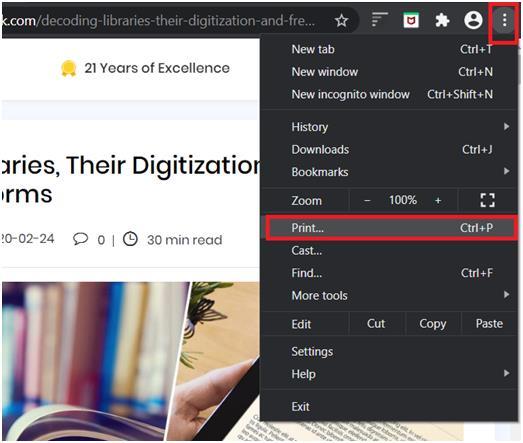
Стъпка 5: Ще се появи прозорец за печат. Отидете до менюто Дестинация .
Стъпка 6: Щракнете върху бутона за падащо меню и изберете опцията – Запиши като PDF .
Стъпка 7: Запазете настройките на страниците на Всички, за да изтеглите уеб страницата в нейната цялост.
Стъпка 8: Променете оформлението на PDF файла, въпреки че това е просто по избор.
Стъпка 9: Щракнете върху бутона Запиши в долната част на прозореца.
Стъпка 10: Най- Save As диалога ще се появи, където можете да зададете папка дестинация за спестяване на съответната страница като PDF.
Стъпка 11: Щракнете върху Запиши и потвърдете изтеглянето на файла.
Забележка. Горният процес също работи по същия начин за компютри Mac, ако вие като потребител на Mac предпочитате да използвате Chrome като браузър за ежедневни уеб дейности.
Прочетете повече: Как директно да свържете към текст на уеб страница на Chrome
Как да запазите уеб страница като PDF в Microsoft Edge?
Процесът за запазване на уеб страница като PDF в Microsoft Edge е същият като в Google Chrome, освен разлика в интерфейса и стъпка или две. Следвайте тези стъпки, за да запишете уеб страница като PDF файл в Edge:
Стъпка 1: Отворете Microsoft Edge.
Стъпка 2: Придвижете се през уеб страницата, която искате да запишете като PDF файл.
Стъпка 3: След като изберете страницата, щракнете върху бутона с хоризонтална многоточия [бутон с три точки] в горния десен ъгъл на страницата.
Стъпка 4: Щракнете върху бутона Печат от опциите, дадени в падащото меню.
Стъпка 5: Ще се появи прозорец за печат. Отидете до менюто на принтера .
Стъпка 6: Щракнете върху бутона за падащо меню и от опциите по-долу изберете – Запиши като PDF .
Стъпка 7: Можете да промените ориентацията или оформлението на PDF от Портрет на Пейзаж . Тази стъпка обаче не е задължителна.
Стъпка 8: Запазете настройките на Страниците на Всички, за да изтеглите уеб страницата в нейната цялост.
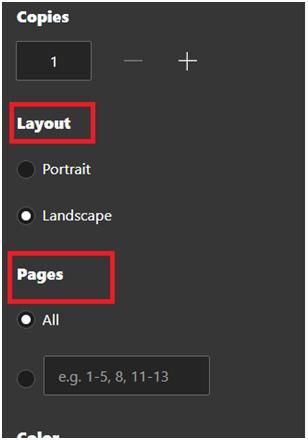
Стъпка 9: Щракнете върху бутона Печат в долната част на прозореца.
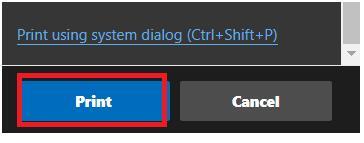
Стъпка 10: Най- Save As диалога ще се появи, където можете да зададете папка дестинация за спестяване на съответната страница като PDF.
Стъпка 11: Щракнете върху Запиши и потвърдете изтеглянето на файла.
Забележка. Горният процес работи по същия начин и за компютри Mac, ако вие като потребител на Mac предпочитате да използвате Microsoft Edge като браузър за ежедневни уеб дейности.
Прочетете повече: Как да инсталирате и използвате Microsoft Edge на Android
Записването на уеб страница като PDF файл в браузърите Microsoft Edge и Google Chrome е много лесно и процесът е много удобен, в случай че се занимавате с изследователска работа. Може да бъде особено полезно за студенти, които могат да запазват научни статии и списания за академични цели, или за професионалисти, които могат да запазват такива уеб страници по различни изследователски причини.
Може да харесате още:
Уникални функции на Microsoft Edge за читатели
Как да използвате вградения диспечер на задачите в Chrome
Как да добавите разширения за Chrome на работния плот от вашия телефон с Android