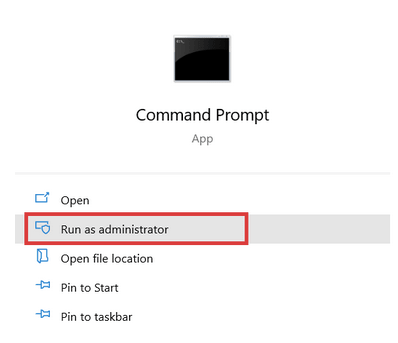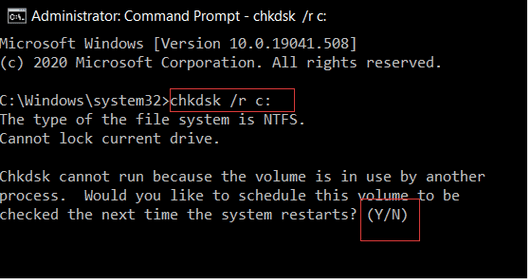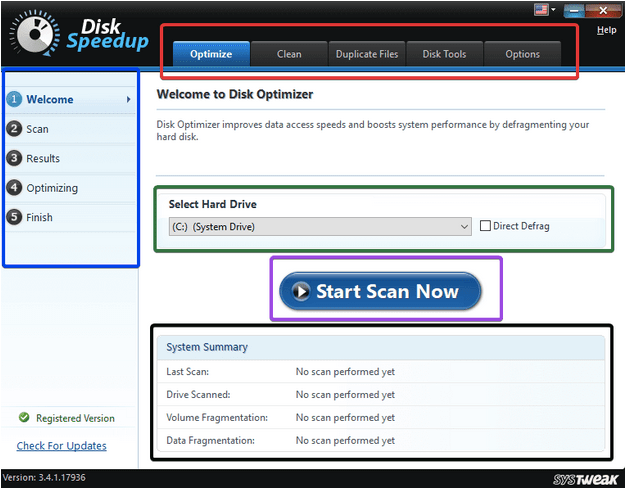CHKDSK или функцията за проверка на диска в Windows 10 е животоспасяваща мярка, когато се сблъскате с някакъв проблем с твърдия диск. Командата CHKDSK анализира целостта на файловата система на твърдия диск и се опитва да коригира всички грешки във файловата система . Командата CHKDSK може да се изпълнява в управление на диск, команден ред и Windows 10 File Explorer.
Но понякога командата CHKDSK показва грешка, която гласи – CHKDSK не може да продължи в режим само за четене . Тази грешка възпира командния ред и диспечера на диска от проверка на грешките на твърдия ви диск.
На тази страница ще намерите корекциите за коригиране на тази грешка в командата CHKDSK и след това ще рестартирате анализирането на грешки на твърдия диск, ако има такива.
Какво причинява грешка „CHKDSK не може да продължи в режим само за четене“ ?
Има три различни сценария, при които може да станете свидетели на грешката „CHKDSK не може да продължи в режим само за четене“ на компютър с Windows 10:
- В случай, че се опитвате да сканирате дисково устройство или дял, който вече се използва в момента в някаква програма.
- В случай, че се опитвате да сканирате устройство, което се използва от програма, работеща на вашия компютър.
- Сканираният диск има файлова система само за четене.
Как да коригирам „CHKDSK не може да продължи в режим само за четене“ в Windows 10?
1. Планирайте рестартиране на CHKDSK
Стъпка 1: Потърсете командния ред и след това го стартирайте като администратор .
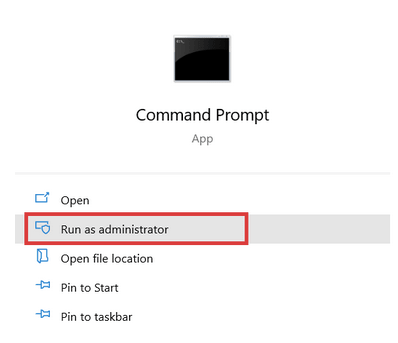
Стъпка 2: В командния ред въведете chkdsk /rc: и натиснете Enter . Просто заменете "c" с буквата, присвоена на вашето дисково устройство, което искате да сканирате.
Стъпка 3: Ще бъдете попитани дали искате CHKDSK да се стартира при следващото рестартиране на системата.
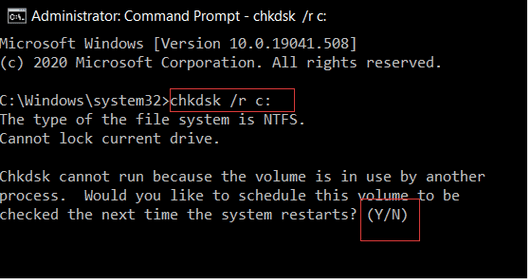
Стъпка 4: Въведете Y и натиснете Enter .
Стъпка 5: Рестартирайте компютъра. CHKDSK ще се стартира автоматично този път и ще сканира и коригира грешките на твърдия диск на компютър с Windows.
2. Премахнете само за четене на диск с помощта на Diskpart
В случай, че откриете грешка, докато изпълнявате CHKDSK проверката на твърдия диск, може да искате да промените устройството от състояние само за четене в състояние за четене и запис .
Стъпка 1: Отворете командния ред като администратор.
Стъпка 2: Сега, в командния ред, трябва да въведете всяка от тези команди една по една в командните редове. Просто натиснете Enter след всяка команда.
- изберете диск + номер [бр. присвоен на вашия диск в управлението на диска]
- атрибути изчистване на диска само за четене
Сега можете да стартирате отново CHKDSK.
3. Използване на Disk SpeedUp за премахване на всички грешки в твърдия диск
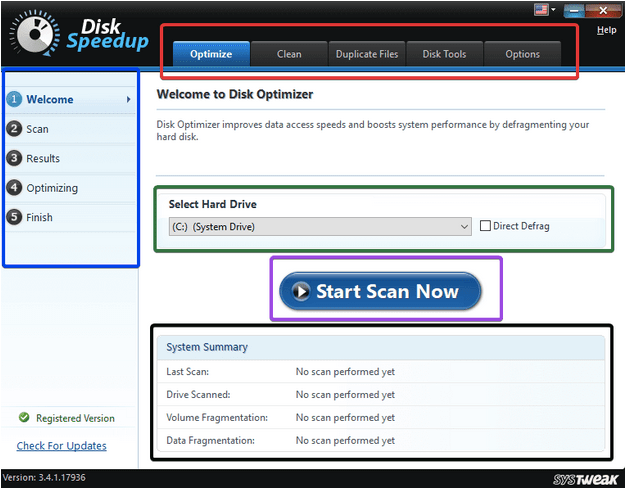

Disk Speedup е инструмент за оптимизиране на диска, който извършва процеси на дефрагментиране и почистване на боклуци на дискови устройства. След това подобрява своята реакция и времето за зареждане и премахва всички грешки, свързани с твърдите дискове . Той премахва малко натоварване от твърдия диск и ви помага да продължите да изпълнявате командата CHKDSK на устройствата.
Ето как работи Disk SpeedUp:
Стъпка 1: Отворете Disk SpeedUp
Стъпка 2: Изберете устройството, което искате да дефрагментирате.
Забележка: Ако искате да дефрагментирате диска си директно, можете да изберете Direct Defrag за пълна дефрагментация на дисковото устройство.
Препоръчително е да не избирате системно и SSD устройство.
Стъпка 3: След като сканирането за дефрагментиране приключи; ще получите резултатите от сканирането за свършената работа. Ще бъдете уведомени, ако не е била необходима дефрагментация.
Стъпка 4: Вземете подробен отчет за целия процес на дефрагментиране.
Ето как дефрагментирате вашето устройство и разрешавате грешката CHKDSK не може да продължи в режим само за четене.
Списъкът с функциите на Disk Speedup не свършва тук. Той също така се предлага с раздели Clean, Duplicate Files и Disk Tools. Ако искате да почистите бъркотията, отидете на тези раздели един по един и сканирайте избраното устройство, за да разчистите и премахнете боклука, за да увеличите пространството за съхранение на устройството .
По този начин ще можете не само да премахнете всички грешки на вашия твърд диск , но може също така да почистите временните регистрационни файлове и кеша и да подобрите реакцията му и времето за ускоряване, като в крайна сметка го направите по-ефективен.
Препоръчително е да използвате Disk SpeedUp, ако командата CHKDSK не работи на вашия твърд диск, тъй като ще поправи това и всички останали проблеми с твърдия диск. Той има изключително интуитивен интерфейс и е лесен за разбиране. Освен това той работи във фонов режим, без да пречи на работата ви. Disk SpeedUp се предлага на фиксирана цена и не включва никакви допълнителни такси за използване на неговите функции, което го прави икономически разумен за купувачите.
Така че, продължете и намерете Disk SpeedUp за Windows и инсталирайте, за да премахнете всички грешки, свързани с устройството.
Опитайте Disk SpeedUp и ни уведомете за вашето отношение към инструмента в секцията за коментари. Освен това следвайте Systweak във вашите емисии във Facebook и Twitter и получете най-новите актуализации на блога.