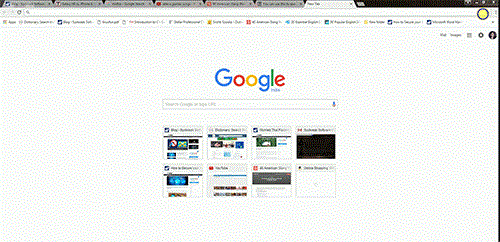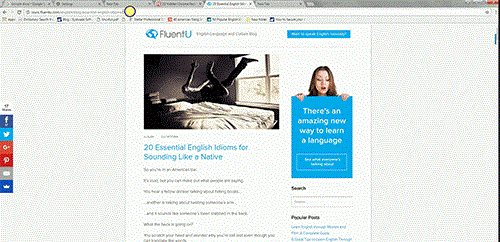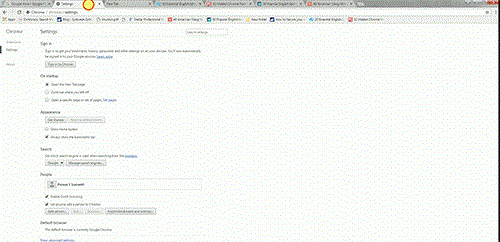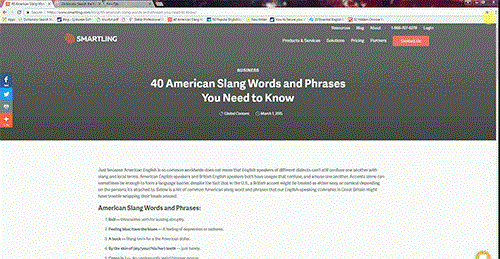Google Chrome е популярен уеб браузър и е обичан от милиони потребители. От 2002 г. Google Chrome ни предоставя най-добрите услуги като светкавична скорост на сърфиране, лесен за използване интерфейс и много други. Google Chrome има няколко аса в дупката, което би направило живота ни много по-лесен и ще подобри потребителското изживяване.
Така че, нека ви преведем през някои съвети и трикове, за да подобрите изживяването си при сърфиране.
Прочетете също: Актуализациите на Google Chrome може да включват вграден блокер на реклами
Съвет № 1 на Chrome: Плъзнете няколко раздела в унисон
Много от нас са запознати с плъзгането и пускането на раздели в нов прозорец на браузъра. Но може да не знаете, че можете да плъзгате няколко раздела наведнъж. За да направите това, трябва да натиснете CTRL и да щракнете върху всички раздели, които искате да плъзнете, и след това да ги пуснете в нов прозорец за сърфиране. За потребители на MAC заменете CTRL с команден ключ.
Съвет № 2 на Chrome: Лесен начин за изследване на думи и фрази
Можете да маркирате дума и да плъзнете и пуснете в полето Omni, за да извършите търсене в мрежата, е толкова просто, колкото извършването на опция за копиране и поставяне. Като каза това, можете също да щракнете с десния бутон върху маркираната дума и ще получите изскачаща опция за извършване на търсене в мрежата за думата. За потребители на MAC натиснете Command и щракнете върху маркираната опция.
Съвет № 3 на Chrome: Върнете неволно затворените си раздели
Случайно затворихте раздела, върху който работихте? Не се притеснявайте, тъй като можете лесно да го възстановите. Просто трябва да натиснете Ctrl+Shift+T (Command+Shift+T за MAC) и Voila! Chrome ще отвори най-скоро затворения раздел. За да получите повече затворени раздели, продължете да натискате клавишите, chrome ще отвори разделите от вашата история на сърфиране.
Има и друг начин, Отворете Google Chrome, щракнете с десния бутон върху новия раздел, ще получите изскачащ прозорец, изберете Отвори отново затворените раздели.
Прочетете също: Google Chromebook – перфектна комбинация от Mac и Windows
Съвет № 4 на Chrome: Използвайте лентата Omni, за да търсите личен акаунт в Gmail
- Отидете на Настройки->Управление на търсачката -> Добавяне на нова търсачка
- Въведете ключовата дума – Gmail.com, наименувайте търсачката – Gmail и въведете този URL – “ https://mail.google.com/mail/ca/u/0/#apps/%s ” и щракнете върху Готово.
- Сега можете да търсите електронната си поща в полето Omni.
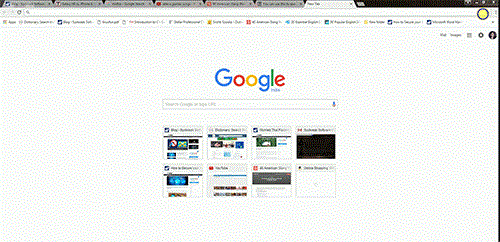
Можете да зададете същото за Google Диск чрез този URL адрес https://drive.google.com/#search/%s
Това ще повиши ефективността и ще намали времето, необходимо за търсене на имейли.
Съвет № 5 на Chrome: Плъзнете URL, за да го направите отметка
Ако искате да маркирате уеб страница, която посещавате често, тогава всичко, което трябва да направите, е да маркирате/изберете URL адреса и да го плъзнете в лентата за отметки и е готово. Сега можете лесно да получите достъп до уеб страницата по всяко време.
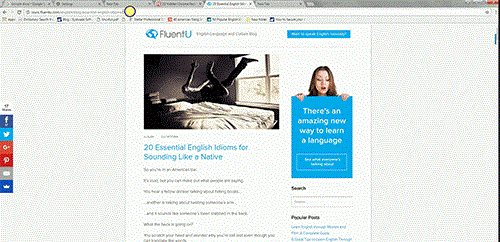
Прочетете също: Лесен трик за вашия Chromebook, за да направите многозадачността по-лесна
Съвет № 6 на Chrome: Превключвайте между раздели с помощта на клавишни команди.
Ами ако работите върху един от разделите и трябва бързо да прегледате друг раздел? Просто задръжте натиснат клавиша за управление (команден клавиш на MAC) и цифров клавиш. Да приемем, че работите върху раздел 2 и искате да прегледате раздел 7, натиснете CTRL и 7 (Command + 7). Номер от 1 до 9, всяко число е свързано с отворените раздели, номер 1 ще бъде първият раздел вляво и който ще се премести до 9 вдясно.
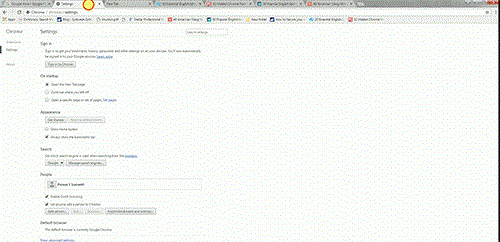
Съвет № 7 на Chrome: Няма нужда да инсталирате приложение, за да гледате снимки и видеоклипове
Искате да гледате снимки или видеоклипове, но не искате да инсталирате никакво приложение? Просто плъзнете видеоклипа или снимката, които искате да видите, в браузъра.
Съвет № 8 на Chrome: Искате да посетите отново страницата след последната, която сте посетили.
За да посетите отново страницата след последната, която сте посетили, задръжте стрелката назад до полето Omni, ще видите списък с посетени уеб страници.
Съвет № 9 на Chrome: Контролирайте какво позволявате на определени уеб страници да заснемат.
Можете да проверявате и контролирате информацията, уловена от уеб страниците, като щракнете върху иконата на страницата, показана от лявата страна на URL адреса.
Прочетете също: Anchor превъртането на Chrome прави мобилното сърфиране по-малко досадно!
Съвет № 10 на Chrome: Добавете „браузър за гости“
Точно като акаунт за гости в Windows OS, за да запазите историята си на сърфиране в безопасност от приятелите си, в Chrome можете да създадете браузър за гости
Chrome-> Настройки-> Активиране на сърфиране като гост -> Добавяне на човек
Изберете произволна икона, за да добавите човек.
Сега ще има пряк път на работния плот за Chrome, създаден с името на този човек.
Можете също да контролирате и да видите кои уебсайтове са били достъпни от лицето, ако щракнете върху влизане, за да контролирате и прегледате уебсайтовете, които този човек посещава.
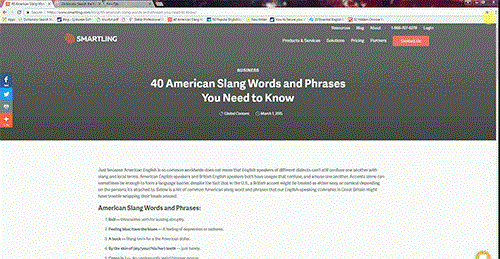
Някои клавишни комбинации:
- Ctrl/Command + T отваря нов раздел
- Ctrl/Command + W затваря текущия ви раздел
- Ctrl/Command + Shift + T отваря последния раздел
- Ctrl/Command + L подчертава всичко, което има в лентата Omni
- Ctrl/Command + Tab ви премества раздел вдясно
- Ctrl/Command + Shift + Tab ви премества раздел вляво
Това са някои хакове, които могат да подобрят изживяването ви при сърфиране и да спестят време.