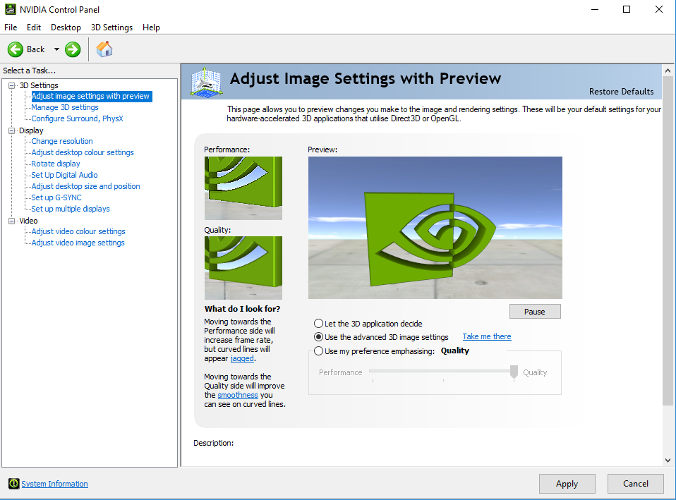Игрите се нуждаят от съвършенство и NVIDIA го предоставя. Ако обичате да играете компютърни игри, трябва да сте запознати с графичната карта, налична от NVIDIA. Ако имате основен компютър с 3,1 или по-висока GHz и искате да играете игри от висок клас, можете да разположите графична карта, за да изпълните желанието си. Ако вече имате NVIDIA графична карта, инсталирана на дънната платка на вашия компютър, има няколко настройки, които могат да подобрят вашето игрово изживяване. Всяка графична карта ви дава право да влезете в нейния контролен панел и да направите необходимите промени, които отговарят на нуждите на вашите игри. Важно е редовно да проверявате за нови актуализации и да оптимизирате контролния панел на NVIDIA за игри. Днес ще ви предложим основните промени, които да направите във вашия контролен панел на NVIDIA:
1. Настройте настройките на изображението с визуализация:
Стартирайте контролния панел на NVIDIA или чрез щракване с десния бутон върху работния плот или от менюто "Старт". Под 3D настройки, които се намират от лявата страна, щракнете върху опцията „ Коригиране на настройките на изображението с визуализация“ и изберете „ Използване на разширените настройки за 3D изображение “. След като сте готови, щракнете върху бутона Прилагане в долната част на страницата, за да направите промените.
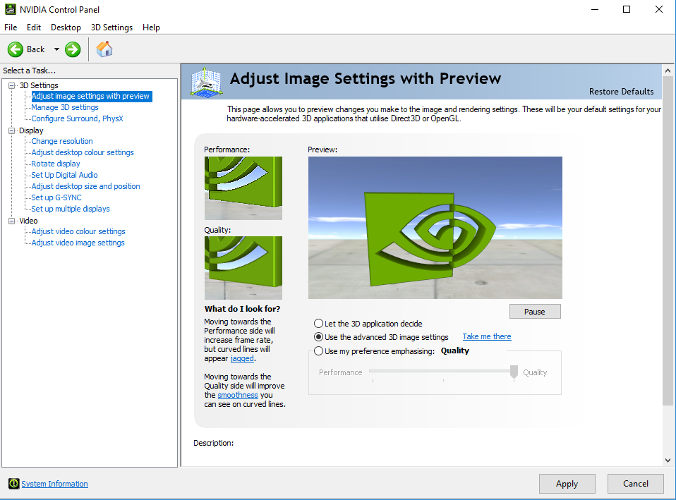
2. Управление на 3D настройките:
Това е океанът от опции, които могат да просветят вашето игрово изживяване с адекватни промени. Щракнете върху Управление на 3D настройките от левия панел и щракнете върху бутона Възстановяване, разположен в последния. Трябва да възстанови всички настройки, които някога са били променяни. Сега щракнете върху режима на антиалиасинг и изберете да го изключите . По-късно отидете на CUDA – GPUs и изберете вашия NVIDIA GPU. Освен това се уверете, че сте избрали всички други свързани графични процесори. В „OpenGL rendering CPU“ изберете вашия графичен процесор NVIDIA, а не „Auto select“.
Вижте също: 6 най-добри настройки на контролния панел на NVIDIA за Windows
3. Конфигурирайте Surround, PhysX:
Това е моментът да настроите вашия процесор. За това отидете на Configure Surround, PhysX опция в левия страничен панел и изберете вашата NVIDIA карта под процесора, разположен под настройките на PhysX. След като сте готови, щракнете върху бутона Приложи, за да направите промените.
4. Промяна на разделителната способност:
След като приключихте с промяната на 3D настройките, е време да направите някои фундаментални промени. Изберете опцията Промяна на разделителната способност под дисплея. Там изберете най-добрата налична разделителна способност на дисплея и изберете най-добрата честота на опресняване на вашия монитор. Тя варира от машина до машина.
5. Настройки на цвета на NVIDIA:
Тази опция се намира под същия екран като промяна на разделителната способност под „Прилагане на следните настройки“. Тук вместо настройките по подразбиране изберете Използване на цветовите настройки на NVIDIA. Уверете се, че сте избрали опциите с най-висока стойност, налични под тази настройка Дълбочина на цвета на работния плот. Изберете най-добрата дълбочина на изходния цвят и RGB като ваш изходен цветови формат. Уверете се, че сте променили изходния динамичен диапазон от ограничен на пълен.
Като цяло, когато оптимизирате контролния панел на NVIDIA за игри, това със сигурност има огромна разлика за вашето игрово изживяване. Преди да се замислите, уверете се, че всички драйвери са актуализирани. Ако не, можете да актуализирате драйвери онлайн, като посетите официалния уебсайт. Също така, не изтегляйте и не актуализирайте драйвери от уебсайт на трети страни, за да избегнете проблеми. Ако знаете някои съвети и трикове за оптимизиране на контролния панел на NVIDIA, уведомете ни в коментарите по-долу.
Гледай това видео:
Следващо четене: Как да актуализирате драйвера за дисплея на NVIDIA до най-новата версия?