6 Решения за грешката “Aw, Snap!” в Google Chrome

Разберете как да се справите с грешката “Aw, Snap!” в Chrome, с списък на ефективни методи за решаване на проблема и достъп до сайтовете, които желаете.
Когато става въпрос за безплатна облачна услуга, Google Drive идва на първо място под внимание поради своята достоверност и популярност сред потребителите. Няма неяснота, че Google не оставя камък непокрит в обслужването на нуждите на клиентите и предоставя основни услуги безплатно като имейл, облак, търсачка и т.н. Сега, когато получавате достатъчно място безплатно в Google, едва ли има възможност да превключите своя облак услуга, докато не сте загрижени за сигурността на данните си.
Въпреки това, Google Drive е един от най-сигурните начини за съхраняване на вашите файлове. Въпреки това, не ви е предоставена функция, която може да защити с парола вашите файлове безплатно. До защитен с парола файл може да имат достъп само тези, за които е предназначен. Днес ще споделим трик, чрез който можете да защитите с парола файлове в Google Drive.
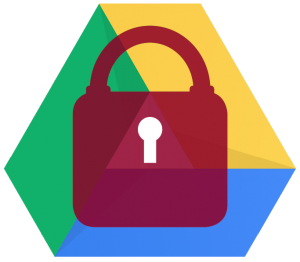
IMG SRC: фордхам
Как да заключите файлове с парола в Google Drive?
Преди да започнете да следвате стъпките, важно е да знаете, че това не е официален начин за прилагане на заключване с парола към файл на G Drive, а трик. Тук ние използваме Google Forms, за да заключим и предоставим достъп до файл на човека, който искаме. Можете да следвате стъпките по-долу, за да защитите файлове с парола в Google Drive:
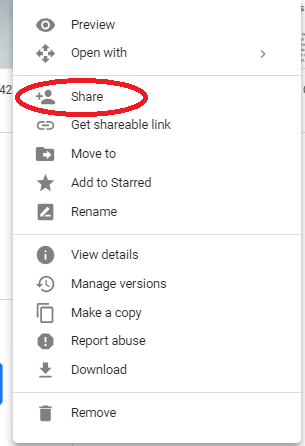
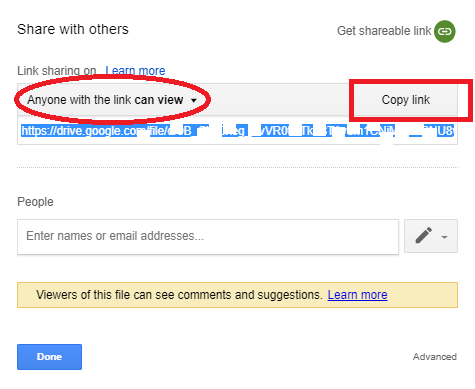
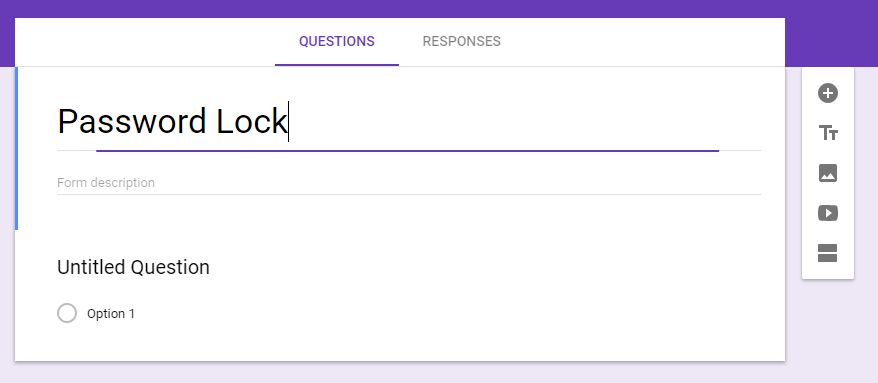
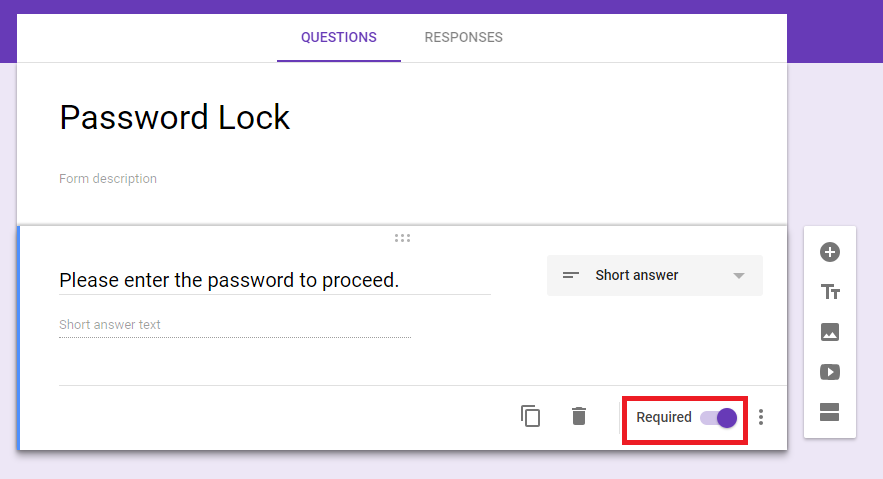
15. Сега щракнете върху иконата на „зъбно колело“, която ви отвежда до Настройки и щракнете върху раздела „Презентация“ .
16.Там, под „Съобщение за потвърждение“, можете да поставите линка на файла, който трябва да споделите с лицето след проверка на паролата и да кликнете върху „Запазване“.
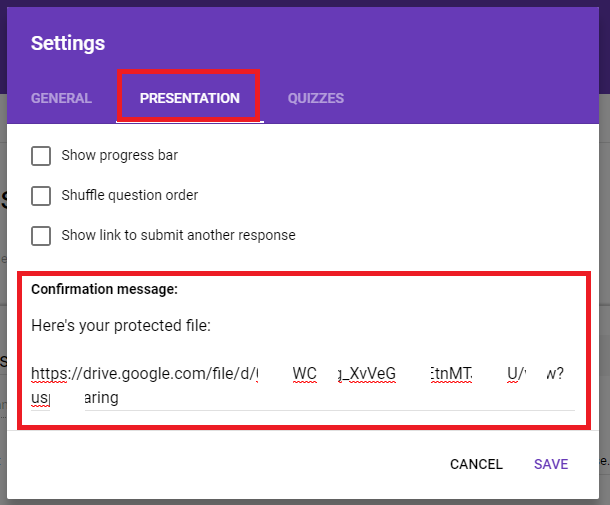
17. След като сте готови, кликнете върху бутона „Изпращане“ в горния десен ъгъл на екрана.
18. Можете да въведете имейл адреса и да оставите персонализирано съобщение на кого искате да изпратите файла, последвано от щракване върху 'Изпрати'.
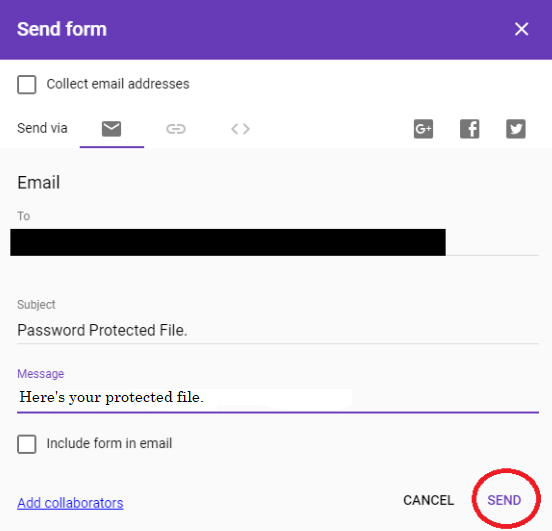
19. Веднага след като натиснете бутона „Изпращане“, имейлът достига до получателя, като го моли да извърши действие.
20. След като получателят щракне върху „ПОПЪЛНЯВАНЕ НА ФОРМУЛЯРА“, той се пренасочва към екрана за подкана за парола.
21. Сега, ако получателят въведе неправилна парола, той ще получи персонализирания текст за грешка , който вече сме задали.
22. Ако получателят въведе правилна парола. Той ще може да получи достъп до файла от връзката, която сме задали да бъде разкрита след успешна проверка на паролата.
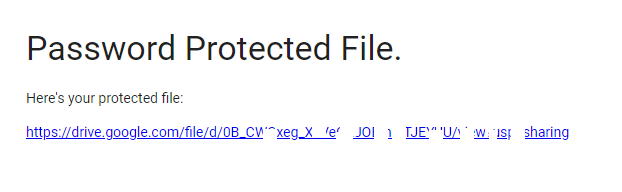
Като цяло горният метод не е официален начин за защита на вашите данни с парола в Google Drive, но е трик, който можете да използвате. Важно е да знаете, че тази техника не трябва да се прилага към силно чувствителни и поверителни данни, тъй като не е тествана и официално предложена от Google за защита на файлове с парола в Google Drive. Ако трябва да заключите важни файлове с парола, можете да проверите най-добрия софтуер за криптиране за Windows и да защитите данните си по по-добър начин. Ако искате да споделите някои важни съвети и трикове, уведомете ни в коментарите по-долу.
Разберете как да се справите с грешката “Aw, Snap!” в Chrome, с списък на ефективни методи за решаване на проблема и достъп до сайтовете, които желаете.
Spotify може да има различни обичайни грешки, като например музика или подкасти, които не се възпроизвеждат. Това ръководство показва как да ги поправите.
Изчистете историята на изтеглените приложения в Google Play, за да започнете отначало. Предлагаме стъпки, подходящи за начинаещи.
Имали ли сте проблем с приложението Google, което показва, че е офлайн, въпреки че имате интернет на смартфона? Прочетете това ръководство, за да намерите доказаните решения, които работят!
Ако се чудите какво е този шумен термин fog computing в облачните технологии, то вие сте на правилното място. Четете, за да разберете повече!
В постоянно променящия се свят на смартфоните, Samsung Galaxy Z Fold 5 е чудо на инженерството с уникалния си сгъваем дизайн. Но както и да изглежда футуристично, той все още разчита на основни функции, които всички използваме ежедневно, като включване и изключване на устройството.
Ако не сте сигурни какво означават импресии, обхват и взаимодействие във Facebook, продължете да четете, за да разберете. Вижте това лесно обяснение.
Уеб браузърът Google Chrome предоставя начин да промените шрифтовете, които използва. Научете как да зададете шрифта по ваше желание.
Вижте какви стъпки да следвате, за да изключите Google Assistant и да си осигурите малко спокойствие. Чувствайте се по-малко наблюдавани и деактивирайте Google Assistant.
Как да конфигурирате настройките на блокера на реклами за Brave на Android, следвайки тези стъпки, които могат да се извършат за по-малко от минута. Защитете се от натрапчиви реклами, използвайки тези настройки на блокера на реклами в браузъра Brave за Android.







