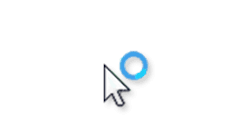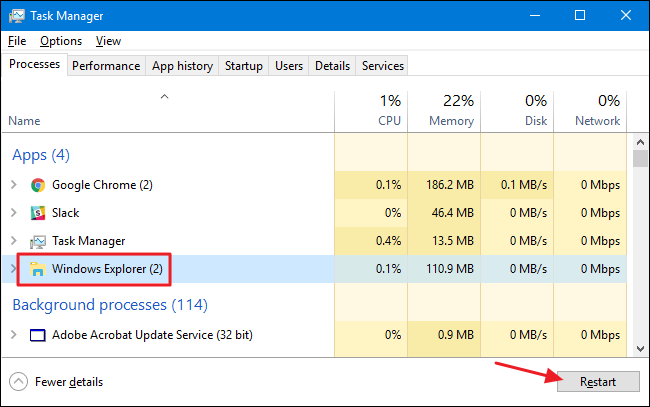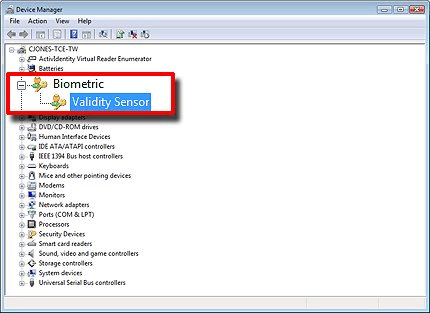Проблем с Windows 10: МИГАЩ КУРСОР
Няколко устройства изпитват проблем с трептене на курсора на мишката, докато отварят работната книга на Excel или работят в документа. След актуализиране до най-новата версия на Windows 10, много потребители се сблъскват с тази грешка в Windows.
Непрекъснатото мигане на курсора показва проблеми с мишката, нейния драйвер, проблем с видеото или антивирусния софтуер . Този проблем с постоянно мигане прави ежедневните операции доста трудни.
Някои други често срещани причини за мигащ курсор са посочени по-долу:
- Повредени или остарели драйвери за мишка или клавиатура.
- Видео драйверите не работят правилно.
- Windows Explorer е в състояние на грешка.
- Въпреки че звучи несвързано, HP Simple Pass също се смята за отговорен за причиняването на проблем с мигащия курсор.
- Понякога Биометрията също причинява конфликти със системата и причинява множество проблеми, като един от тях може да бъде трептящият курсор на мишката.
- Софтуерът на трети страни има грешки или не е актуализиран, което причинява странно поведение
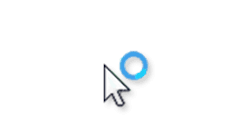
СТАТУС: ФИКСИРОВАНО
За да коригирате следната грешка в Windows 10, продължете да четете!
Преди да започнете със следните методи за коригиране на грешката „Мигащ курсор“ на вашия Windows 10, уверете се, че сте влезли в системата като администратор.
МЕТОД 1 – Рестартирайте Windows Explorer
Windows Explorer е страхотна функция за управление на файлове, предлагана от Microsoft. Има много опции за управление на файлове, папки и мрежови връзки. Можете да търсите не само файлове, но и свързаните компоненти с помощта на Explorer. Може да не го осъзнавате, но също така има определени функции като възпроизвеждане на аудио/видео, стартиране на програма и т.н., които вероятно нямат полза, когато става въпрос за управление на файлове. Опитайте да рестартирате вашия Windows Explorer, за да видите дали може да реши проблема с мигащия курсор:
СТЪПКА 1 - Щракнете с десния бутон върху лентата на задачите и отидете на диспечера на задачите.
СТЪПКА 2- Намерете Windows Explorer и щракнете с десния бутон върху него, за да изберете опцията Край на задачата.
СТЪПКА 3- Щракнете върху менюто Файл сега и стартирайте нова задача.
СТЪПКА 4- В новия прозорец на задачата просто въведете explorer.exe и натиснете бутона OK.
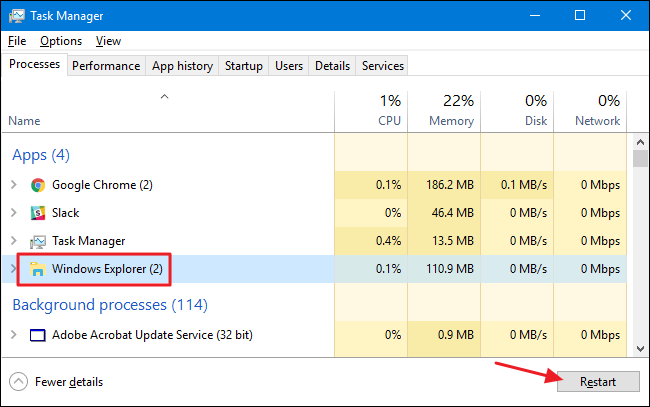
След като завършите всички стъпки, да се надяваме, че проблемът с трептене на курсора на мишката ще бъде отстранен на вашия Windows 10. Ако не, не се паникьосвайте, насочете се към следващото решение.
МЕТОД 2 - Актуализиране на драйвери за мишка и клавиатура
Най-честата причина, която се вижда зад проблема с "мигащия курсор", е остарелият и дефектен драйвер на мишката и проблем с клавиатурата. Така че, продължете и проверете версиите на драйверите, инсталирани във вашата система. Уверете се, че използвате най-новите версии. Можете да проверите уебсайтовете на производителя за информация относно хардуерните и софтуерни драйвери. За да актуализирате драйвери на вашия Windows 10 , следвайте стъпките по-долу:
СТЪПКА 1- Щракнете върху клавиша с логото на Windows + X, за да отворите настройките.
СТЪПКА 2 - Намерете и щракнете върху Диспечер на устройства.
СТЪПКА 3- Намерете мишки и други посочващи устройства и щракнете с десния бутон върху него, за да изберете опцията Актуализиране на драйвера .
СТЪПКА 4- Просто рестартирайте компютъра си и вече не трябва да има проблем с мигащ курсор на вашия Windows 10.
Надяваме се, че вашият показалец на мишката трябва да бъде напълно използваем след прилагане на това заобиколно решение!
МЕТОД 3 - Решаване на грешки в драйвера на видео
Вероятно проблемите с видео драйверите причиняват проблем с мигането на мишката в Windows 10. Уверете се, че използвате най- новите версии на драйверите на видеокартата за вашия хардуер и ОС. Въпреки че уебсайтът на производителя на видеокартата е чудесно място да започнете с отстраняването на проблеми. Но ако сте начинаещ, следването на инструкциите за актуализиране на драйвери може да бъде трудно за вас. Опитайте да използвате специална програма за актуализиране на драйвери за целта и актуализирайте до най-новите версии.
СТЪПКА 1- Изтеглете и инсталирайте Smart Driver Care на вашия Windows 10. Софтуерът е съвместим с почти всички версии на Windows.
СТЪПКА 2- Стартирайте процеса на сканиране, за да позволите на програмата за актуализиране на драйвери да намери и актуализира драйвери автоматично.
СТЪПКА 3- На таблото ще се появи списък с всички остарели, дефектни и липсващи драйвери, щракнете върху бутона Актуализиране на всички, за да коригирате всичко наведнъж.
Рестартирайте компютъра си и вече не трябва да има проблем с трептене на курсора на мишката във вашата система!
МЕТОД 4- Деактивирайте биометричните данни
Ако притежавате система с Windows 10, която има биометрично устройство, вероятно това е причината за проблема с мигащия курсор. Опитайте да деактивирате биометричното устройство, за да видите дали то решава проблема ви. Решете кое е по-добро, необичайно биометрично устройство или неизползваема мишка. Следвайте стъпките по-долу, за да деактивирате функцията:
СТЪПКА 1- Отворете диспечера на устройства. Можете да стигнете до там, като натиснете клавиша Windows + X на клавиатурата си и след това намерите диспечера на устройства от набора от опции.
СТЪПКА 2 - Намерете биометрични устройства и щракнете двукратно, за да разширите категорията.
СТЪПКА 3- Щракнете с десния бутон > изберете опцията Деактивиране.
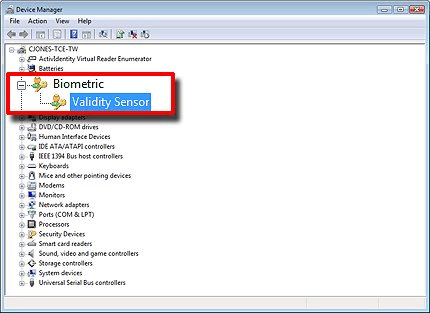
Рестартирайте вашата система Windows 10, за да поправите проблема с мигащия курсор във вашата система.
МЕТОД 5 – Деактивирайте временно антивирусния софтуер
Някои антивирусни решения също могат да попречат на софтуера на драйвера и да причинят ненужно трептене на курсора на мишката. Ако използвате антивирусен софтуер на трети страни, можете да отидете на неговия уебсайт, за да получите инструкциите за деинсталиране или да видите свързани с продукта методи за отстраняване на неизправности. Ако обаче искате да деактивирате вградената програма за защита, следвайте стъпките по-долу, за да изключите временно антивирусната защита в реално време в Windows Security.
СТЪПКА 1- Отидете на Старт > Настройки > Актуализация и сигурност.
СТЪПКА 2 - Намерете защита на Windows и щракнете върху Защита от вируси и заплахи.
СТЪПКА 3- Насочете се към Управление на настройките и изключете защитата в реално време.
Въпреки че планираните сканирания ще продължат да се изпълняват, изтеглените файлове вече няма да бъдат сканирани.
Решен ли е проблемът с мигащия курсор на вашия компютър с Windows 10?
Ако нито един от методите не е работил за вас, за да коригирате проблема с мигащия курсор на вашия Windows 10. Препоръчваме ви да извършите бързо сканиране с Advanced System Optimizer , това е специална помощна програма за почистване, ремонт и оптимизиране на системата за по-добра производителност без забавяне . Той също така предлага програма за актуализиране на драйвери , средство за почистване на дубликати , оптимизатор на паметта и други инструменти за поддръжка за отстраняване на често срещани системни проблеми.