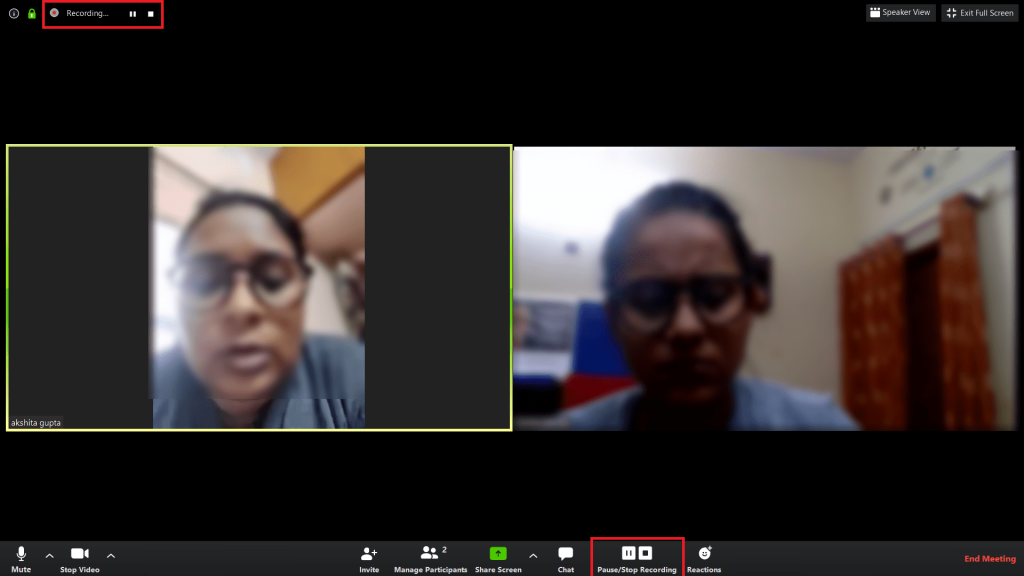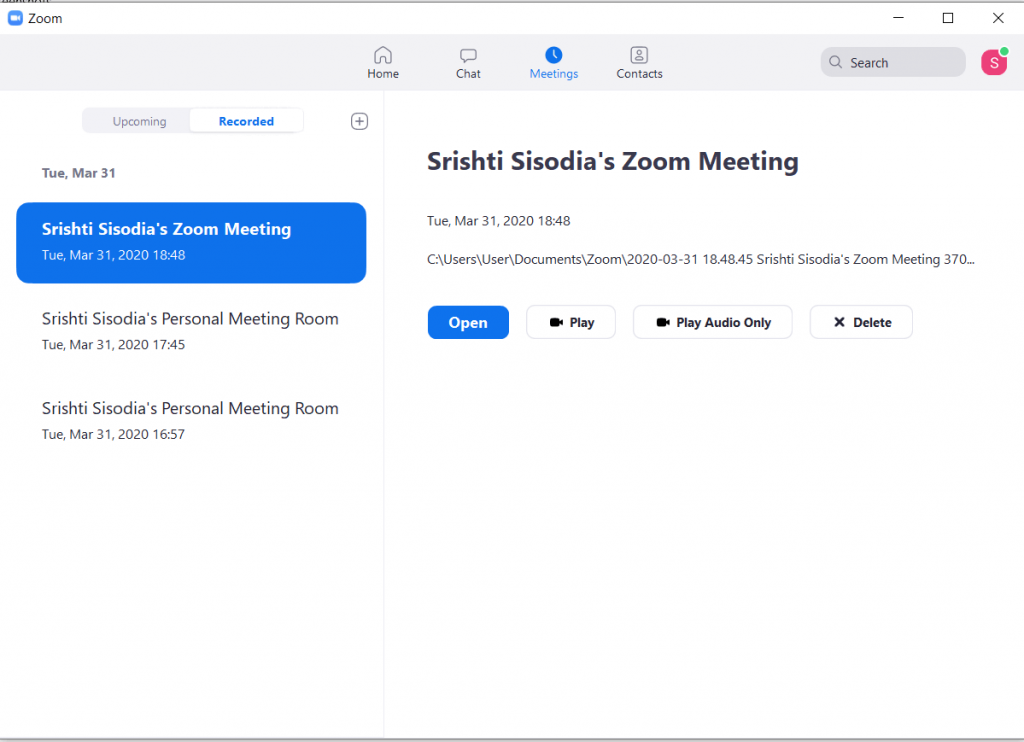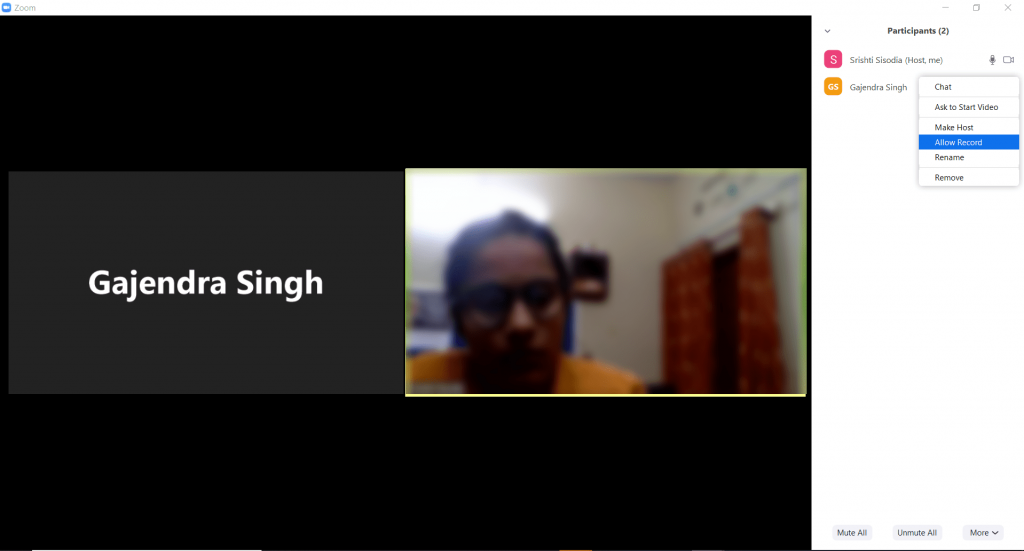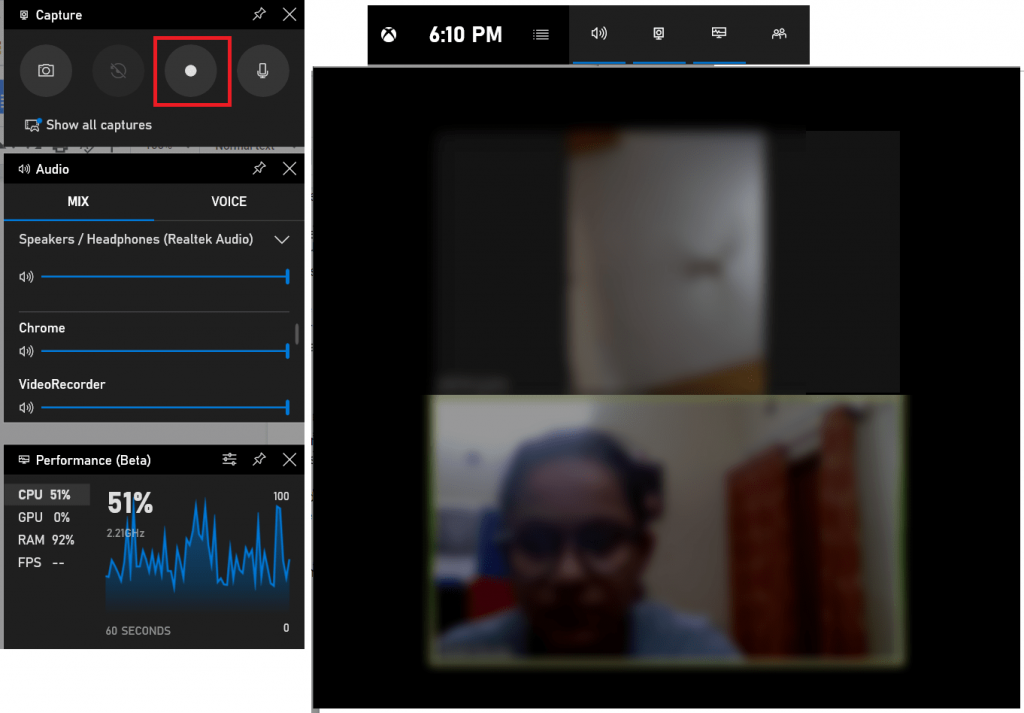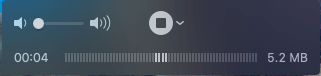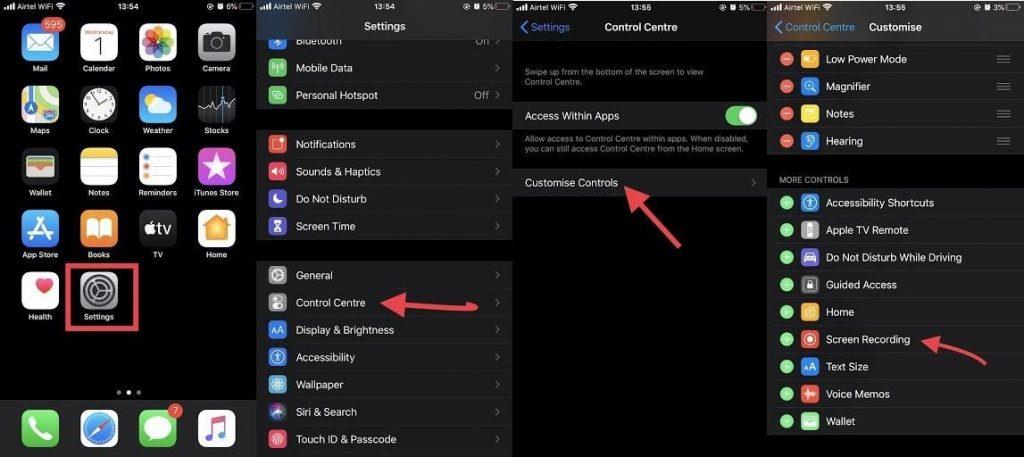Бърза навигация:
Докато ¼ от света е под блокада и работи от вкъщи, поддържането на връзка с приятелите и семейството си се превърна в приоритет . Хората започнаха да използват различен софтуер за видеоконференции за същото. Един такъв инструмент е Zoom Meetings , който е доста популярен за екипни срещи. Докато сте на видео разговор, по време на екипна дискусия, ако искате да записвате срещи в Zoom, за да сте сигурни, че няма да пропуснете нищо важно, ние ще помогнем!
В тази публикация ще обсъдим как да запишете среща в Zoom на Windows, Mac, iOS и Android.
Как да запишете среща с увеличение на Windows и Mac?
Искате да запишете вашата среща в Zoom на Windows/Mac? Ако сте инициирали среща или домакинът ви е разрешил да записвате среща в Zoom, тогава можете да запишете срещата, като използвате следните стъпки:
- След като срещата започне, щракнете върху опцията Запис в интерфейса на Zoom.
Забележка: От лявата страна ще видите знак за запис, който показва, че сега разговорът се записва.
- След като разговорът приключи, разговорът ще бъде преобразуван в mp4 формат.
Забележка: Можете да поставите на пауза/спиране на записа от горната и долната част на екрана.
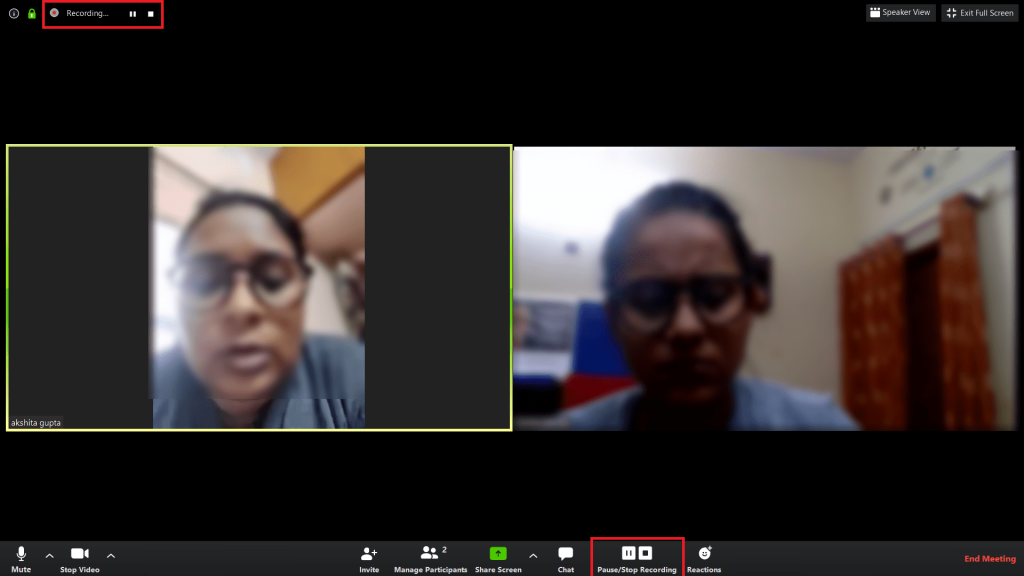
Освен това, когато записвате екрана , участниците ще се запознаят, тъй като освен вашето име ще се покаже опция за запис.
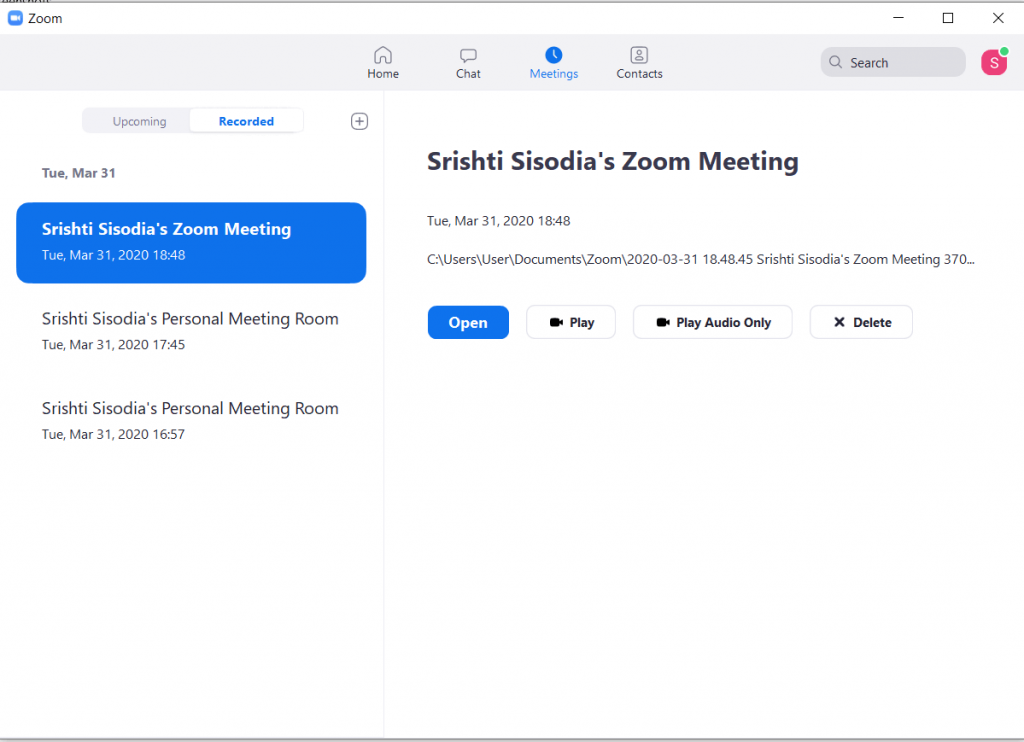
- Можете да изтеглите записания разговор от Zoom Meeting под Срещи-> Записани.
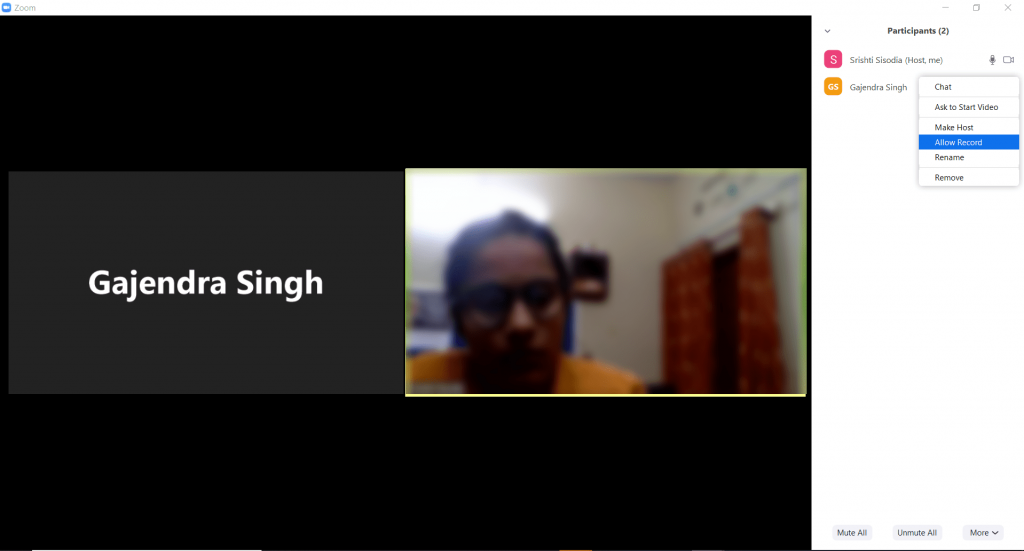
Можете също да проверите пътя на запазения файл от дясната страна на прозореца.
За да потърсите разрешение за запис на видеоклипа, щракнете върху Запис и хостът ще получи опция Разрешаване на запис под опцията Управление на участниците. След като домакинът ви позволи, можете да запишете срещата в Zoom, като използвате опцията за вграден запис за Zoom.
Как да запишете среща с мащабиране на Windows, без да казвате на никого?
Въпреки това, ако искате да запишете срещата в Zoom като участник и не искате никой друг човек да знае за нея, тогава трябва да имате инструмент за запис на екрана. В Windows имате вградено приложение за запис на екран , Game Bar, което може да ви помогне да запишете среща с Zoom. Следвайте тези стъпки, за да направите същото:
Стъпка 1: Когато вашата среща започне, стартирайте лентата за игри, като натиснете заедно Windows + G.
Стъпка 2: Докоснете бутона Запис, за да започнете записа.
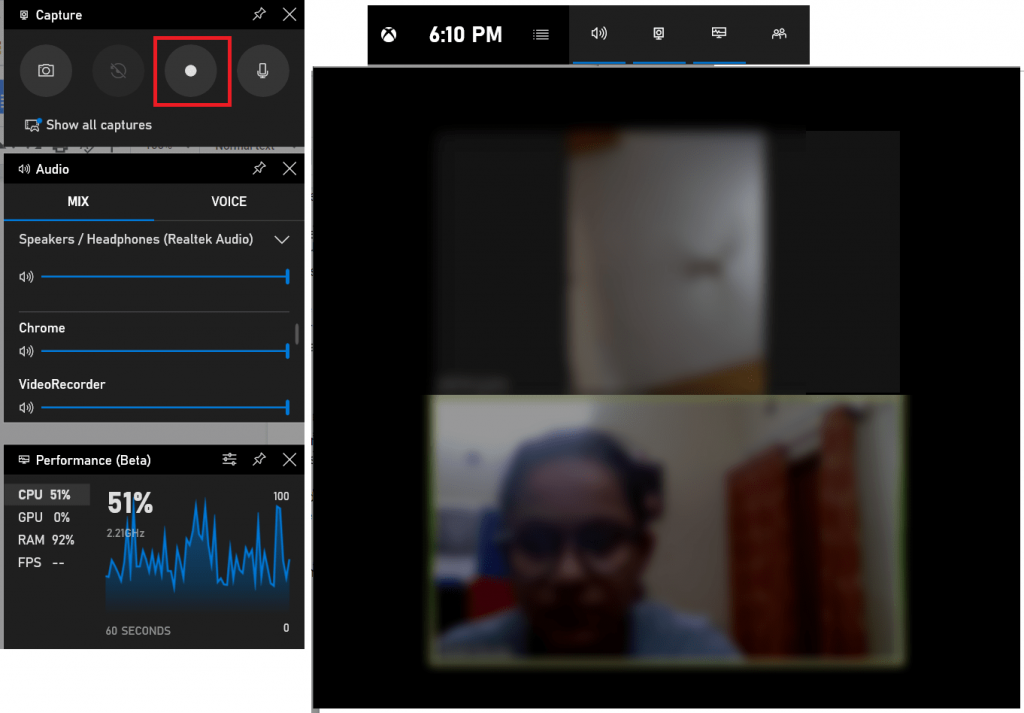
Стъпка 3: След като вашата среща приключи, можете да щракнете върху бутона Стоп, за да спрете записа.
Той ще запази файла в местоположението по подразбиране; можете да щракнете върху подкана за запазен запис, за да получите записа.
За да получите гласов запис от двата края, уверете се, че сте активирали микрофона. Можете да го активирате или от основния интерфейс на лентата за игри, или от малкото поле с икона за стоп и микрофон.
Как да запишете среща с мащабиране на Mac, без да казвате на никого?
За да записвате среща в Zoom без никой на Mac, трябва да стартирате Quick Time Player и да изпълните следните стъпки:
Стъпка 1: След като срещата започне, стартирайте Quick Time Player.
Стъпка 2: От Файл изберете Нов филмов запис/Нов аудиозапис . Записът ще започне.
Забележка: За да получите опцията за запис на филм/аудио, трябва да минимизирате прозореца на срещата с мащабиране, за да запишете разговора. Така че по този начин можете да записвате срещи в Zoom , но без видео.
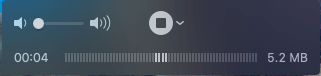
Стъпка 3: След като срещата приключи, можете да щракнете върху бутона Стоп, за да спрете записа.
Файлът ще бъде записан в папката Документи на вашия компютър.
Как да запишете среща на Zoom на iPhone и Android?
За да записвате срещи с Zoom на iPhone и Android, трябва да имате инструмент за запис на екрана. Повечето от телефоните с Android се предлагат с вграден рекордер, но в случай, че вашият телефон с Android го няма, инсталирайте всяко приложение за запис на разговори, за да направите необходимото. В нашия случай сме инсталирали AZ Screen Recorder.
Сега, за да запишете екрана, докато сте на среща с Zoom на Android, изпълнете следните стъпки:
- Присъединете се към срещата, стартирайте екранния рекордер .
- Щракнете върху бутона Старт сега, за да започнете записа и отидете на приложението Zoom Meeting. След като сте готови, щракнете върху бутона Stop, за да спрете и запишете записа.
- Можете да получите достъп до записа в Галерията.
От iOS 11 iPhones идват с вграден рекордер за екран; можете да го извикате от Центъра за управление, при условие че сте го добавили там. В противен случай можете да плъзнете надолу и да въведете Screen Recorder в полето за търсене, за да го получите. Въпреки това е удобно да го получите от Центъра за управление. Отидете в Настройки> Контролен център> Персонализиране на контролите. Потърсете запис на екрана; щракнете върху иконата + до, за да го добавите към Центъра за управление.
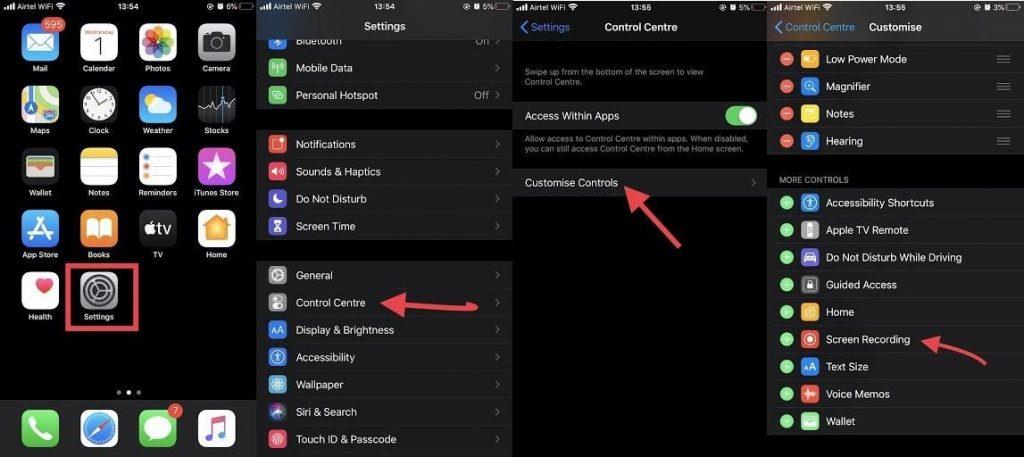
Сега, за да запишете екрана, докато сте на среща с Zoom на iPhone, можете да следвате тези стъпки:
- След като се присъедините към срещата, вземете Control Center (плъзнете нагоре на iPhone 8 и по-стари модели, за iPhone X и по-нови, плъзнете го от горния десен ъгъл на екрана).
- Щракнете върху Запис на екрана .
- Записът ще започне и можете да щракнете върху червената рамка, което показва, че записът е в процес, за да спрете записа по всяко време.
- Той ще ви подкани да спрете записа.
Записът ще бъде запазен в Снимки .
На Android и iPhone можете да записвате само видео. В случай, че искате да заснемете диаграма, блок-схема или нещо, надраскано на бялата дъска по време на срещата, тогава това е полезно. На Mac можете да записвате аудиото от срещата в Zoom, без никой да знае.
За да получите достъп до всички функции на Zoom Meetings и да можете да записвате срещите си, трябва да имате премиум версия на Zoom.
И така, това са начини за записване на срещи с Zoom на Windows, Mac, Android и iPhone. Опитайте тези стъпки и никога не пропускайте важни неща, докато сте на среща.
Намерихте ли статията полезна? Ако да, моля, споделете вашите мисли в секцията за коментари по-долу.