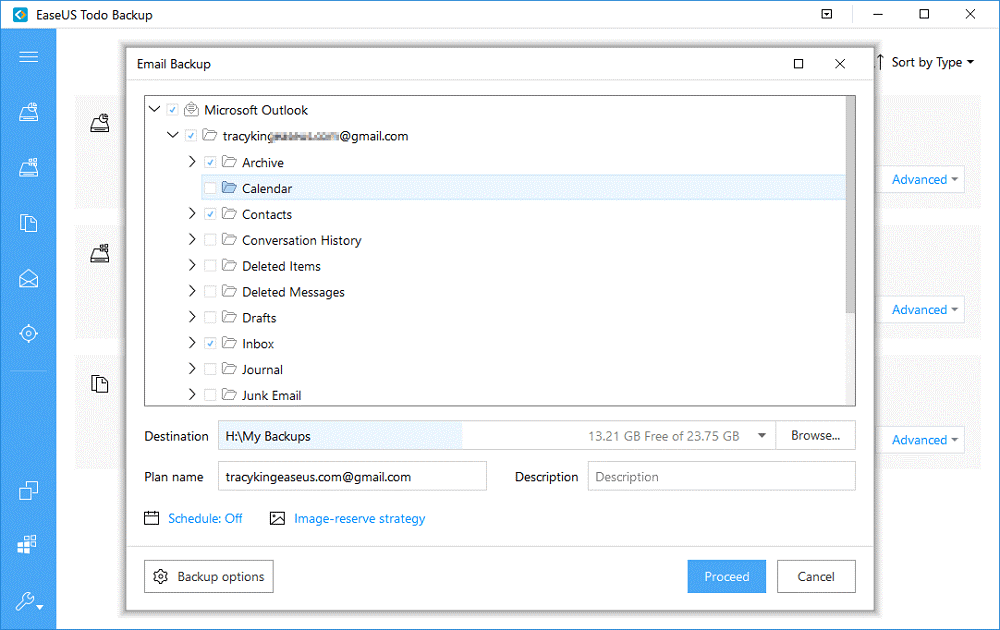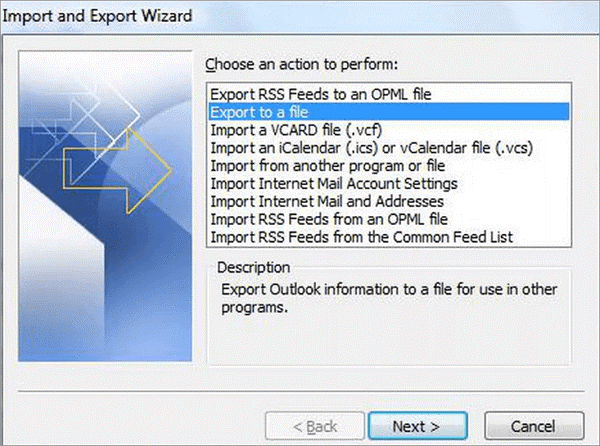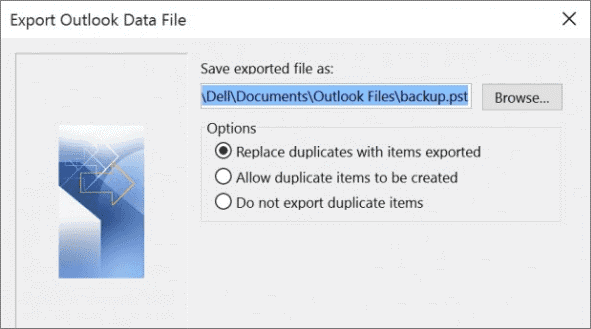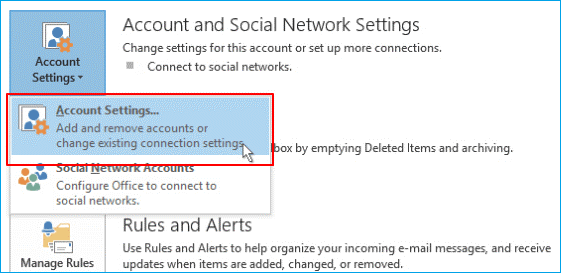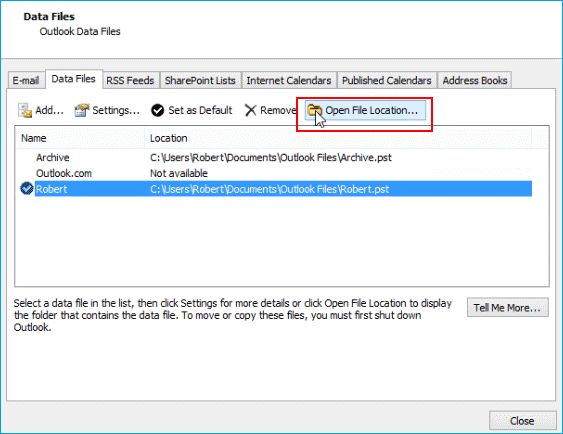Looking forward to using Windows 11 but the fear of losing emails in Outlook is holding you back? Don’t worry in this post, we will discuss the best way and a trusted tool using which you can backup/save Outlook emails to the hard drive automatically.
Популярно известен като EaseUS Todo Backup , този невероятен и професионален инструмент помага да направите резервно копие на имейл на Outlook. Това означава, че независимо дали надграждате своя Windows или сте заседнали в непредвидена ситуация, при която твърдият ви диск е спрял да работи, никога няма да загубите имейлите си в Outlook, тъй като те ще бъдат архивирани.
Така че, без допълнително забавяне, нека се научим как да архивираме имейл на Outlook, използван за лични или бизнес цели.
В това ръководство ще научите как да запазвате или архивирате имейли на Outlook на локално устройство . Как да архивирате имейли на Outlook чрез опцията за импортиране/експортиране и как да архивирате имейли, записани в Outlook на външен твърд диск.
3 най-добри начина за архи��иране на имейли в Outlook
Списък на съдържанието
Метод 1. Автоматично записване на имейли на Outlook на твърд диск
Както личните, така и професионалните имейли са важни. С течение на времето те продължават да пълнят входящата кутия на Outlook и преди да разберете, че сте загубили важна поща, най-добре е да експортирате файлове на Outlook или поотделно да направите копие на PST/OST файлове . Правенето на това ръчно може да бъде старателно и отнема много време, затова защо да не използвате популярна и тествана помощна програма за архивиране – EaseUS Todo Backup.
Следващо четене: - Как да поправите Outlook PST файл
Това доверено и надеждно решение за архивиране помага за автоматично архивиране на имейл на Outlook и предлага и други функции. Използвайки го, можете не само да запазвате имейл на Outlook, но и да правите автоматично архивиране на локални папки и други важни данни.

Поддръжка на Windows 10/8.1/8/7/Vista/XP
Какво прави EaseUS Todo Backup изключителен:
- Добре проектиран инструмент за архивиране на система и файлове .
- Без да преинсталирате, преместете Windows 10 от твърдия диск на SSD.
- Клониране на диск или разделяне на твърдия диск.
- Мощни функции за архивиране като диференциално или инкрементално архивиране, пълно архивиране и др.
Сега, когато знаете на какво е способен този инструмент, какво чакате? Следвайте тези стъпки, за да направите резервно копие на имейли на Outlook.
Стъпка 1 . Изтеглете и инсталирайте EaseUs Todo Backup.

Стъпка 2. Стартирайте софтуера за архивиране на имейл Outlook .
Стъпка 3. Изберете Имейл
Стъпка 4: Свържете Outlook > въведете паролата > изберете имейли на Outlook, които искате да архивирате.
Стъпка 5: Посочете местоположението за архивиране, за да записвате имейли от Outlook 365 на твърдия диск.
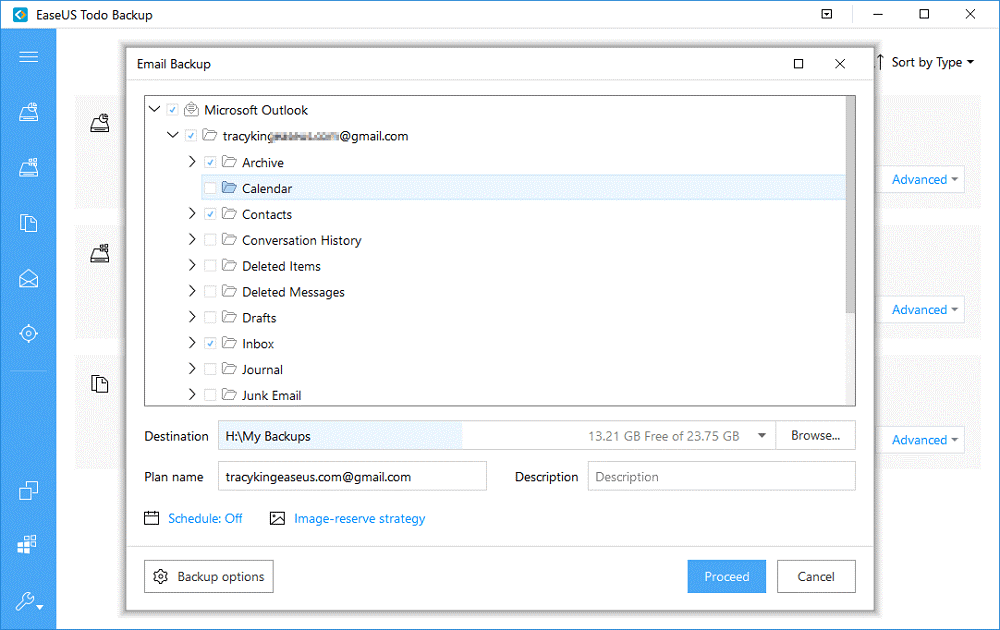
Стъпка 6: След като файловете и местоположението за архивиране са избрани, щракнете върху Напред, за да запазите имейлите от Outlook на твърдия диск или на устройството за съхранение, което искате да използвате.
Изчакайте процеса да приключи, професионалното архивиране на имейли ще има запазени копия на всички избрани имейли. Заедно с това можете също да прехвърляте имейлите на Outlook от една система в друга.
Метод 2. Как да запазвате имейли на Outlook на твърдия диск чрез съветника за импортиране/експортиране
Вместо да използвате инструмент за архивиране, ако искате да използвате вградените функции, използвайте функцията за импортиране/експортиране на Outlook. Това ще ви помогне автоматично да архивирате и съхранявате имейли на Outlook на твърд диск. Също така, като използвате съветника за импортиране/експортиране на Outlook, можете да съхранявате имейли на Outlook, записани във файлов формат OST към PST.
С него можете да запазвате други елементи от пощенската кутия на Outlook като контакти, задачи, бележки и т.н. в PST файла. За да използвате функцията, изпълнете следните стъпки:
ЗАБЕЛЕЖКА: Ако Outlook е достъпен и свързан със сървъра на Exchange, само тогава методът ще работи.
Стъпка 1. Стартирайте Microsoft Outlook > влезте > щракнете върху Файл > Отваряне и експортиране > щракнете върху Импортиране/Експортиране.
Стъпка 2. Изберете Експортиране във файл > Напред.
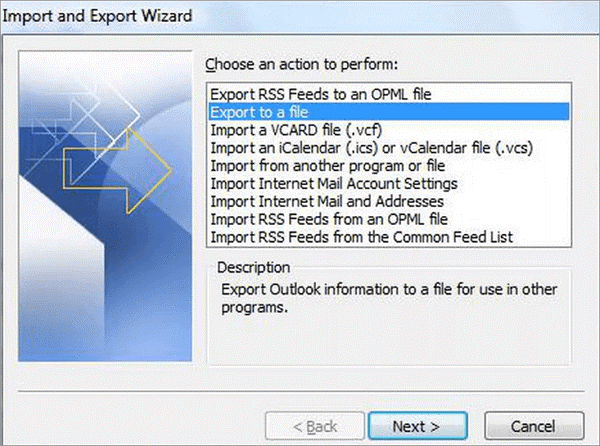
Стъпка 3. Изберете Outlook Data File (.pst) > Next> Изберете Inbox за експортиране или щракнете двукратно върху него, за да изберете друга папка > Next.
Стъпка 4. За да архивирате имейли на Outlook на външен твърд диск, уверете се, че е свързан.
Стъпка 5. Щракнете върху Преглед > изберете външното устройство > дайте име на архивния файл > OK.
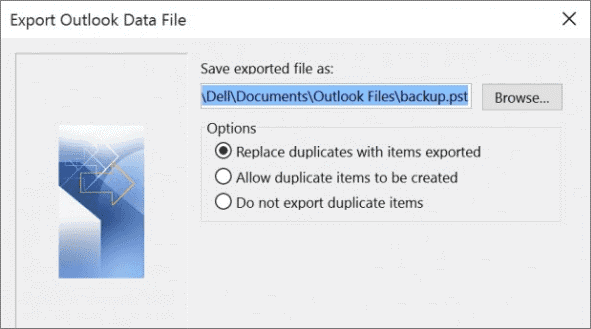
Стъпка 6. Щракнете върху Next > Finish. Въведете парола при поискване > OK.
По този начин ще можете да запазвате имейли на Outlook на твърд диск под формата на PST файл. След като имате PST файла, можете да го импортирате във всеки акаунт в Office 365 или Outlook.
Метод 3. Как да архивирате и запазвате имейли на Outlook на външен твърд диск
С помощта на стъпките по-долу можете да прегледате местоположението на имейлите на Outlook и да копирате ръчно .pst или .ost файловете на Outlook на друг твърд диск (външен или вътрешен), следвайте стъпките по-долу:
Стъпка 1. Стартирайте Outlook и влезте
Стъпка 2 . Щракнете върху Файл > Настройки на акаунта.
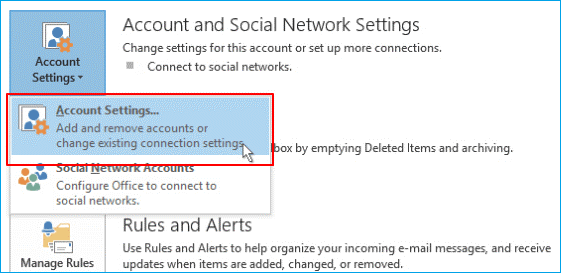
Стъпка 3. Изберете раздела Файлове с данни > щракнете върху Отвори местоположение на файла и отидете до местоположението на Outlook .pst и .ost файловете на вашия компютър.
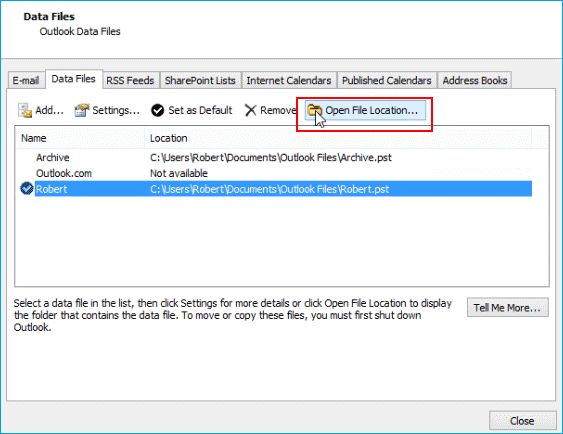
Въпреки това, ако искате да копирате Outlook .pst/.ost на външен или вътрешен твърд диск, отидете на следния път и потърсете запазените файлове:
- Натиснете Win + R.
- Това ще отвори прозореца Rin. Въведете %APPDATA% > OK .
- Отидете на правилното точно място, където Outlook записва вашите .pst или .ost файлове.
Стъпка 5. Копирайте .pst или .ost файлове и запазете имейлите на Outlook на външни твърди дискове.
Заключение
3-те решения, обяснени в този урок, ще помогнат за архивиране и запазване на имейли на Outlook както на вътрешни, така и на външни твърди дискове. Ако сте тип „Направи си сам“, можете обаче да използвате ръчния начин, ако обичате да правите нещата автоматично и лесно, продължете с автоматичния подход на EaseUs Todo Backup. Не забравяйте, че ръчният метод има някои недостатъци, затова предлагаме архивиране и запазване на имейл от Outlook 365 на твърдия диск с помощта на EaseUs Todo Backup на
софтуера за архивиране на имейл Outlook .
Често задавани въпроси – Как да архивирате имейли на Outlook на външен твърд диск
Q1. Как да запиша имейл на Outlook на външен твърд диск?
С помощта на инструмента за архивиране на EaseUS, който помага за архивиране и запазване на имейли на Outlook и други елементи, можете да запазвате имейли на Outlook на външно устройство. За да го използвате, следвайте стъпките по-долу:
- Изтеглете, инсталирайте и стартирайте EaseUS Todo Backup.

- От началния екран изберете Имейл.
- Свържете се с Outlook > вход > изберете имейли на Outlook > местоназначение за архивиране. Изберете устройството за съхранение, на което искате да запазите имейл на Outlook. Уверете се, че външното устройство е свързано.
- Когато бъдете подканени, въведете парола за Outlook > изберете имейлите за архивиране.
- Щракнете върху Напред, за да започнете процеса. След като приключите, имейлът на Outlook ще бъде запазен на външния твърд диск.
Q2. Как да запишете файлове с данни на Outlook на работния плот?
- Стартирайте Outlook > вход .
- Щракнете върху менюто Файл > Настройки на акаунта > изберете настройки на акаунта от падащото меню.
- Щракнете върху раздела Файлове с данни > щракнете върху Добавяне > изберете Файл с лични папки на Office Outlook
- Дайте име на папката > изберете дестинацията като работен плот.
Q3. Има ли начин да запазите всички имейли на Outlook наведнъж?
За да запазите всички имейли на Outlook наведнъж, можете да използвате опцията Импортиране/Експортиране.
Y ОУ "Ще го намерите в File> Open & Export> Import / Export> Export във файл. Изберете файловете за архивиране, последвани от местоназначението, когато искате да съхраните файловете.
Това е всичко, вече ще имате имейли в Outlook заедно с календар и контакти.
Q4. Как да копирам Outlook на твърдия си диск?
За да копирате Outlook на твърдия диск, можете да използвате EaseUs Todo Backup или да използвате опцията за импортиране/експортиране. Не забравяйте, че по-късното има обратна страна. Затова препоръчваме да използвате инструмента за архивиране на имейл на Outlook.