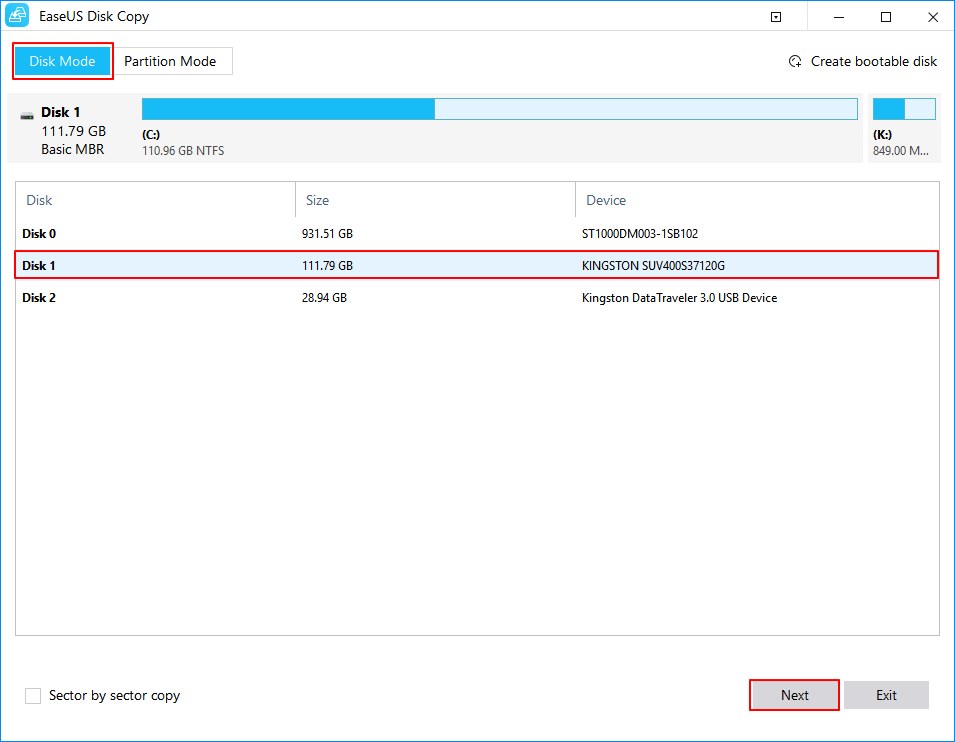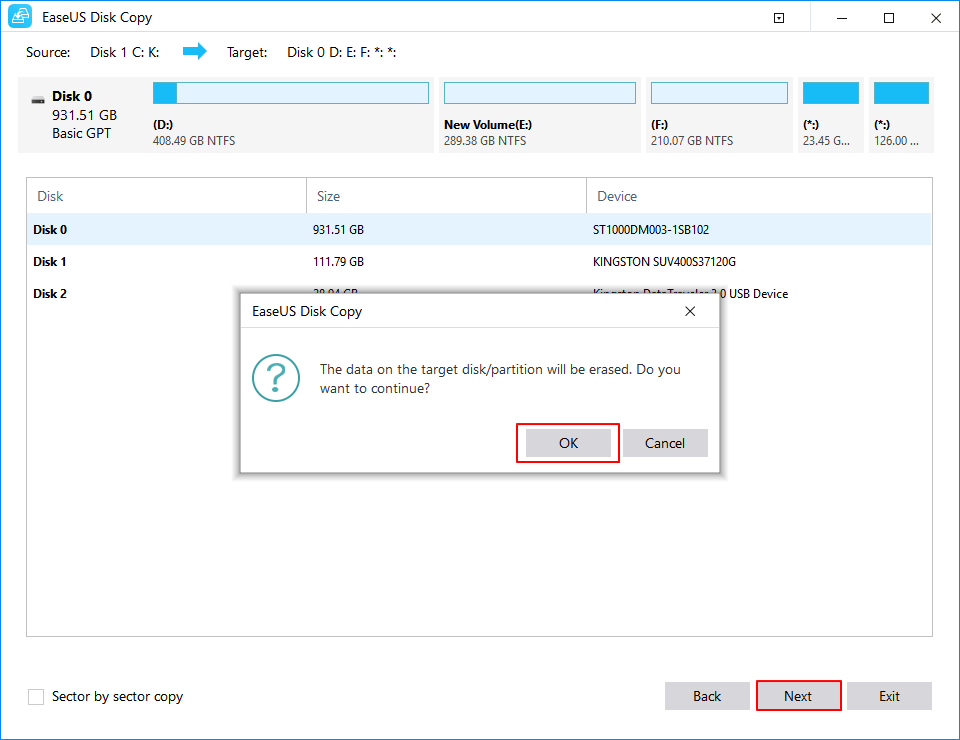Чудите се как можете да клонирате твърд диск към SDD по сигурен начин без загуба на данни? Е, препоръчваме да използвате EaseUS Disk Copy, един от най-добрите инструменти за клониране на диск за копиране на HDD на SSD. Продължете да четете, за да научите целия процес!

Защо да клонирате твърдия си диск към SSD?
Е, най-важните причини, поради които трябва да копирате HDD на SSD, са изброени по-долу:
- За да постигнете по-добра производителност:
С течение на времето голямо количество данни на вашия твърд диск се натрупва и кара вашия компютър да се забавя значително. Поради това най-вероятно ще срещнете често срещани компютърни грешки в бъдеще. За да сте сигурни, че това няма да се случи отново, бихме ви препоръчали да клонирате твърдия си диск към по-бърз SSD.
- SSD дисковете са сравнително достъпни:
SSD дисковете са много издръжливи, по-леки, по-хладни, имат изключителна скорост на четене/запис и консумират по-малко енергия в сравнение с HDD. Поради подобренията в производствените техники дори цените им паднаха значително. Някои от най-препоръчваните достъпни SSD дискове са Samsung 860 Pro, WD Black SN750 NVMe, Seagate Fast, Adata XPG SX8200 Pro и др.

Предпоставки за клониране на твърдия диск
Ще ви трябва следното, за да клонирате твърд диск към SSD сигурно:
- Имате ли стар твърд диск до вас с инсталирана операционна система?
- Запазете новия SSD там, където бихте прехвърлили операционната система.
- Направете пълен архив на вашия диск, за да не загубите никакви данни.
- Уверете се, че сте изключили всички свързани външни устройства.
- Това е задължително : Инсталирайте най-добрия софтуер за клониране на диск на вашия компютър, ние препоръчваме да използвате EaseUS Disk Copy, тъй като прави целия процес на клониране на твърдия диск лесен и ясен.
Прочетете това: Ръководство за почистване на диска: За потребители на Windows и Mac
Защо да изберете EaseUS Disk Copy, за да клонирате HDD към SDD на Windows 10/8/7?
Тъй като използваме EaseUS Disk Copy за процеса на клониране без загуба на данни, бихме искали да ви запознаем с неговия основен набор от функции:
Нямате време за четене? Прегледайте този бърз видеоурок
В този урок ще получите инструкции стъпка по стъпка как да клонирате стария си твърд диск към нов Solid-State устройство.
Как да използвате EaseUS Disk Copy за клониране на твърд диск?
СТЪПКА 1 - Инсталирайте и стартирайте EaseUS Disk Copy на вашия компютър.

СТЪПКА 2- Щракнете върху бутона Disk Mode в горния десен ъгъл на таблото за управление > Изберете твърдия диск, на който искате да направите клонинг.
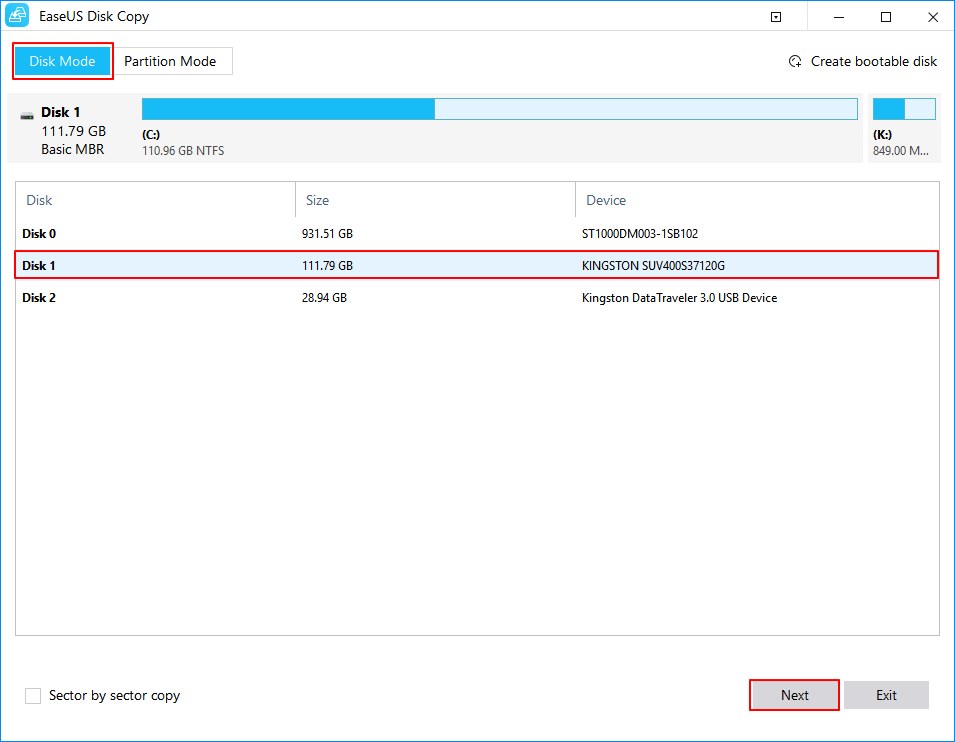
СТЪПКА 3- Натиснете бутона Напред, за да продължите процеса.
СТЪПКА 4- На тази стъпка трябва да изберете дестинационния диск. Уверете се, че има голямо пространство от предишното, тъй като копирате целия изходен твърд диск, той трябва да има достатъчно място за съхранение.
СТЪПКА 5- Щракнете върху бутона OK, за да потвърдите процеса, когато EaseUS Disk Copy ви помоли да изтриете всички данни на целевия диск.
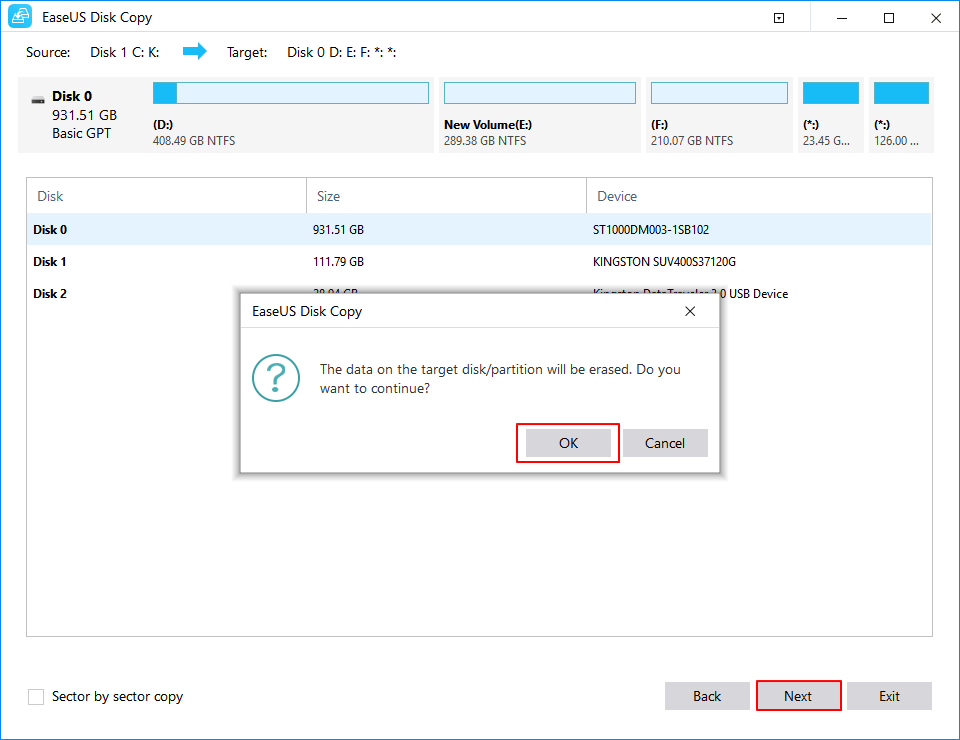
СТЪПКА 6- Сега е време да проверите и редактирате оформлението на диска. Уверете се, че сте поставили отметка в опцията, ако вашият целеви диск е SSD.
СТЪПКА 7- Щракнете върху бутона Напред, разположен в долната част на екрана, за да започнете процеса на клониране на твърдия диск.
СТЪПКА 8 – След като процесът приключи, поставете новото устройство в компютъра си и внимателно сменете стария твърд диск.
Не е ли целият процес за клониране на HDD към SSD супер лесен и ясен? Коментирайте опита си с EaseUS Disk Copy. Имате ли още въпроси? Разгледайте нашия кратък раздел с често задавани въпроси!
Прочетете това: SSD не се показва в Windows 10
Често задавани въпроси: Как да се възползвате максимално от EaseUS Disk Copy?
Ето някои от най-често задаваните въпроси, свързани със софтуера за клониране на диск – EaseUS Disk Copy. Научете как да извлечете максимума от него:
Q1. Как да свържа дисковете на моя лаптоп без вътрешни кабели?
Потребителите на лаптопи с Windows 10 се нуждаят от определени неща предварително: Направете стартиращ носител на инструмент за копиране на диск и външен USB корпус. Освен това просто изпълнете стъпките, посочени по-долу:
- Просто поставете целевия диск вътре в лаптопа.
- Прикачете вашия изходен диск с помощта на външен USB корпус.
- Сега стартирайте компютъра с помощта на носителя за стартиране чрез EaseUS Disk Copy Software .
- Следвайте гореспоменатия раздел, за да приложите стъпките за клониране на вашия твърд диск от източник към целеви диск.
След това трябва да можете да стартирате нормално от изходния диск.
Q2. Колко време би отнело EaseUS Disk Copy, за да клонира HDD към SSD?
Е, клонирането на твърд диск чрез EaseUS Disk Copy ще отнеме няколко часа. Но най-вече следното определя времето, което ще бъде изразходвано за клониране на HDD към SSD.
- I/O скорост на двата диска.
- И количеството данни, които трябва да бъдат копирани.
Q3. Какви са някои от другите алтернативи за EaseUS Disk Copy за Windows 10, 8, 7?
В допълнение към EaseUS Disk Copy , има още софтуер за клониране на диск, който можете да обмислите да използвате за няколко нужди за клониране на твърди дискове, миграция, архивиране и възстановяване . Ето вашия пълен списък !
Q4. Клониране на диск срещу копиране на диск срещу изобразяване на диск
Ето основните разлики между клониране на диск срещу копиране срещу изображения:
| КЛОНИРАНЕ НА ДИСК |
КОПИРАНЕ НА ДИСК |
ИЗОБРАЖЕНИЕ НА ДИСК |
| Създава точно копие на твърдия диск на друг твърд диск. Освен това копира системни файлове; скрити файлове, файловете в употреба също се копират.
|
В определени случаи някои системни файлове не се копират правилно, така че можете ефективно да създадете стартиращ твърд диск, като просто копирате и поставите файловете. |
Disk Imaging е един файл, който включва всички файлове и данни на твърдия диск. Така че, той не е използваем сам по себе си, трябва да възстановите изображението на твърд диск. Така че, най-добре е за архивиране.
|
СВЪРЗАНИ СТАТИИ: