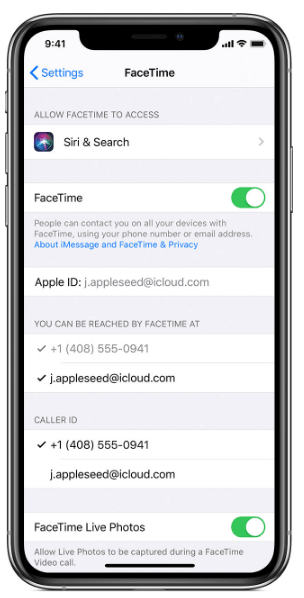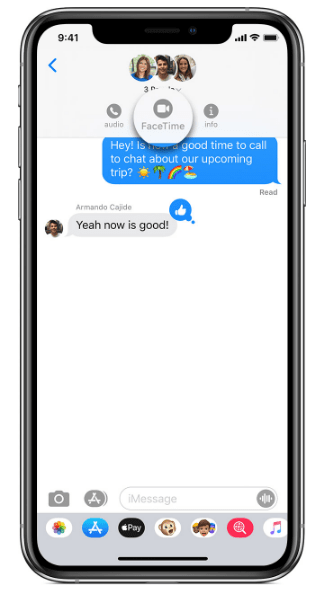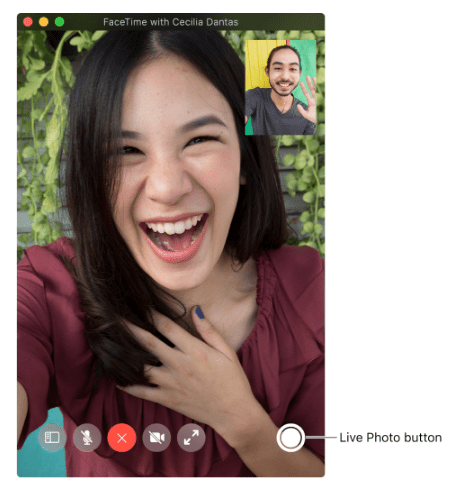Свързването с хора, седнали на различни места, стана по-лесно с приложения като Google Duo, Google Hangouts, Skype, Zoom и др. В тези времена, когато трябва да сме на закрито и да поддържаме социално дистанциране, тези приложения са най-добрата ни надежда да останем във връзка с нашите приятели, колеги и любими хора. Едно такова приложение, което идва като вградена функция, е FaceTime на iPhone.
Когато и вие, и получателят имате iPhone, тогава кой е най-добрият начин да се свържете чрез видео разговор след FaceTime. В тази публикация в блога обсъдихме някои съвети и трикове, които да имате предвид, докато правите FaceTime разговори.
Прочетете също: Най-добрите алтернативи за мащабиране за видеоконферентна връзка

Колко хора могат да се присъединят към групово обаждане на Facetime?
Можете да FaceTime 32 души едновременно. Да, най-новите разработки на приложението направиха възможно добавянето на повече контакти в групово обаждане по Facetime. Това е достъпно по два начина - чрез приложението FaceTime и чрез групата за съобщения. Човек може лесно да отвори FaceTime и да добави хора към разговор или да се обади в група, сформирана в приложението Messages.
Съвети за провеждане на групови разговори по FaceTime
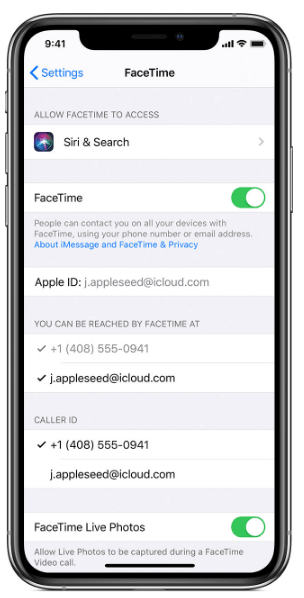
Освен да се уверите, че сте включили FaceTime в приложението Настройки и да се регистрирате, има и други неща, които трябва да запомните. Нека да преминем към съвети и трикове, които да запомните, за да се възползвате максимално от груповите разговори на FaceTime.
1. Информирайте вашите контакти за обаждането
Предварителната информация помага на другите да се подготвят за разговора и следователно всеки може да се присъедини навреме. Можем да го наречем основен етикет за провеждане на видео разговори. Това, че всички вече са свързани с интернет през цялото време, не означава, че ще бъдат готови да участват във видео разговор. Така че, за да направите обаждането ви във FaceTime успешно, трябва да информирате контактите лично чрез телефонно обаждане или текст. Това също ще им позволи да актуализират своята система, тъй като тази функция изисква най-новата налична версия, за да може устройството да се свърже при групово обаждане.
Забележка: Трябва да имате iOS 12.1.4 или по-нова версия, която е налична за iPhone 6 и по-нова версия, също и за по-стари модели iPad и iPod Touch. Новото поколение iPad може да има iPadOS за най-новите модели, поддържащи операционната система. За потребители на Mac вашата система трябва да има macOS Mojave 10.14.3.
Когато започнете да добавяте хора във FaceTime, за да извършите групово обаждане, трябва да добавите имената им в контакти или телефонни номера/ имейл адреси. Ако някое от имената на участниците показва знак за таймер отпред, това показва, че лицето няма да може да се присъедини към груповото обаждане.
2. Формирайте група от хора, за да участвате във FaceTime разговор
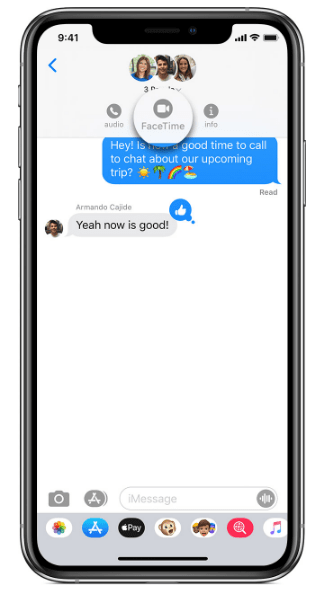
Можете първо да направите група от всички участници в приложението Messages, тъй като приложението за съобщения ви позволява да осъществите директно обаждане по FaceTime. Просто се насочете към приложението Съобщения и след това отворете група и след това докоснете в горната част на екрана. В него има всички участници, изберете ги и ще видите икона за видеообаждане, докоснете я. Той ще започне FaceTime разговор с всички участници, които сте избрали. Можете също да добавите контакти към текущото обаждане с опцията Добавяне на човек, която се появява, когато плъзнете нагоре.
3. Използване на Mac, няма проблем
Груповото обаждане FaceTime може да се извърши с помощта на Mac като приложението FaceTime, достъпно и на Mac. Всичко, което трябва да направите, е да се уверите, че имате актуализирана версия на macOS Mojave 10.14.3. Сега отидете в приложението FaceTime, влезте в приложението и след това се насочете към горната част на приложението. Добавете телефонните номера или имейл адресите на хората, с които искате да проведете групово FaceTime разговор. Ако човек вече е в списъка ви с контакти, въведете неговото/нейното име, за да добавите лицето на повикване. След като всички участници бъдат добавени в списъка, щракнете върху иконата за видео или гласово повикване, за да продължите с гласово или видео повикване.
4. Научете повече за иконите
Човек трябва да научи използването на всички икони, преди да извършите повикване, било то основни за заглушаване и разположение на икони на високоговорителя. За да улесните всички и да избегнете нежелания фонов шум, е много по-добре да заглушите, докато не трябва да говорите. Плочката говорещ човек се появява в центъра, за да улесни концентрацията върху човека, който говори. Тъй като позволява до 32 души в едно обаждане, също така е важно човек да разбере настройките, които се появяват при докосване на екрана. Иконата на камерата ще обърне камерата и вече ще показва изглед на задната камера при повикване, докато можете да я докоснете отново, за да обърнете камерата назад, за да я направите предна. Други икони са Видео, Микрофон, Високоговорител, за да активирате/деактивирате някоя от тях, трябва да ги докоснете. Освен това можете да напуснете разговора по всяко време, като щракнете върху знака за излизане „X“.
5. Научете се да се забавлявате с FaceTime
Използването на Animoji и Memoji при разговори във FaceTime може да го направи по-забавно. Въпреки че това е ограничена функция за потребители с iPhone X и по-нови версии. Хората могат също да опитат други ефекти по време на разговора, за да го направят много по-забавно. Въпреки че трябва да уловите моментите, трябва да научите как да записвате разговорите на FaceTime с вградения екранен рекордер на вашето устройство.
Също така, за да направите екранна снимка, трябва да включите FaceTime Live Photos от приложението Настройки. Това ще ви помогне да правите снимки на живо по време на груповите разговори на FaceTime , известието за щракната снимка се изпраща до всички членове.
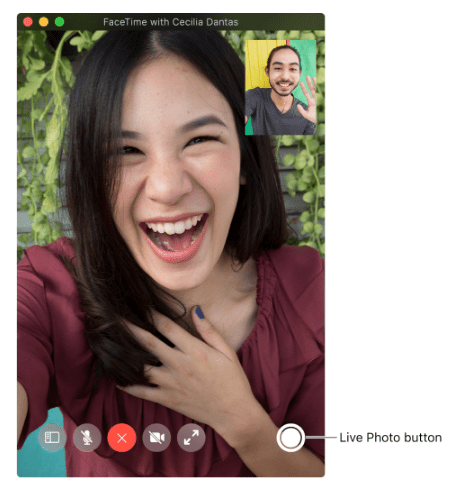
Прочетете повече – Коригирайте приложението FaceTime, което не работи
Обобщавайки:
FaceTime е много надеждно приложение, тъй като е вградено приложение за iOS устройства. Човек не трябва да се тревожи за приложения на трети страни и тяхното използване. Хората във вашите групи също могат да изпращат текстови съобщения и да се обаждат в същата група. Всичко, което трябва, е да има най-новите системни актуализации на съответните устройства.
Надяваме се, че тази статия ще ви бъде полезна, докато се свързвате с вашите колеги, семейство и приятели в групово обаждане. Бихме искали да знаем вашите мнения за тази публикация, за да я направим по-полезна. Вашите предложения и коментари са добре дошли в секцията за коментари по-долу. Споделете информацията с вашите приятели и други, като споделите статията в социалните медии.
Обичаме да чуваме от вас
Ние сме във Facebook , Twitter , LinkedIn и YouTube . За всякакви въпроси или предложения, моля, уведомете ни в секцията за коментари по-долу. Обичаме да се свържем с вас с решение. Ние редовно публикуваме съвети и трикове, заедно с решения на често срещани проблеми, свързани с технологиите. Абонирайте се за нашия бюлетин, за да получавате редовни актуализации за света на технологиите.
Свързани теми:
Как да намерите изгубения си Apple Watch.
Как да записвате FaceTime със звук на вашия iPhone.
Как да настроите Skype и Zoom на Mac и PC.
Apple пуска iOS 13.4.1 за iPhone и iPad