Резюме : Нека обсъдим някои методи за коригиране на безжичната мишка, която не работи на Mac.
Безжичната мишка може да бъде полезно допълнение към вашата Mac машина, което прави работата безпроблемна за вас. Ако не обичате да контролирате системата си чрез тъчпад или тракпад , тогава мишката е най-добрият вариант за вас. Тъй като компютърът Mac поддържа безжична мишка, става по-удобно да се работи с нея. Сега, ако имате проблеми с използването на безжична мишка, трябва да следвате методите, посочени по-долу, за да го поправите.
Бързи методи за коригиране на Mac мишката, която не работи
Нека обсъдим някои основни и професионални стъпки, за да коригираме безжичната мишка, която не работи на Mac.
Основна стъпка: Проверете мишката
Първата стъпка е да проверите самата мишка. Тук трябва да се уверите:
- Батерията на безжичната мишка не е изтощена, също проверете дали мишката е включена.
- Настройте мишката, за да я позволите да работи безпроблемно с вашия Mac.
- Трябва да сте сигурни, че сте включили Bluetooth.
След като сте се уверили, че мишката е в добро състояние и сте свързани с Mac, за да работите с нея, следвайте посочените по-долу стъпки, за да коригирате други проблеми, ако все още не можете да работите с мишката си на Mac.
Професионална стъпка: мишката Mac не работи
Можете да следвате специфични методи, за да коригирате известни или странни проблеми, които причиняват проблеми с работата на мишката. Вероятно вашата мишка не е разпозната от вашия Mac или вашата мишка създава проблеми поради други проблеми. Нека да обсъдим различни ситуации и решения, при които мишката ви не работи на Mac.
Ситуация 1: Mac не може да разпознае вашата мишка
Ситуация 2: Различни проблеми, свързани с мишката, като:
- Внезапно спира да реагира
- Не може да се превърта нагоре или надолу. Това също причинява проблеми, когато се опитвате да превъртите една до друга.
- Това създава проблеми и не се проследява многократно
Ситуация 1: Mac не може да разпознае вашата мишка
Мишката ви има захранване и е включена, но вашият Mac не може да я разпознае. Не можете да го видите в наличните устройства, когато отворите прозореца за Bluetooth. Има две различни корекции, които можете да следвате:
Поправка 1: Рестартирайте устройството.
Първото бързо решение е да изключите Mac и мишката и след това да ги включите. Това е стара техника, но помага на устройствата да се свързват лесно отново. Сега вижте прозореца на Bluetooth, вероятно ще откриете, че мишката е свързана към вашия Mac.
Поправка 2: Сдвоете мишката с Mac отново
Ако установите, че първата стъпка не работи, тогава трябва да сдвоите мишката отново с вашия Mac. Тук ще трябва да използвате тракпад, за да изберете и докоснете. За да съпоставите отново мишката си, следвайте тези стъпки:
- Отидете на Apple > Системни предпочитания.
Забележка : Преди следващата стъпка трябва да се уверите, че Mac Bluetooth е включен. Ако не е, първо включете Bluetooth. Ако не използвате Magic Mouse 2, следващото е да натиснете бутона за връзка на мишката, за да може да се свърже с вашия Mac.
Сега трябва да изчакате, докато името на вашата мишка се появи в прозореца на Bluetooth. След като е там, той е свързан с вашия Mac.
Ситуация 2: Различни проблеми, свързани с мишката
Проблем 1: Внезапно спира да реагира
Поради смущения в сигналите, мишката ви може да спре да реагира внезапно. Ако сте в безжична мрежа, която работи на 2.4GHz, вероятно забелязвате смущения. За да коригирате този проблем, изпълнете следните стъпки:
- Дръжте всички метални предмети далеч от безжичното устройство и вашия Mac.
- Уверете се, че безжичното устройство е в рамките на 10 метра от системата.
- Дръжте електрически устройства като микровълновата далеч от вашия Mac, за да избегнете смущения в сигнала.
Проблем 2: Не можете да превъртате мишката отстрани или нагоре или надолу
- Щракнете върху иконата на Apple и изберете Системни предпочитания.
- В прозореца Системни предпочитания изберете Достъпност.
- От левия панел изберете Мишка и тракпад.
Тук това изисква коригиране на настройките на мишката. За да повишите производителността на мишката, плъзнете плъзгача надясно.
Проблем 3: Не е в състояние да проследи начина, по който очаквате
Можете да коригирате този проблем, като следвате няколко прости хакове, включително:
- Поддържайте повърхността си чиста и суха. Ако е възможно, опитайте се да изберете друга повърхност.
- Почистете прозореца на сензора на мишката, за да премахнете праха, който може да причини проблеми.
- Следва проверка на захранващия адаптер на вашия Mac. За да направите това, стартирайте вашия Mac на батерия, като премахнете захранващия адаптер и проверете дали мишката работи добре. Ако да, проблемът е причинен от захранващ адаптер и е време да го смените, за да подобрите проследяването на мишката.
- Изключете всички Bluetooth устройства с изключение на това, което използвате, за да избегнете конфликт.
Регулирайте скоростта на превъртане
За да направите това, щракнете върху иконата на Apple > Системни предпочитания.
В прозореца Системни предпочитания изберете опцията за достъпност.
От левия панел в прозореца за достъпност изберете Мишка и тракпад.
Докоснете Опции на мишката и регулирайте скоростта на превъртане. След това трябва да го плъзнете надясно, за да увеличите производителността на мишката.
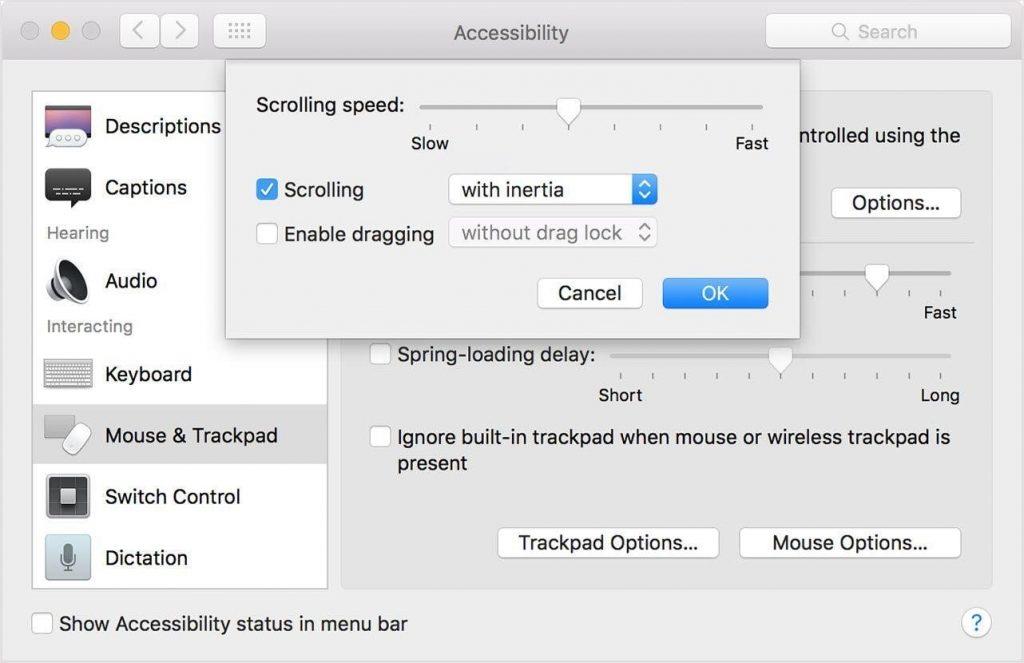
И така, това бяха няколко бързи метода за коригиране на мишката, която не работи на Mac. Опитайте тези стъпки и споделете опита си в коментарите по-долу.








