6 Решения за грешката “Aw, Snap!” в Google Chrome

Разберете как да се справите с грешката “Aw, Snap!” в Chrome, с списък на ефективни методи за решаване на проблема и достъп до сайтовете, които желаете.
Софтуерният гигант, Google най-накрая направи по-лесно споделянето на снимки от самото приложение за съобщения, заедно с допълнителното предимство на изпращането на съобщения до вашите контакти със споделената снимка. Преди това трябваше да изберете снимка и да я изпратите чрез приложения за съобщения като WhatsApp , Snapchat или Instagram , а след това също можехте да разговаряте с човека. Имахте нужда и от Google Photos, който предлагаше неограничено място за съхранение, за да спестите вашите ценни моменти.
Това го прави две приложения, едно за съхранение и друго за споделяне на изображения и чат със семейството и приятелите си. Google пусна частна функция за директни съобщения в своето приложение Photos, като по този начин елиминира необходимостта да се впускате в друго приложение, за да споделите изображението и няколко думи.
Стъпки за това как да чатите във функцията за съобщения в Google Photos?
Най-важната функция на Google Apps е, че те са лесни за използване и Google Photos не е по-различен. За да изпратите съобщение чрез Google Photos, изпълнете следните стъпки:
Стъпка 1. Отворете Google Photos и докоснете снимката или видеоклипа, който искате да споделите.
Стъпка 2. Докоснете иконата за споделяне в горната част и изберете името на контакта, с който искате да споделите изображението.
Стъпка 3. Можете също да щракнете върху лупата и да търсите човек по име, телефонен номер или имейл.
Стъпка 4. След като изберете контакт, получавате опция да въведете съобщение заедно със снимката.
Стъпка 5. Екранът с функци�� за съобщения в Google Photos поема и се установява нишка за разговор, където и двете страни могат да започнат да чатят, да споделят снимки и дори да добавят други.
Защо Google Photos?
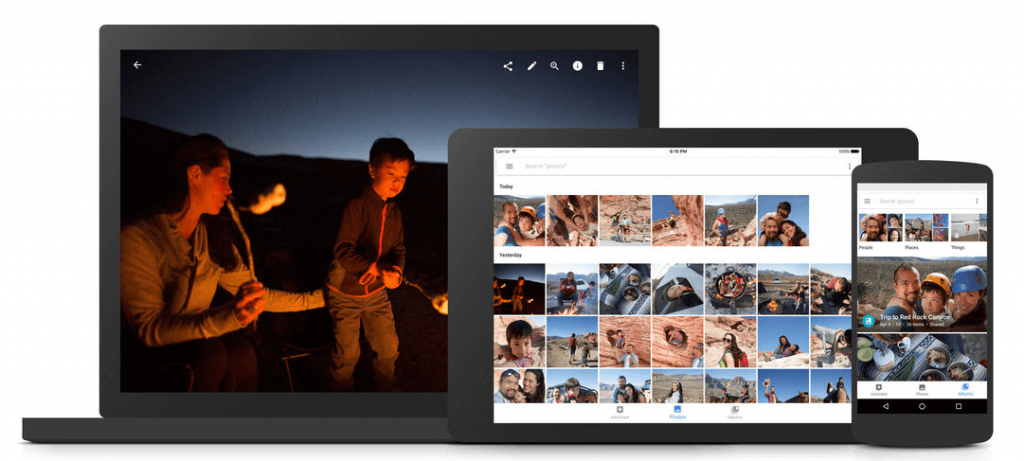
Google Photos, пуснат през май 2015 г., е неограничено място за съхранение за запазване на вашите снимки и споделяне с вашите контакти. Неговите характеристики включват:
Прочетете също: Съвети и трикове, които да ви накарат да овладеете Google Photos
Как тази нова функция ще помогне?
Google даде възможност на потребителите да споделят снимка с вашето семейство, приятели или произволен контакт и в същото време да им изпращат безплатно текстово съобщение. Получателят ще получи известие в своята функция за съобщения в Google Photos и може да отговори през същия канал. Това установява двупосочна частна чат комуникация между страните. Потребителите могат също да добавят други контакти и да ги конвертират в групов чат. Всичко това и още, без да напускате приложението Google Photos.
Тази актуализация ще засили социалните взаимодействия, тъй като би било по-лесно да споделяте снимки, а шансовете за започване на разговор стават високи. Потребителите могат незабавно да коментират споделените снимки и да докоснат иконата на сърцето, за да изразят чувствата си.
Какво доведе до тази актуализация?
Google заяви, че тази актуализация е пусната след анализ на отзивите, получени от потребителите на Google Photos. Преди тази актуализация опциите за споделяне на снимки в приложението бяха за създаване на споделен албум само с едно изображение, което може да бъде изпратено до контакта. Повечето потребители отбелязаха тази функция като глупава в секцията за коментари. С потребителите, които търсят алтернативни приложения за изпращане на снимки като WhatsApp и SnapChat, Google реши да убие две птици с един камък. Той въведе услугата за директни съобщения, която позволява на потребителите да чатят напред-назад, и опрости целия процес на споделяне, като премахна метода за създаване на албум.
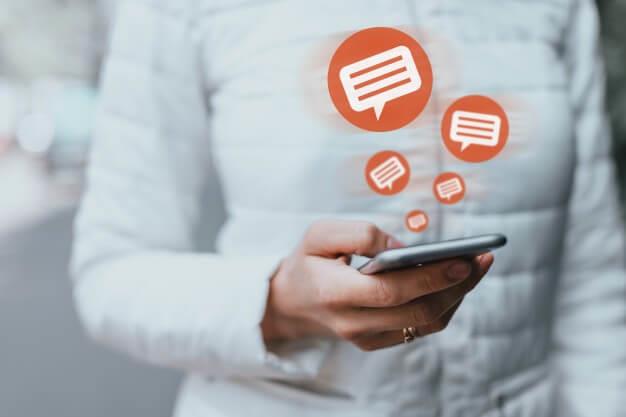
Изглежда обаче иначе, ако проверите цитата на Джанви Шах, който в момента е продуктов мениджър за Google Photos.
„Тази функция не е предназначена да замени приложенията за чат, които вече използвате, но се надяваме, че подобрява споделянето на спомени с приятелите и семейството ви в Google Photos.“ – Шах
Твърде рано е да се каже дали Google Photos се опитва да замени други приложения за незабавни съобщения и чат. Актуализациите за функцията за съобщения в Google Photos постепенно се разпространяват бавно и постепенно сред милиони потребители по целия свят. След като бъдат актуализирани, потребителите ще могат да споделят снимки и да чатят със семейството и приятелите във всички платформи, където е инсталиран Google Photos, а именно Android, iOS и компютър
Прочетете също: Как да скриете или разкриете снимки в Google Photos
Google Photos: Органайзер за снимки или приложение за незабавни съобщения?

Споделянето на снимки само с няколко докосвания и предоставянето на възможност на хората да започнат разговор въз основа на конкретно изображение е умна идея и отне доста време, преди Google да пусне тази актуализация. С над милиард потребители Google Photos вече се превърна в част от нашето ежедневно мобилно време, особено с безплатно и неограничено хранилище. По-добре късно, отколкото никога, Google може да е разбрал, че безброй снимки, щраквани директно в други приложения, не са включени в Google Photos. С тези най-нови актуализации той планира да натрупа повече дял от снимки и социални взаимодействия в своята кофа.
Разберете как да се справите с грешката “Aw, Snap!” в Chrome, с списък на ефективни методи за решаване на проблема и достъп до сайтовете, които желаете.
Spotify може да има различни обичайни грешки, като например музика или подкасти, които не се възпроизвеждат. Това ръководство показва как да ги поправите.
Изчистете историята на изтеглените приложения в Google Play, за да започнете отначало. Предлагаме стъпки, подходящи за начинаещи.
Имали ли сте проблем с приложението Google, което показва, че е офлайн, въпреки че имате интернет на смартфона? Прочетете това ръководство, за да намерите доказаните решения, които работят!
Ако се чудите какво е този шумен термин fog computing в облачните технологии, то вие сте на правилното място. Четете, за да разберете повече!
В постоянно променящия се свят на смартфоните, Samsung Galaxy Z Fold 5 е чудо на инженерството с уникалния си сгъваем дизайн. Но както и да изглежда футуристично, той все още разчита на основни функции, които всички използваме ежедневно, като включване и изключване на устройството.
Ако не сте сигурни какво означават импресии, обхват и взаимодействие във Facebook, продължете да четете, за да разберете. Вижте това лесно обяснение.
Уеб браузърът Google Chrome предоставя начин да промените шрифтовете, които използва. Научете как да зададете шрифта по ваше желание.
Вижте какви стъпки да следвате, за да изключите Google Assistant и да си осигурите малко спокойствие. Чувствайте се по-малко наблюдавани и деактивирайте Google Assistant.
Как да конфигурирате настройките на блокера на реклами за Brave на Android, следвайки тези стъпки, които могат да се извършат за по-малко от минута. Защитете се от натрапчиви реклами, използвайки тези настройки на блокера на реклами в браузъра Brave за Android.







